Bir süredir bilgisayarınızın artık USB flash sürücünüzü tanımadığını ? Muhtemelen neden aniden USB anahtarınızı bilgisayarınızda kullanamadığınızı merak ediyorsunuzdur? Bu sorunu çözmek için hızlı bir çözüm mü arıyorsunuz?
Mükemmel, doğru yere geldiniz! Bugün size kendinizi bu durumda bulduğunuzda gerçekleştirebileceğiniz tüm olası manipülasyonları gösteriyoruz. Hazır mısın ? Hadi gidelim !
Bilgisayarım neden artık USB flash sürücüyü tanımıyor?

Bir bilgisayarın bir USB aygıtını tanımayı durdurmasının nedenlerini bilmeniz çok önemlidir. Çoğu zaman sorun her iki cihazda da listelenir: ister USB anahtarınızda ister bilgisayarınız olsun. Örneğin anahtarınız hasarlıysa bilgisayarınızın onu tanımadığı açıktır.
arızalı olan bilgisayarınız ise , onun aşağıdakilerden biri olduğunu düşünebiliriz:
- bir sürücü
- dosya sistemiyle ilgili bir sorun
- PC'nin veya anahtarın USB bağlantı noktalarıyla bağlantılı bir sorun .
Bu nedenle bu yazımızda detaylı olarak ele alacağımız konular bunlardır. Öyleyse en yaygın olanla başlayalım: USB bağlantı noktalarıyla ilgili sorunlar.
I – USB bağlantı noktası çalışıyor mu? Bilgisayarınızı taktığınızda ses çıkardığından veya USB sürücünüzün açıldığından emin olun.

Hasarlı USB bağlantı noktası . USB sürücünüzün çalışmamasının asıl nedeni olmasa da olası nedenlerinden biridir . Bilginiz olsun, bu bağlantı noktası sorunu hem PC düzeyinde hem de çıkarılabilir flash sürücünün kendisinde gözlemlenebilir.
bilgisayarınızın yeni bir cihaz taktığınızı gösteren bir ses çıkarıp çıkarmadığını kontrol etmenizi öneririz Hiçbir şey duymuyorsanız flash sürücünüzün açık olup olmadığını kontrol edin.
Piyasadaki harici sürücülerin ve USB anahtarlarının çoğunun bir LED durum göstergesine .
USB sürücünüzü bilgisayarınıza bağladıktan sonra bilgisayarınızdan ses gelmediğini ve flaşınızda ışık yanmadığını fark ederseniz USB bağlantı noktası düzgün çalışmıyor olabilir.
Daha sonra diğer farklı USB bağlantı noktalarını denemenizi öneririz. Harici bir sürücü ise lütfen kabloyu değiştirip tekrar deneyin. Bu yöntemlerin hepsini denediyseniz ve işe yaramadıysa bu adımı hemen atlamayın.
kullanarak USB bağlantı noktalarınızın düzgün çalışıp çalışmadığını kontrol etmek için zaman ayırın . Neden voltmetre kullanıyorsunuz? Çünkü bir USB çubuğu harici bir power supply ve bunu kendisi sağlayamayabilir.
USB bağlantı noktalarını kontrol ettiniz ve her şeyin mükemmel şekilde çalıştığını mı gördünüz? Yani sorun bu düzeyde değil kuşkusuz. Diskinizin bilgisayarınızın sistemi tarafından tanınıp tanınmadığını kontrol ederek ikinci büyük adıma geçin
II – Diskin veya USB çubuğunun bilgisayarınızın işletim sisteminde görünüp görünmediğini kontrol edin

LED göstergesinin yandığını görürseniz , USB sürücünüzün çalıştığını ve sorunun muhtemelen donanımdan ziyade yazılımla ilgili olduğunu . Emin olmak için şu basit adımları izleyin:
Adım 1 Ekranınızın alt kısmında sol tarafta bulunan Başlat> menüsüne sağ tıklayın

Adım 2: Solda görünen çubuktan << Cihaz Yöneticisi

3. Adım: Bağlı USB cihazının üstte göründüğünden emin olun
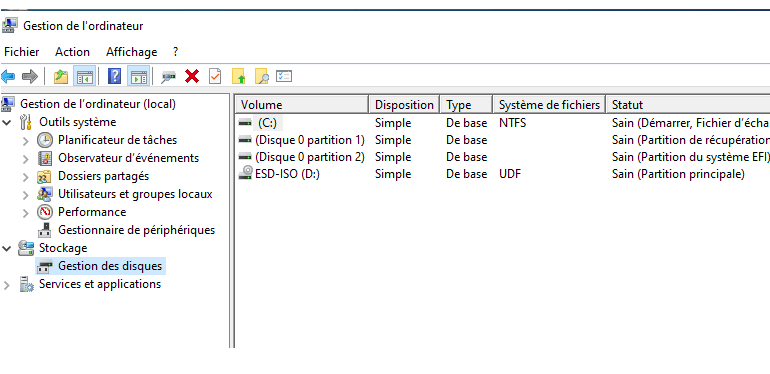
Burada en önemli şey üstte görünmesidir. Aslında onu en üstte gördüğünüzde, bu muhtemelen Windows onu çok iyi algıladığı anlamına gelir.
Bilgisayarınızın USB aygıtını tanımadığını ve üstte görüntülenmediğini fark ederseniz
III – USB anahtarının veya disk sürücülerinin güncel olup olmadığını kontrol edin
taktığınız USB aygıtını hala algılamıyorsa , açılmıyor ve disk yöneticisinde görünmüyorsa sorunun sürücülerde olması muhtemeldir. Bu sorunu çözmek için Aygıt Yöneticisi'ni kullanın.
Adım 1: Başlat > > sağ tıklayın
Adım 2: Aygıt Yöneticisi ni arayın ve tıklayın
Adım 3: Açılan yeni pencerede << Disk Sürücüleri >>
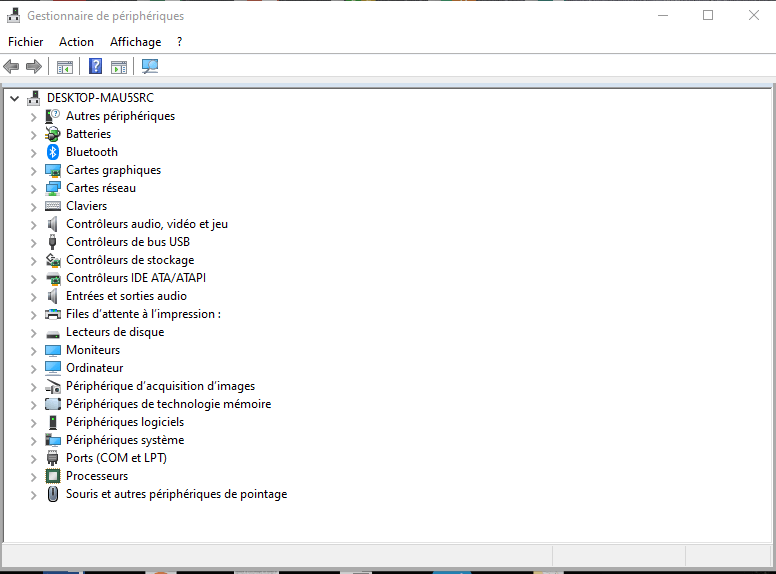
Sorun sürücülerdeyse, USB depolama sürücünüzün adının yanında sürücüde bir sorun olduğunu belirten sarı bir ünlem işareti görünecektir. Bu durumda aşağıdaki adımları uygulamanız yeterlidir.
Adım 1: USB cihazınızın adına sağ tıklayın ve < <özellikler> >
Adım 2: Açılan pencerede “ Cihaz Durumu ” bölümünün altında sorunla ilgili bilgileri göreceksiniz. Bu nedenle sürücüyü güncellemek önemlidir.
Adım 3: Cihaz adına sağ tıklayın ve " Sürücüyü Güncelle " seçeneğini seçin; Windows bunu otomatik olarak yapacaktır.
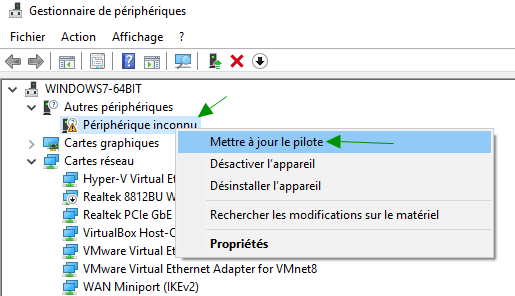
Son bir deneme olarak, yukarıdaki yöntem işe yaramazsa şunları yapabilirsiniz:
- Sürücüye sağ tıklayın
- Cihazı kaldır >> seçeneğini seçin
- Daha sonra USB bağlantı noktasından çıkarın
- Birkaç saniye bekledikten sonra yeniden bağlayın; işletim sistemi ilgili sürücüyü yeniden yükleyecektir.
USB standardının, çıkarılabilir USB flash sürücüler gibi çeşitli cihazlara uygun evrensel sürücülere sahip olduğunu, dolayısıyla hataların genellikle işletim sisteminin yanlış algılanmasından kaynaklandığını unutmayın.
Bilmekte fayda var: Bağlanacak birden fazla USB cihazınız varsa, piyasadaki en iyi USB-HUB'lardan
Tanınmasını sağlamak için sürücünüzü biçimlendirin

Disk Yöneticisi'nde her şey normalse USB sürücünüzü tanımıyorsa , onu biçimlendirmeniz gerekebilir.
Aynı disk yöneticisinde, okuyucuya sağ tıklayın ve Biçim seçin .
Çoğu zaman, bir USB anahtarını biçimlendirdiğinizde bilgisayarın onu kolay ve hızlı bir şekilde tanımasına olanak tanır.
Bunların hiçbiri işe yaramazsa, USB sürücüsü büyük olasılıkla hasar görmüştür ve yeni bir sürücüyle değiştirilmesi gerekmektedir. Bilginiz olsun, çoğu durumda, özellikle de fiziksel bir sorunu varsa, onu onarmanın işe yaramayacağını bilin.
Durumunuz buysa, şu anda piyasada satılan en iyi USB sürücülerin





