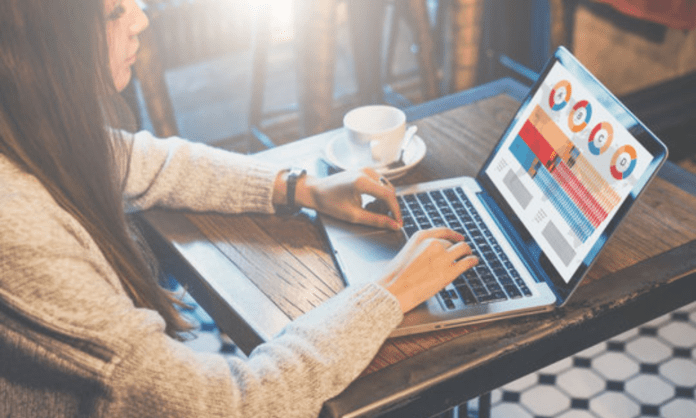Birkaç yıl önce üreticilerin görüntülü arama ve toplantılar için web kameralarını dizüstü bilgisayarlara entegre etmesi büyük bir haberdi. Bugün, Mac'ler de dahil olmak üzere neredeyse tüm dizüstü bilgisayarlarda bunlara sahip. Bu Mac web kameraları genellikle video konferans için kullanılır ancak fotoğraf da çekebilirler. Pek çok kullanıcı Mac'te nasıl fotoğraf çekileceğini ve bazıları Mac'te bir kamera uygulamasının olduğunu bile bilmiyor.
Bu yazı Mac kullanıcılarının bu sorununu çözmek amacıyla yayınlanmıştır. Bu makalede EaseUS Mac'te kamera uygulamasını bulmanıza yardımcı olacak ve Mac'te nasıl ekran görüntüsü alacağınız konusunda ayrıntılı bilgi sunacaktır.
Kamerayla fotoğraf nasıl çekilir
Mac’te nasıl fotoğraf çekilir asıl sorusuna geçmeden önce öncelikle kamera uygulamasını bulalım. Mac'te kendi fotoğrafınızı çekmek için üçüncü taraf uygulamaları kullanabilseniz de, Apple'ın yerel kamera uygulamasını kullanmak her zaman en iyisidir. Mac'teki yerleşik kamera uygulamasına Photo Booth . Mac'te check-in yapmak için de kullanabilirsiniz .
Mac'te ekran görüntüsü alma adımları aşağıda verilmiştir :
1. Adım. Mac'inizde Finder'ı açın Uygulamalar . Fotoğraf Kabini'ni görmek için aşağı kaydırın .
2. Adım. Web kamerası görüntüsünü görüntülemek için Photo Booth açın veya Spotlight aramasından da açabilirsiniz . Mac'inizin web kamerası otomatik olarak açılır ve web kamerasının yanındaki yeşil ışık bunu gösterir.
3. Adım. İki seçeneğiniz var: Tek bir fotoğraf çekebilir veya art arda dört fotoğrafa tıklayabilirsiniz . Sol alt köşeden seçiminizi seçin .
4. Adım. Hazır olduğunuzda, web kamerasını kullanarak fotoğraf çekmek için
Adım 5. Web kamerası üç saniye sonra fotoğraf çeker. Fotoğrafı uygulama ekranının alt kısmında görebilirsiniz. Şimdi fotoğrafınızı kaydetmek için > Dışa Aktar > Ad ve konum verin > Kaydet öğesine sağ tıklayın
Macbook Air/Pro'da ekran görüntüsü nasıl alınır
Ekrandakilerin hızlı bir şekilde yakalanması çok faydalıdır. Bir video konferanstaysanız, bir eğitim veriyorsanız veya önemli bir toplantıdaysanız ekran görüntüsü almak cankurtaran olabilir.
Apple dizüstü bilgisayarlarda ayrıca kullanıcıların ekran görüntüsü almasına olanak tanıyan klavye kısayolları da bulunur. Macbook Air/Pro'da nasıl ekran görüntüsü alacağınızı görelim. Yalnızca Macbook Air/Pro değil, tüm Apple dizüstü bilgisayarlar aynı ekran görüntüsü kısayollarına sahiptir. Yani aynı olanları herhangi bir modern Mac için kullanabilirsiniz.
1. Tüm ekranın ekran görüntüsü
Tüm ekranın ekran görüntüsünü almak için kullanılan klavye kısayolu Cmd + Shift + 3'tür .
2. Ekranın bir kısmının ekran görüntüsü
Ekranın seçilen bir bölümünün ekran görüntüsünü almak için Cmd + Shift + 4 tuş kombinasyonunu . Bu tuş kombinasyonu, imleci artı işaretine dönüştürür. Artık ekranınızın bir bölümünü seçmek ve yakalamak için bu artı işaretini sürükleyebilirsiniz. Alanı seçtikten sonra fotoğrafı çekmek için fare düğmesini veya dokunmatik yüzeyi bırakın.
Cmd + Shift + 4 kombinasyonu kullanıcılara yardımcı olacak birkaç seçenek daha sunar.
- 1️⃣Boşluk çubuğuna basıp bırakın: artı işareti, herhangi bir açık pencerenin üzerine gelebilen küçük bir kamera simgesine dönüşür. Yakalamak istediğiniz pencereyi seçin ve fotoğraf çekin. Bu kombinasyon kullanılarak alınan ekran görüntüsünde beyaz bir kenarlık ve gölge efektleri görülmektedir.
- 2️⃣Boşluk çubuğunu basılı tutun: bu eylem, yakalama alanını kilitler ancak aynı zamanda yakalamak istediğiniz alanı yeniden konumlandırmanıza da olanak tanır. İlk seçim alanlarınızı değiştirmek, boşluk çubuğunu basılı tutmak ve kenarlıkları yeniden konumlandırmak çok kullanışlıdır (alanı vurgulamak için artı işaretini sürükledikten sonra, ancak fare veya fare düğmesini bırakmadan önce).
- 3️⃣Basılı tutun Shift tuşuna basın: (vurgulanan alanı vurgulamak için artı işaretini sürükledikten sonra, ancak fare düğmesini veya dokunmatik yüzeyi bırakmadan önce). Bu eylem, daha önce oluşturduğumuz seçim kutusunun her iki tarafını da kilitler ve alt kenarı konumlandırmak için imlecinizi yukarı ve aşağı hareket ettirmenize olanak tanır.
3. Touch Bar'ın ekran görüntüsü
Macbook Pro'nuzda Touch Bar varsa MacOS, Touch Bar'da o anda görüntülenen şeyin ekran görüntüsünü almanıza olanak tanır. Touchbar'ınızın ekran görüntüsünü almak için Cmd + Shift + 6 tuşlarına basın
Ancak Apple'ın daha önce tüm pencerenin veya ekranın bir bölümünün ekran görüntüsünü almak için tek bir komutu vardı. Kısayol komutu , macOS Mojave'de bulunan Cmd + Shift + 5 Tüm seçenekleri içeren küçük bir panel görüntüler.
Profesyonel İpucu: Macbook Air/Pro'da Videolar Nasıl Kaydedilir
Bilmiyorsanız Macbook'un da yerleşik bir video kaydedicisi vardır ancak videoyu düzenleme ve değiştirme özellikleri yoktur. Hele ki oyuncu ya da öğretmenseniz profesyonel videolar hazırlamak oldukça zorlaşıyor. Ekran kaydını kolaylaştıran ve sonucu iyileştirmek için düzenleme seçenekleri sunan çok az sayıda üçüncü taraf uygulaması vardır.
Mac için muhteşem bir ekran kaydedici olan EaseUS RecExperts for Mac, HD çözünürlüklerde ve saniyede yüksek karelerle yüksek kaliteli ekran kayıtları oluşturmanıza olanak tanır. Bir oyuncu veya eğitimciyseniz, YouTube ve sosyal medya için ekranınızı web kamerası ve mikrofon sesiyle bile kaydedebilirsiniz. Uygulama, ekranın tamamını, seçilen bir alanı veya birden fazla ekranı aynı anda kaydetmenize olanak tanır. Bu profesyonel yazılım, tüm ekran yakalama ihtiyaçlarını karşılayacak mükemmel özelliklerle iyi bir şekilde donatılmıştır.
EaseUS RecExperts'in ana özellikleri:
- Ekranınızı bir web kamerası, sistem sesi ve mikrofonla kaydedin
- Kullanıcılar 60 fps'ye kadar HD videolar kaydedebilir
- Kullanıcıların kayıtları otomatik olarak başlatıp durdurmalarına ve planlamalarına olanak tanır.
- En yaygın formatlar da dahil olmak üzere 13 dışa aktarma seçeneğinden yararlanabilirsiniz.
- Sesli ekran kaydetme özelliği
Mac için EaseUS RecExperts ile Mac'inizde ekran kaydetme kılavuzu:
1. Adım. Kayıt alanını seçin
Bu programı Mac'inizde başlatın, ardından masaüstünüzdeki kayıt alanını seçmek için "Tam Ekran" veya "Bölge" seçeneğini tıklayın.
2. Adım. Ses kaynağını/web kamerasını seçin
Ekranla yakalamak istediğiniz sesi seçmek için panelin sol alt kısmındaki “Ses” simgesine tıklayın. Gerekirse "Ses"in yanındaki "Web kamerası" simgesini tıklayarak kaydınıza bir web kamerası ekleyebilirsiniz.
3. Adım. Çıkış Ayarlarını Ayarlayın
İhtiyaçlarınıza göre çıktı formatını, kalitesini, konumunu, kısayollarını vb. seçmek için paneldeki "Ayarlar" düğmesini tıklayın.
4. Adım. Kaydı Başlatın
Tüm ayarlar yapıldıktan sonra ana arayüze dönün ve kaydı başlatmak için “REC” seçeneğine tıklayın. Daha sonra kaydı esnek bir şekilde duraklatmanıza, devam ettirmenize ve durdurmanıza olanak tanıyan bir araç çubuğu olacaktır.
5. Adım. Kayıtları görüntüleyin
Kayıt tamamlandığında, yerleşik oynatıcıyı kullanarak kayıtlı tüm dosyaları görüntüleyebilirsiniz.
Çözüm
Kamera uygulamasına Photo Booth adını vermek Apple açısından akıllıca bir seçim olmayabilir. Bu nedenle yerleşik bir kamera uygulaması olsa bile insanlar Mac'te nasıl fotoğraf çekileceğini merak ediyor. Artık siz ve ben yukarıdaki kılavuzla Mac'te nasıl fotoğraf çekileceğini Ancak Mac için yerleşik olanın dışında daha iyi bir ekran kayıt yazılımı arıyorsanız, kesinlikle EaseUS RecExperts for Mac'e ve onu seveceksiniz.
Bu makale de ilginizi çekebilir : Mac dosyaları yazılım olmadan nasıl kurtarılır?
SSS
1. Macbook'umun kamerasını nasıl kullanırım?
Web kamerası esas olarak video konferans için kullanılır ancak Mac'teki kamerayı fotoğraf çekmek için de kullanabilirsiniz. Yerleşik kamera uygulamasını (Photo Booth) açın ve Mac'inizde fotoğraf çekmek için kullanın.
2. Mac'te resim içinde resim kısayolu nedir?
QuickTime Player'ı kullanarak Mac'te resim içinde resim (PiP) moduna erişebilirsiniz . Apple'ın geliştirdiği tüm bu platformlar doğal olarak PiP özelliğiyle geliyor. Ancak Firefox kullanıyorsanız PiP moduna girmek için klavye kısayolu command + option +shift + ) veya command + option +shift + ) .