Bilgisayarınızı açtığınızda kendinizi “ menzil dışı içeren siyah bir ekranla mı buldunuz ? Panik yapmayın, bu kolayca çözülebilecek yaygın bir sorundur. Bu yazımızda bu sorunun nedenlerini , çözüme kavuşturacak 7 etkili çözüm sunacağız.
"Aralık dışı" hatası nedir?

" Aralık dışı çözünürlüğünün veya yenileme hızının, monitörünüzün destekleyebileceğinden çok yüksek olduğu anlamına gelir Çözünürlük, ekranda görüntülenen piksel sayısıdır; yenileme hızı görüntünün saniye başına yenilenme sayısıdır.
Çözünürlük veya yenileme hızı çok yüksekse monitör görüntüyü doğru şekilde görüntüleyemez ve " aralık dışı " mesajıyla birlikte siyah bir ekran görüntüler. Windows veya oyun görüntüleme ayarlarını
“Aralık dışı” hatası nasıl çözülür?
"Aralık dışı" hatasını çözmek için birkaç çözüm vardır. İşte en etkili 7 çözüm:
1. Çözüm: Ekran ayarlarını değiştirin

İlk çözüm ekranınızın çözünürlüğünü veya yenileme hızını düşürmek için Windows görüntü ayarlarını değiştirmektir Windows bilgisayarınızı Windows minimum ayarlarla başlatmanıza olanak tanıyan bir tanılama modu olan gerekir .
Güvenli modda önyükleme yapmak için şu adımları izleyin:
- Bilgisayarınızı yeniden başlatın ve Windows logosu görünmeden önce birkaç kez F8 tuşuna basın.
- Açılan menüde klavyedeki ok tuşlarıyla Güvenli Mod
- Windows Güvenli Modda başladıktan sonra masaüstüne sağ tıklayın ve “Özellikler”e tıklayın.
- Açılan pencerede “ Ayarlar ” sekmesine gidin ve ekranınızın çözünürlüğünü veya yenileme hızını azaltın. Örneğin 1024 x 768 piksel çözünürlük ve 60 Hz frekans seçebilirsiniz.
- Değişiklikleri doğrulamak için “Uygula” ve ardından “Tamam” düğmesine tıklayın.
- Bilgisayarınızı normal şekilde yeniden başlatın ve sorunun çözülüp çözülmediğini kontrol edin.
2. Çözüm: Güvenli Modu Kullanın

Güvenli Mod'a F8 tuşuyla erişemiyorsanız başka bir yöntemle erişim sağlayabilirsiniz. Bunu yapmak için şu adımları izleyin:
- Bilgisayarınızın temel ayarlarını yöneten program olan BIOS'a (Temel Giriş Çıkış Sistemi) erişmek için bilgisayarınızı yeniden başlatın ve Del veya Del tuşuna birkaç kez basın.
- BIOS'ta, "Önyükleme Menüsü" veya "Önyükleme Sırası" seçeneğini arayın ve önyükleme sırasını, CD/DVD sürücüsü ilk sırada olacak şekilde değiştirin.
- Windows kurulum diskini CD/DVD sürücüsüne yerleştirin ve bilgisayarınızı yeniden başlatın.
- "CD veya DVD'yi başlatmak için herhangi bir düğmeye basın, Windowsyükleme programını başlatmak için bir tuşa basın."
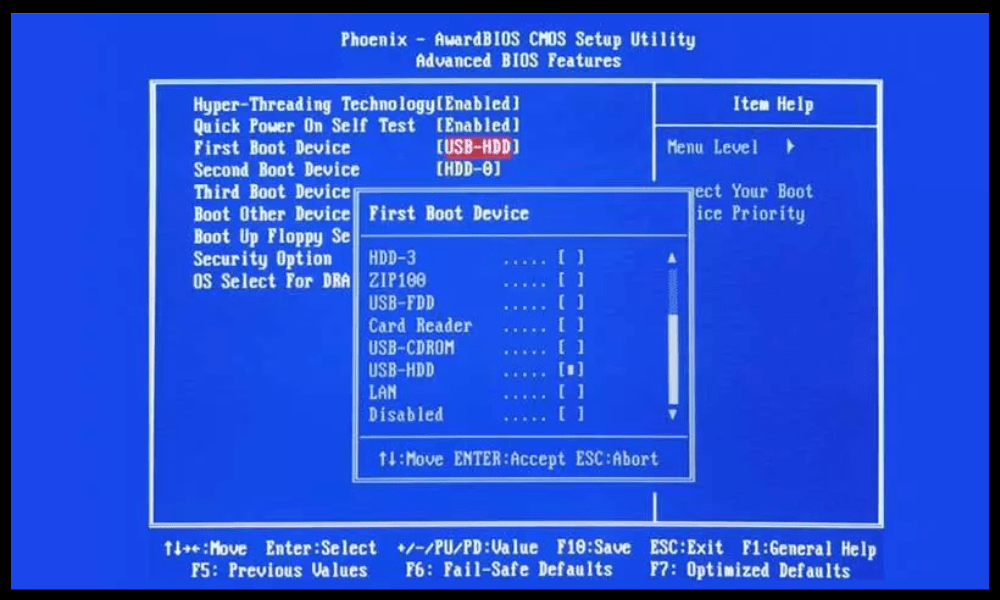
- Açılan ilk pencerede sol alttaki Bilgisayarınızı onarın
- Bir sonraki pencerede onarmak istediğiniz işletim sistemini seçin ve “İleri” ye tıklayın.
- “ Sistem Kurtarma Seçenekleri ” penceresinde “Komut İstemi”ne tıklayın.
- Açılan siyah pencereye “bcdedit /set {default}safeboot minimal” komutunu yazın ve Enter tuşuna basın. Bu komut, Windows bir sonraki yeniden başlatmada güvenli modda başlayacak şekilde yapılandıracaktır.
- “Exit” komutunu yazın ve Komut İstemini kapatmak için Enter tuşuna basın.
- Bilgisayarınızı yeniden başlatın ve Güvenli Modda önyükleme yapmasına izin verin.
- Windows Güvenli Mod'da başladıktan sonra ekran görüntü ayarlarınızı değiştirmek için Çözüm 1'deki adımların aynısını izleyin.
- Bir sonraki yeniden başlatmada güvenli modu devre dışı bırakmak için Komut İstemi'ni tekrar açın ve “bcdedit /deletevalue {default} Safeboot” komutunu yazın ve Enter tuşuna basın.
- Bilgisayarınızı normal şekilde yeniden başlatın ve sorunun çözülüp çözülmediğini kontrol edin.
Çözüm 3: Bireysel uygulamalar
belirli bir uygulamayı başlattığınızda ortaya çıkıyorsa , o uygulamanın görüntü ayarlarını değiştirmeyi deneyebilirsiniz. Bunu yapmak için genellikle kurulum klasöründe veya "Belgelerim" klasöründe bulunan uygulama yapılandırma dosyasına erişmeniz gerekir.
Örneğin Darksiders Warmastered Edition oyunu ile ilgili sorun yaşıyorsanız “C:\Users\Username\Documents\My Games\Darksiders\Warmastered” klasöründe yer alan “options.dopt” dosyasını silmeniz gerekmektedir. Bu dosya, oyunun bir sonraki başlatmada sıfırlanacak olan görüntü ayarlarını içerir.

Bir uygulamanın ekran ayarlarını değiştirmek için şu adımları izleyin:
- Uygulama yapılandırma dosyasını bulun ve Not Defteri gibi bir metin düzenleyiciyle açın.
- "Çözünürlük" veya "yenileme hızı" kelimelerini içeren satırları arayın ve değerleri ekranınızın destekleyebileceği değerlere uyacak şekilde değiştirin. Örneğin “1920×1080@75”i “1024×768@60” ile değiştirebilirsiniz.
- Dosyayı kaydedin ve kapatın.
- Uygulamayı başlatın ve sorunun çözülüp çözülmediğini kontrol edin.
4. Çözüm: Aygıt sürücüsü
"Aralık dışı" hatasının bir başka olası nedeni de eski veya bozuk bir aygıt sürücüsüdür. Aygıt sürücüsü, işletim sisteminizin grafik kartınız veya monitörünüzle iletişim kurmasını sağlayan bir yazılımdır. Sürücü güncel değilse veya arızalıysa görüntü sorunlarına neden olabilir.
Aygıt sürücüsünü güncellemek veya yeniden yüklemek için şu adımları izleyin:
- Bilgisayarınızı güvenli modda başlatın ( bkz. çözüm 1 veya 2 ).
- Başlat düğmesine sağ tıklayın ve “Aygıt Yöneticisi”ne tıklayın.
- Açılan pencerede “Grafik Kartları” kategorisini genişletin ve grafik kartınıza sağ tıklayın. “ Sürücüyü Güncelle” .
- Bir sonraki pencerede “Güncellenmiş sürücüyü otomatik olarak ara” seçeneğini tıklayın. Windows grafik kartınız için en güncel sürücüyü internette arayacak ve gerekiyorsa yükleyecektir.
Windows güncellenmiş bir sürücüyü bulamazsa geçerli sürücüyü yeniden yüklemeyi deneyebilirsiniz. Bunu yapmak için grafik kartınıza sağ tıklayın ve “Cihazı Kaldır” seçeneğine tıklayın. Kaldırma işlemini onaylayın ve bilgisayarınızı yeniden başlatın. Windows grafik kartınızı algılayacak ve sürücüyü otomatik olarak yeniden yükleyecektir.
Ayrıca grafik kartınız için en güncel sürücüyü üreticinin web sitesinden (Nvidia, AMD, Intel vb.) indirebilir ve manuel olarak kurabilirsiniz. Sürücüyü doğru şekilde yüklemek için üreticinin talimatlarını izleyin.
Aygıt Yöneticisinin "Monitörler" kategorisinde bulunan monitör sürücünüz için de aynısını yapın. Grafik kartıyla aynı yöntemi kullanarak monitör sürücünüzü güncelleyin veya yeniden yükleyin.
Bilgisayarınızı normal şekilde yeniden başlatın ve sorunun çözülüp çözülmediğini kontrol edin.
5. Çözüm: Uyku modunu kapatın

"Aralık dışı" hatasının bir başka olası nedeni de bilgisayarınızın uyku modudur. , bilgisayarınızın güç tasarrufu sağlamak için duraklatılmasına olanak tanıyan bir özelliktir . Uyku modundan uyandığınızda ekranınız bilgisayarınızın görüntü ayarlarını tanımayabilir ve "aralık dışı" mesajıyla birlikte siyah bir ekran görüntüleyebilir.
Bu sorunu önlemek için uyku modunu kapatabilir veya bilgisayarınızın power supply ayarlarını değiştirebilirsiniz. Bunu yapmak için şu adımları izleyin:
- Başlat düğmesine sağ tıklayın ve “ power supply Seçenekleri”ne tıklayın.

- Sağ kenar çubuğunda bulunan “Ek power supply Ayarları”na tıklayın

- Açılan pencerede kullandığınız modun (dengeli, güç tasarrufu…) yanındaki “Mod ayarlarını değiştir” seçeneğine dokunun.

- “Gelişmiş power supply ayarlarını değiştir” seçeneğine tıklayın.

- Bir sonraki pencerede “Uyku” kategorisini genişletin ve “Hazırda beklet” seçeneğini tıklayın. Kullanmadığınızda bilgisayarınızın uyku moduna geçeceği süreyi değiştirin. Uyku modunu kapatmak için “Asla” seçeneğini seçin.
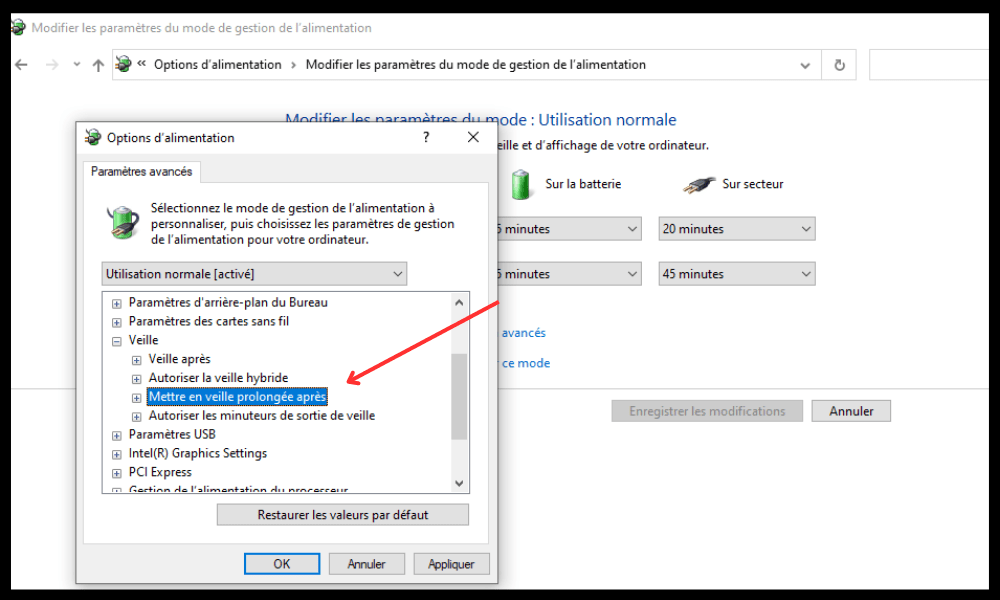
- Değişiklikleri doğrulamak için “Tamam”a tıklayın.
- Bilgisayarınızı yeniden başlatın ve sorunun çözülüp çözülmediğini kontrol edin.
6. Çözüm: BIOS'u sıfırlayın

"Aralık dışı" hatasının bir diğer olası nedeni, bilgisayarınızın temel ayarlarını yöneten program olan BIOS'ta (Temel Giriş Çıkış Sistemi) meydana gelen bir sorundur. BIOS yanlış yapılandırılmışsa veya bozulmuşsa görüntü sorunlarına neden olabilir.
Bu sorunu çözmek için BIOS'u varsayılan ayarlara sıfırlayabilirsiniz. Bunu yapmak için şu adımları izleyin:
- Bilgisayarınızı yeniden başlatın ve BIOS'a girmek için Del veya Del tuşuna birkaç kez basın.
- BIOS'ta "En İyileştirilmiş Varsayılanları Yükle" veya "Kurulum Varsayılanlarını Yükle" seçeneğini arayın ve klavye oklarıyla seçin. Onaylamak için Enter tuşuna basın.
- Değişiklikleri kaydedip BIOS'tan çıkmak için F10 tuşuna basın.
- Bilgisayarınızı yeniden başlatın ve sorunun çözülüp çözülmediğini kontrol edin.
7. Çözüm: Monitörü değiştirin

Yukarıdaki çözümlerden hiçbiri işe yaramazsa monitörünüz arızalı veya grafik kartınızla uyumsuz olabilir. Bu durumda monitörleri değiştirmeyi ve bilgisayarınızı kullanmak istediğiniz çözünürlüğü ve yenileme hızını destekleyen başka bir ekrana bağlamayı deneyebilirsiniz. , grafik kartınızın ölü olup olmadığını veya sorunun monitörde olup olmadığını size bildirecektir
Monitörleri değiştirmek için şu adımları izleyin:
- Bilgisayarınızı kapatın ve monitörünüzü grafik kartınıza bağlayan kabloyu çıkarın. Kullandığınız bağlantı türüne bağlı olarak DisplayPort olabilir
- Yeni monitörü aynı tip kablo veya gerekiyorsa adaptörle grafik kartınıza takın.
- Yeni monitörü açın ve çözünürlüğü ve yenileme hızını üreticinin özelliklerine göre ayarlayın. Optimum ayarlar için monitörün kılavuzunu veya üreticinin web sitesini kontrol edebilirsiniz.
- Bilgisayarınızı açın ve sorunun çözülüp çözülmediğini kontrol edin.
SSS
Aralık dışı ilgili sık sorulan bazı sorular şunlardır :
Çözünürlük ve yenileme hızı arasındaki fark nedir?
Çözünürlük , ekranda görüntülenen piksel sayısıdır; yenileme hızı ise görüntünün saniye başına yenilenme sayısıdır. Çözünürlük ne kadar yüksek olursa görüntü o kadar keskin ve ayrıntılı olur. Yenileme hızı ne kadar yüksek olursa görüntü o kadar pürüzsüz ve pürüzsüz olur.
Ekranımın destekleyebileceği maksimum çözünürlük ve yenileme hızını nasıl bilebilirim?
Ekranınızın teknik özelliklerini öğrenmek monitörün kılavuzuna veya üreticinin web sitesine başvurabilirsiniz Ayrıca masaüstüne sağ tıklayıp “Özellikler” seçeneğine de tıklayabilirsiniz. Açılan pencerede “Ayarlar” sekmesine gidin ve “Gelişmiş” seçeneğine tıklayın. Bir sonraki pencerede "Ekran" sekmesine gidin ve "Bu monitörün görüntüleyemeyeceği modları gizle" kutusunu işaretleyin. Daha sonra ekranınız için mevcut çözünürlükleri ve yenileme hızlarını göreceksiniz.
Ekranım için en iyi çözünürlük ve yenileme hızı nedir?
Ekranınız için en iyi çözünürlük ve yenileme hızı, kişisel tercihlerinize ve bilgisayarınızı nasıl kullandığınıza bağlıdır . Genel olarak ekranınızın doğal çözünürlüğünü, yani sahip olduğu gerçek piksel sayısına karşılık gelen çözünürlüğü kullanmanız önerilir. Örneğin, ekranınızın doğal çözünürlüğü 1920 x 1080 piksel ise, daha düşük veya daha yüksek bir çözünürlük yerine bu çözünürlüğü kullanmak daha iyidir.
Ekranınız için en iyi yenileme hızı aynı zamanda bilgisayarınızda gerçekleştirdiğiniz etkinliğin türüne de bağlıdır. Bilgisayarınızı web'de gezinme veya kelime işleme gibi basit görevler için kullanıyorsanız 60 Hz'lik bir frekans yeterli olabilir. Bilgisayarınızı video oyunları veya video düzenleme gibi daha zorlu faaliyetler için kullanıyorsanız 75 Hz, 120 Hz veya 144 Hz daha uygun olabilir. Daha yüksek frekans, daha düzgün ve daha duyarlı bir görüntü sağlar ancak aynı zamanda daha fazla güç tüketir ve daha verimli bir grafik kartı gerektirebilir.
Windows ekranımın çözünürlüğünü ve yenileme hızını nasıl değiştiririm?

Windows ekranınızın çözünürlüğünü ve yenileme hızını değiştirmek için şu adımları izleyin:
- Masaüstüne sağ tıklayın ve "Özellikler"e tıklayın.
- Açılan pencerede “Ayarlar” sekmesine gidin ve kullanmak istediğiniz çözünürlüğü seçmek için “Ekran çözünürlüğü” altındaki kaydırıcıyı ayarlayın. Daha fazla seçeneğe erişmek için “Gelişmiş” düğmesine de tıklayabilirsiniz.
- Bir sonraki pencerede “Ekran” sekmesine gidin ve “Monitör yenileme hızı” altındaki açılır menüden kullanmak istediğiniz yenileme hızını seçin. Yalnızca ekranınızla uyumlu frekansları görmek için "Bu monitörün görüntüleyemeyeceği modları gizle" kutusunu da işaretleyebilirsiniz.
- Değişiklikleri doğrulamak için “Uygula” ve ardından “Tamam” düğmesine tıklayın.
Çözüm
“Aralık dışı” hatası, monitörünüzün veya grafik kartınızın görüntü ayarlarını değiştirerek kolayca çözülebilecek bir görüntü sorunudur. Bu sorunu çözmek ve bilgisayarınızdan tam olarak yararlanmanızı sağlamak için size 7 etkili çözüm sunduk. Hala sorularınız veya zorluklarınız varsa bizimle iletişime geçmekten veya bir uzmana danışmaktan çekinmeyin. Bu makalenin sizin için yararlı olduğunu ve yeni bir şeyler öğrendiğinizi umuyoruz.




