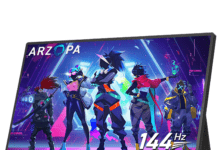Diğer ekranları bilgisayarınıza bağlamak isteyebileceğiniz birçok neden vardır. İster taşınabilir ister sabit olsun, örneğin bir uygulamayı veya başka bir uygulamayı ikinci monitörde görüntülerken masaüstünü birinci ekranda tutmak isteyebilirsiniz. Genellikle ek monitör bağlamanın amacı daha büyük bir ekrana sahip olmaktır. Profesyonellerin yanı sıra video oyunu meraklıları da çoklu ekran sistemlerinin ana kullanıcılarıdır.
İşte ekranlarınızı dizüstü bilgisayarınıza bağlamak için önerilerimiz
Bir çeşit HDMI veya VGA ile 2 ekranı bir PC'ye nasıl bağlarım?
Dizüstü bilgisayarlar, çok ekranlı bir projeye entegre edilmesi en kolay olanlardır. En çok karşılaştığımız ve laptop ekranını bütünleştiren konfigürasyon iki ekranlı konfigürasyondur. İhtiyacınız olan tek şey çıkış portuna ikinci bir ekran eklemek. Karşılaşacağınız şeyler VGA, HDMI, Thunderbolt 3, WiFi üzerinden Miracast, ekran bağlantı noktasıdır.
Dizüstü bilgisayarınızda entegre bir grafik kartı olan özel bir 3D GPU varsa, büyük olasılıkla yalnızca video çıkışı yoktur. Bu nedenle Mini DisplayPort, HDMI, VGA kombinasyonuna sahip olabiliriz. Thunderbolt 3 en yeni bilgisayarlarda bulunur. Bu tür bağlantı noktası aynı anda ses, video ve veri çıkışı sağlayabilir. USB Type-C ile aynı konnektörü kullanmanız yeterlidir. Olası senaryolar:
VGA VE HDMI bağlantı noktasına sahip dizüstü bilgisayarlar
Her yaştaki bazı dizüstü bilgisayarlarda bir VGA bağlantı noktası ve bir HDMI bağlantı noktası bulacaksınız. Bu durumda iki monitörü bağlayıp aynı anda çalıştırmak mümkündür. Bilgisayarınızda yalnızca VGA bağlantı noktası ve USB bağlantı noktası olsa bile endişelenmeyin. Ek bir monitör bağlamak için başka alternatifler de vardır. İhtiyacınız olan tek şey, harici bir USB'yi VGA veya DVI video kartına bağlamak için bazı yedek USB bağlantı noktalarıdır. Bu kart, dizüstü bilgisayarınıza bir ekran bağlayacaktır.
Bizim önerimiz
HDMI bağlantı noktalarına ve mini ekran bağlantı noktasına sahip dizüstü bilgisayarlar
Mini ekran bağlantı noktaları yeni bilgisayarlarda bulunur. Bunlar bazı durumlarda şans eseri ek HDMI bağlantı noktalarına sahip olabilir. Bu iki bağlantı noktasının tümü, her biri bir bağlantı noktasına bağlı olan birden fazla monitöre bağlanmayı mümkün kılma rolüne sahiptir. Bilgisayarınızda yalnızca mini Ekran Bağlantı Noktası varsa DisplayPort Ayırıcı Hub'ı arayın.
Thunderbolt 3 bağlantı noktasına sahip bilgisayarlar
Bu tür bağlantı noktalarıyla bilgisayarınızı harici bir monitöre bağlamak için uygun bir adaptör kablosu arayın. 2015 yılında piyasaya sürülen bir MacBook, Dell, Chromebook Pixel, HP Pavilion'unuz varsa bağlantı noktalarınız Thunderbolt 3 tipindedir.
eGPU'lu dizüstü bilgisayar (harici grafik işlem birimi)

Harici GPU veya grafik hızlandırıcı oyunlar için yaygın olarak kullanılır. Ancak bir monitörü USB Type-C bağlantı noktasına sahip bir dizüstü bilgisayara bağlamak için aracı görevi görebilir.Bu grafik hızlandırıcı aynı zamanda birden fazla HDMI ve DVI bağlantı noktasına sahip birden fazla monitör ekranına bağlanmayı da destekler. Ayrıca harici video çıkışı olmayan ancak dahili ekranın grafiklerini büyük ölçüde geliştiren eGPU'lar da vardır.
DIY hayranıysanız ve kendi grafik kartınızı seçmeyi tercih ediyorsanız Thunderbolt 3 bağlantı noktasına sahip eGPU kasası sizin için uygundur. Bu kasanın kullanıma hazır bir PCIe kart genişletme yuvası vardır. Ayrıca power supply veya soğutma özelliğine sahip bir grafik kartı bulacaksınız. Bazen USB 3.0, Ethernet ve SATA bağlantı noktalarını bulacaksınız. Bu tür grafik kartları üç yuvaya eşdeğer bir genişliğe sahiptir.
Dizüstü bilgisayarınızın tüm yerleşik video bağlantı noktaları tükenmiş olabilir ve diğer monitörleri birleştirmeyi düşünebilirsiniz. Bu durumda aşağıdakiler arasında seçim yapabilirsiniz:
- Birkaç DisplayPort'a yönelik bir DisplayPort ayırıcı kutusu
Bu, bir dizüstü bilgisayarın çıktısını hızlı bir şekilde 2, 3 veya 4 kat artırmanın bir yoludur. Ayırıcının uçlarının bir tarafında DisplayPort fişi, diğer tarafında ise dört adet DisplayPort soketi bulunur.
- Harici USB'den VGA/HDMI/DVI Ekran Kartına
Bu, dizüstü bilgisayarınıza daha fazla ekran eklemenin en basit ve en ucuz yoludur. Sadece 1080p çözünürlüğü var. Ancak bu USB video grafik bağdaştırıcıları, maksimum 1920 × 1980 piksel çözünürlüğü desteklememesi nedeniyle sınırlıdır.
- Harici USB Monitör
USB ile çalışan ince hatlı taşınabilir LED monitördür. Bu bilgisayar monitörü sürümü, herhangi bir boş USB 3.0 bağlantı noktasının kullanılmasına olanak tanıyan kendi tümleşik video kartına sahiptir. Buna sahip olmanın avantajı bağlanılacak ekran sayısını artırabilmektir. Ayrıca pratiktir (her yere götürebilirsiniz) ve kurulumu kolaydır.
Yukarıda saydıklarımızın dışında VGA, HDMI ve/veya DVI girişli monitörlere ihtiyacınız olacak. Kablolarınız, bağlantı noktalarınız ve adaptörleriniz varsa ve monitör gereksinimlerine belirli bir çözüm arıyorsanız kurulumu tamamlarlar. Ayrıca ekranlarınızın masa üzerinde parmak izi bırakmaması ve darbelerden korunması için çoklu monitör desteğine yönelin.
PC'nize 3 veya 4 ekran bağlayabilir misiniz?
Dizüstü bilgisayarınıza 3 ekran , hatta 4 ekran mümkün Bilgisayarınızın grafik kartının bu sayıyı desteklemesi şartıyla. Öğrenmek için grafik kartı üreticinizin web sitesine gidip kabul edilen ekran sayısını bulmanız yeterlidir. Bilgisayarınızın sahip olduğu grafik kartı birden fazla ekranı desteklemiyorsa uygun olanı satın almanız gerekir.
Bunun yerine çok bağlantı noktalı bir adaptör satın alın:
Bu kontrolün dışında, PC'de bulunan bağlantı noktasının türünü/tiplerini tanımlamayı da unutmamalısınız. Bu, bilgisayarınızın ve monitörlerinizin farklı bağlantı noktalarının farklı olması durumunda ihtiyacınız olan kabloları ve adaptörleri bilmek içindir. Bağlantı noktası farklılıkları varsa aşağıdaki seçenekleri göz önünde bulundurun:
- Bir HDMI - VGI adaptörü kullanın
- Birkaç farklı bağlantı noktasına sahip olmak için Bağlantı İstasyonunu seçin
- Gerekirse bir HDMI Ayırıcı ekleyerek HDMI bağlantı noktası sayısını artırın.
2 ekran için hangi grafik kartı?

Bir monitörü dizüstü bilgisayara bağlamadan önce yapılacak ilk işlem grafik kartının varlığını kontrol etmektir. Bu bilgiyi edinmek için bilgisayarınızın donanım yapılandırma ayrıntılarına gidin. Aslında yeni bir video kartı olmadan iki ekranı aynı anda kontrol etmek imkansızdır. Bir grafik kartının destekleyebilmesi gereken minimum ekran sayısı ikidir ve gerekli konektörlere sahiptir.
Genel olarak, yeni masaüstü veya dizüstü bilgisayarların çoğunda grafik kartı bulunur. İstenilen ekranın kalitesi grafik kartının gücüne bağlıdır. Daha iyi bir görüntü elde etmek için gereken minimum şey, kartın Full HD ekranı destekleyebilmesidir. Her iki monitörün ekranının gerçek yüksek çözünürlükte olması idealdir. Ayrıca iki grafik kartına sahip yüksek performanslı bilgisayarlar da bulabilirsiniz. Bu durumda kullanıcının, monitörleri kartlardan birine mi yoksa her ikisine aynı anda mı bağlayacağına karar vermesi gerekecektir.
windows 10'da çift ekran nasıl yapılandırılır?
Ek ekranlar bağlamak istediğinizde bilgisayarı yapılandırmak önemli bir adımdır. Bu nedenle monitör(ler)in kaynağa veya PC'ye etkili bir şekilde bağlanmasını sağlamak akıllıca olacaktır. Bundan sonra Windows 10 seçeneklerini ayarlayarak konfigürasyona geçebilirsiniz.
İşte Windows 10'a çift ekran kurulumuna ilişkin açıklayıcı bir video
Neden bilgisayarınızı yapılandırmalısınız?
Birden fazla ekrana sahip olmak, günlük görevlerinizi yerine getirirken performansınızı optimize eder. Ana göreve odaklanarak aynı anda iki görevi baştan sona takip etme olanağına sahipsiniz. Ayrıca konfigürasyon daha iyi görünürlük sağlar. İhtiyaca bağlı olarak çeşitli konfigürasyonlara sahip olabilirsiniz:
- Daha büyük bir çapraz ekrana bağlanan tam boyutlu bir orijinal ekran
- Harici bir ekrana bağlı bir dizüstü bilgisayar ekranı
- Görüntü alanını ikiye katlamak için aynı boyutta iki monitör
Son olarak, çift ekranı seçmek, PC'yi bir televizyona bağlayarak fotoğraf ve videoları geniş ekran modunda görüntüleme olanağı sağlar. Kaliteli bir görüntü için bilgisayarın yalnızca bir HDMI bağlantı noktasına sahip olması gerekir.
İşte PC'niz için birden fazla ekrana sahip olmak için en iyi destekler
Çift ekran konfigürasyonu: önkoşullar!
Çoklu sergi projesinin başarısı aşağıdaki talimatların titizlikle takip edilmesine bağlıdır:
- Bilgisayarınızın grafik kartının birden fazla monitörü destekleme kapasitesine sahip olup olmadığını kontrol edin
- Bilgisayarınızın sahip olduğu bağlantıları kontrol edin. Burada mevcut çıkış türlerinin belirlenmesi söz konusudur: HDMI, VGA, Thunderbolt, USB-C, DisplayPort. Bu konektörler doğrudan grafik kartına bağlanır ve yatay olarak konumlandırılır. Dikey olarak konumlandırılmış konektörleri bulabilirsiniz. Bu durumda video kartına bağlanır. Çoklu ekran kontrolü için dezavantajlı şey
- Gerekli tüm aksesuarları ve malzemeleri toplayın. İkili veya üçlü ekran için 2 HDMI kablosuna, bir HDMI ve bir DVI veya VGA'ya ihtiyacınız olacaktır. Mac PC için Thunderbolt 3 - HDMI veya VGA, DisplayPort - VGA veya HDMI, USB-C - HDMI veya VGA adaptör kablosuna ihtiyacınız olacaktır.
Eklenecek ekranın mümkün olan en yüksek çözünürlüğe ve bilgisayar video çıkışının oluşturulmasına karşılık gelen bir tanıma sahip olması gerekir. Kullanılacak kabloların da monitörlere uygun olması gerekmektedir. Bilgisayar ve monitör aynı konektörlere sahip olduğunda, aynı özelliklere sahip kabloların seçimi belirtilir. Bunlar daha ucuzdur ve dolayısıyla çoklu ekran sisteminin kurulum maliyetini azaltır.
Ayrıca, bağlantıları kurmak için şu soru sorulacaktır:
- Monitör(ler)deki ve bilgisayardaki konnektörleri bulun
- Kabloların uçlarını bilgisayar konnektörlerine ve ekranların konnektörlerine bağlayın
- Bağlı monitörün/monitörlerin ana kablosunu bağlayın;
- Ekranı, Windowsişletim sistemine sahip bir dizüstü bilgisayarda her iki ekranı da kullanacak şekilde yapılandırın.
Yapılandırma prosedürü
Başlamak için, arayüzün alt köşesindeki sol taraftaki windows logosunu tıklayın. Gerçekleşecek menüde, deklanşörün solundaki sütunda yeni bir dişli simgesi açan göreceksiniz. Üzerine tıklayın ve ayarlara erişin. Ayarlar menüsünde, ilk öğeler arasında solda "Sistem" seçeneğini görecek ve üzerine tıklayacaksınız. Aksi takdirde, ekran seçeneklerine gidin.
Normalde, bilgisayarda bağlı ekranlar görünmelidir. Ekranda hiçbir monitör görüntülenmemesi durumunda, bilgisayarın bunları tanımlaması için "algılama" ı tıklayın. Daha sonra, "birkaç ekran" bölümüne ulaşmak için pencerenin altına doğru açın. Bir kez "Çoklu ECRANS" a bir kez, size en uygun parametreyi tercih edin. "Bu ekranları çoğalt" seçeneği, ana çift ekranı, yani diğer iki ekranda elde etmenizi sağlar.
Bu işlev, bir monitöre bağlı PC'nin merkezi ünite rolünü oynadığında gösterilir. "Bu ekranların genişletilmesi" seçeneği, daha büyük bir çalışma yüzeyi elde etmeyi ve her ekranda farklı ekranlara sahip olmayı mümkün kılar. İki monitör yan yana yerleştirildiğinde, mümkünse daha iyi bir sonuç için ince sınırlarla yapıştırıldığında çok etkilidir. Sonunda, iki 17 inç ekran 34 inç ekran haline gelir.
Tek bir ekranı görüntülenmek istiyorsanız, görüntülenmeye devam etmeniz gereken ekran 1 ise "Yalnızca 1'de göster" düğmesini etkinleştirin. Ekran 2 bu nedenle siyah kalacaktır. Aynı aktivasyonla aynı »Yalnızca 2 ″ 'te ekran. Tercihlerinize bağlı olarak, 2. veya 1. monitörü ana ekran olarak tanımlayabilirsiniz (bildirim alanının ve görev çubuğunun bulunduğu ekran).
Ekranları yan yana görüntüleyen Windows ekranların gerçek konumunu bilecek kadar akıllı değildir. Bu hatayı düzeltme görevi size aittir. Tek yapmanız gereken bunları masaüstünüzdeki mevcut sıraya göre yeniden konumlandırmaktır. Bu nedenle, ayarlar penceresine gidin ve ekranları fare kullanarak sürükleyerek hareket ettirin.