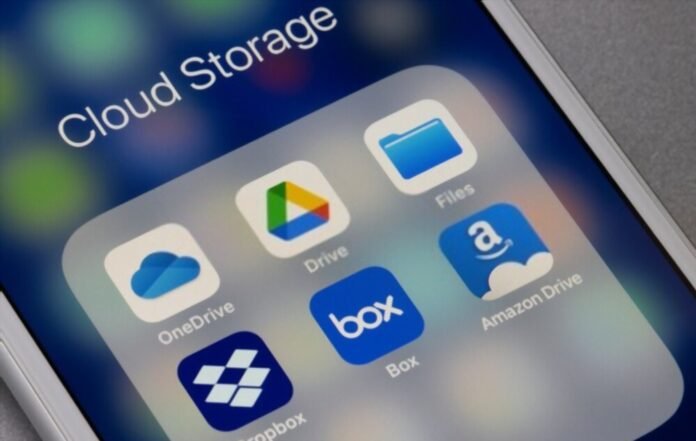Bu konuda yeni misiniz ve iOS dünyasında yolunuzu bulmakta sorun mu yaşıyorsunuz? iCloud, Memoji, Safari size tanıdık gelmeyen terimler mi? Explorer Dosyaları , daha da mı az? Dosya” duyduğumuzda bunun bir belge yöneticisi ve diğerleri olduğunu anlıyoruz.
Ancak, iPhone'unuzdaki konumu üzerinde gerçekten kontrolünüz var mı? Nasıl kullanılacağını biliyor musun? Herhangi bir alternatif biliyor musunuz? Tereddüt / olumsuz tepki? Bu yazımızda size biraz ışık tuttuk!
iPhone Dosyasını Keşfedin: Gerçekten nedir?
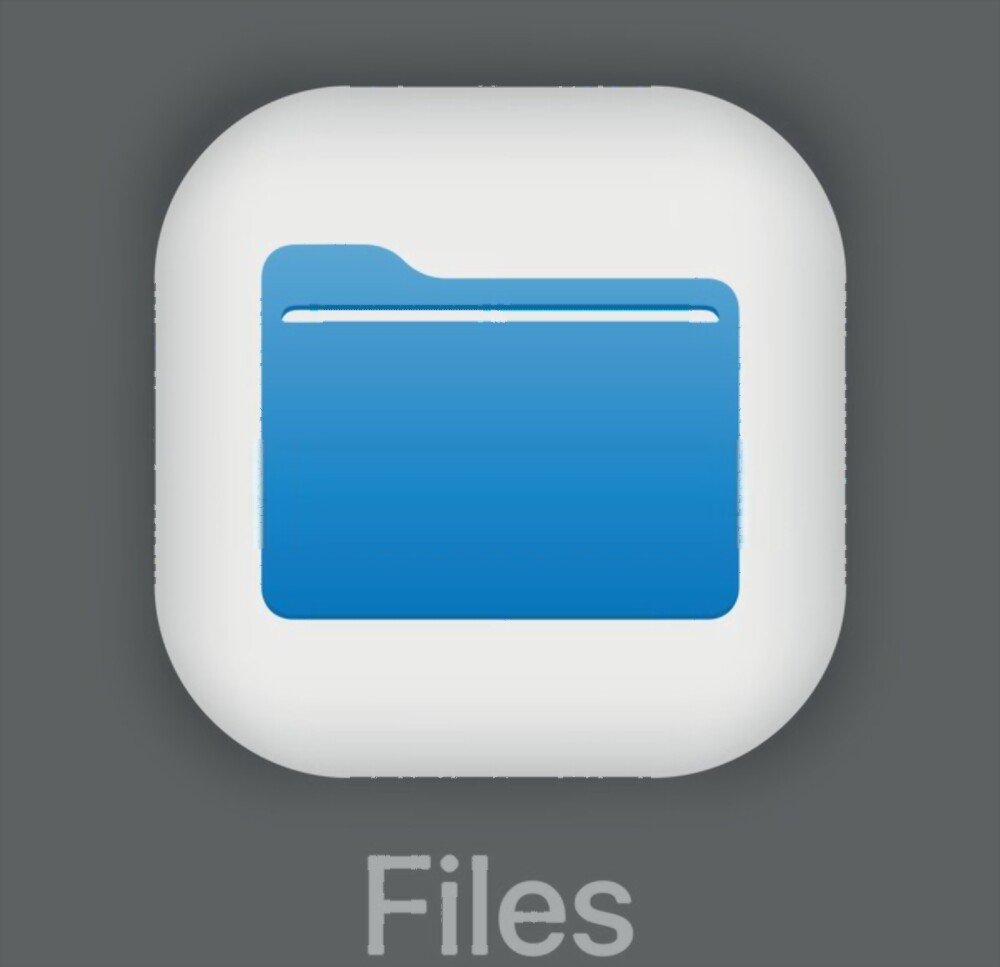
İOS 11 sürümünden bu yana, bir dosya gezgini Apple tarafından iPhone'lara ve iPad'lere yerel olarak entegre edilmiştir. Bu basit ad " Dosyalar ", iPhone'unuzda bulunan tüm dosyaları (belgeler, fotoğraflar, videolar vb.) düzenlemenize, yapılandırmanıza, aramanıza, okumanıza, değiştirmenize veya silmenize olanak tanır.
iPhone'unuzdaki belirli uygulamalar tarafından yerel olarak indirilen belgelere erişmek sizin için zor mu? iCloud Drive da dahil olmak üzere belirli çevrimiçi depolama hizmetlerine erişemiyor musunuz? Çok basit… Arayın, ardından Dosyaları ve sorununuz çözülecektir!
Konumuna gelince, menüdeki diğer uygulamalar gibi kolayca bulunur. dosya yöneticisine çok benzeyen uygulamayı ararsınız .
Hala bulamıyor musun? Haberiniz olmadan silinmiş olabilir. Sonuçta yeni bir iPhone aldığınızda herkes onu görmek, dokunmak, eline almak ister... Asla bilemezsiniz 😅. Silinmişse iPhone Dosya Gezgini'ni geri yüklemek için şu adımları izleyin:
- İOS cihazınızın App Store'una gidin
- Arama çubuğuna " Dosyalar "
- Göründüğünde geri yüklemek için dokunun
- Geri yüklemenin tamamlanmasını bekleyin ve ardından ona erişin.
İlgili Makale: Kalıcı Olarak Silinen Dosya Nasıl Kurtarılır?
iPhone veya iPad'de Dosya Gezgini nasıl kullanılır?

Uygulamanın kullanımı iki sekme etrafında yapılandırılmış kullanıcı dostu arayüzü sayesinde oldukça kolaydır. Birincisi yakın zamanda görüntülenen dosyalara erişmenizi sağlar, ikincisi ise farklı depolama konumlarına erişmenizi sağlar. iPhone Dosya Gezgini'ni kullanabilirsiniz :
Bir veya daha fazla konum oluşturun veya ekleyin
Cihazınızda bulunan uygulamalara bağlı olarak bir veya daha fazla depolama seçeneğini Dosyalar'dan yönetebilirsiniz. Yalnızca dahili bellekte saklanan belgelerinizi değil, aynı zamanda iCloud Drive'da sakladıklarınızı da yönetmenizi kolaylaştırır.
Dilerseniz Google Drive, One Drive veya Dropbox gibi diğer çevrimiçi depolama hizmetlerini de ekleyebilirsiniz. Bunu yapmak için :
- Keşfet " sekmesine
- arayüzün sağ üst köşesinde bulunan Düzenle tıklayın
- Daha sonra her servisin önündeki butonlara basarak istediğiniz servisleri etkinleştirin.
Etiketler ekleyin veya belirli dosyaları taşıyın
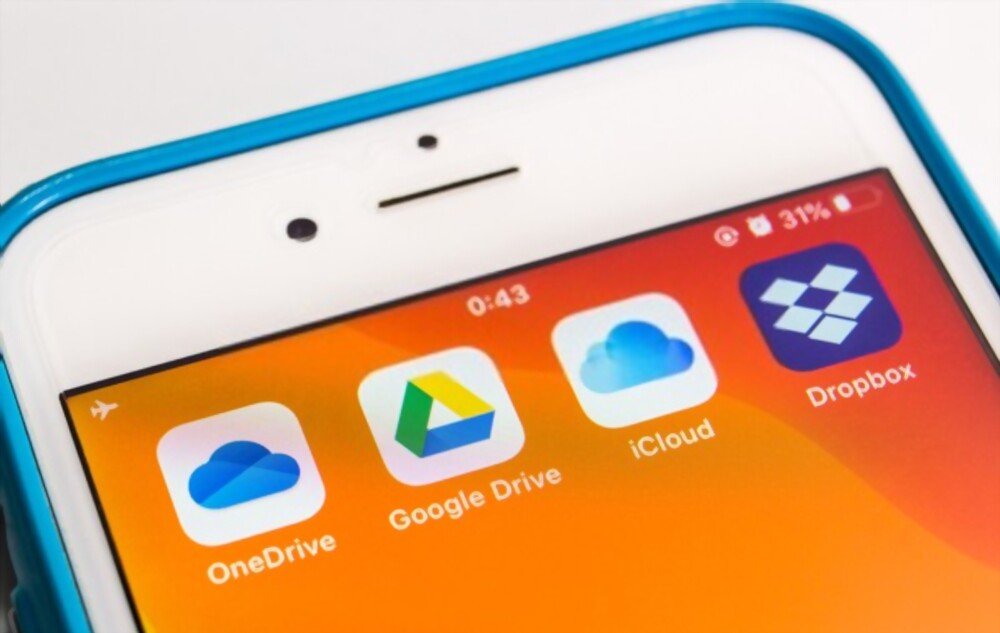
Explorer iPhone Dosyası, etiketlere sahip olarak görevinizi kolaylaştırır. Bunlar aslında dosyalarınızı veya klasörlerinizi daha hızlı bulmanızı sağlayacak etiketlerdir. Bir veya daha fazla etiket eklemek için:
- Etiketlenecek dosyaları içeren dizine gidin
- sağ üst köşede bulunan Seç dokunun
- Ardından etiketlemek istediğiniz farklı öğeleri seçin
- Seçimden sonra ekranınızın sol alt köşesine bakın. Bir paylaş butonu göreceksiniz. Üzerine tıklayın ve bekleyin
- Açılan pencerede “ +Etiket ”
- Zaten var olan bir etiketi seçin veya daha önce hiç yapmadıysanız " Yeni etiket ekle "
- Seçiminizi onaylamak için Tamam'ı tıklayın
Etiketlerin yanı sıra, özellikle birden fazla konum yapılandırdıysanız, iPhone Dosya Gezgini'nde dosyaları taşıyabilirsiniz. İster ofis belgelerini (Word, Excel vb.) iCloud Drive'a göndermek ister PDF formatındaki belgeleri Dropbox'a koymak olsun, Dosyalar en iyi müttefikiniz olmaya devam edecektir. Her öğeyi kendi kategorisine yerleştirerek dosyalarınızı daha iyi düzenlemek istiyorsanız şu adımları izleyin:
Adım 1: Taşımak istediğiniz dosyanın dizinlerine gidin ve ardından “ Seç ”
Adım 2: Dosyaları seçtikten sonra ekranın altındaki klasör benzeri simgeye tıklayın ve seçilen dosya(lar) için yeni depolama konumunu seçin.
Adım 3: Konuma göre Taşı ” veya “Kopyala” tıklayarak işlemi onaylayın
Ayrıca okuyun: Büyük dosyalar nasıl gönderilir?
iPhone Dosya Gezgini'nin alternatifleri nelerdir?

Dosyalar'ı kullanmada sorun yaşıyorsanız veya bu yerel Apple uygulamasını beğenmediyseniz, uygulamayı kaldırmayı ve size daha uygun yeni bir uygulama yüklemeyi seçebilirsiniz. Bu nedenle sizin için iPhone veya iPad için en iyi üç dosya gezgininin bir listesini hazırladık:
iExplorer
Bu, Macroplant tarafından geliştirilen ve Windowsçalıştıranlar arasında popüler olan bir iPhone gezginidir. Çok hafif ve kullanımı çok kolay, bu da onu listede ilk sıraya koyuyor.
iMazing
iPhone'daki bu dosya yöneticisi uygulaması, depolama için birden fazla kategoriye sahip, kullanıcı dostu bir arayüze sahiptir. Uygulama, kişilerinizi ve uygulamalarınızı yedeklemenize ve yönetmenize olanak tanır. Hatta bunları başka bir iOS cihazıyla içe veya dışa aktarabilirsiniz.
iFunbox
Bu dosya gezgini, cihazınızın dizinlerine kök düzeyinde hızlı bir şekilde erişmenizi sağlayan gelişmiş bir "Uygulama Korumalı Alanı" özelliğine sahiptir. Veri aktarımı için USB sürücüsü olarak bile kullanabilirsiniz.