Miracast, Android cep telefonunu TV'ye bağlamanıza olanak tanıyan bir teknolojidir. Etkinleştirerek akıllı telefonunuzun ekranını TV'nizde paylaşabilirsiniz. Şu anda iPhone ile uyumlu kapsamlı bir Miracast yelpazesi mevcut!
Miracast hakkında daha fazla bilgi edinmek ister misiniz? Bu yazı konuyu tüm yönleriyle ele alıyor!
Somut olarak Miracast ne anlama geliyor?

Wi-Fi Alliance konsorsiyumu tarafından 2012 yılının sonlarına doğru geliştirilen Miracast, HDMI kablo kullanımına gerek kalmadan akıllı telefonunuzun, hatta bilgisayarınızın ekranını ve sesini bir televizyonda paylaşmanıza olanak tanıyan bir teknolojidir.
Özetle, ekran paylaşımıyla, içeriğinizi kablosuz olarak kablosuz olarak bir cihazdan diğerine aynı anda aktarabilirsiniz . Lansmanından bu yana gerçek bir yenilik!
iPhone için Miracast çözümleri!

Normalde sormanız gereken ilk soru şudur: Miracast'ı iPhone'da kullanabilir misiniz? Cevap şu: Evet!
Aslında Apple'ın işletim sisteminin Miracast'ı destekleyebilir !
İşte iPhone'unuzdan TV'nize kablosuz içerik akışı sağlamak için en etkili çözümler!
1. Chromecast'i

Telefonunuzda hangi işletim sistemi olursa olsun Chromecast en iyi çözümdür. Aslında bu, Google'ın herhangi bir cep telefonunun ekranını televizyona yansıtmanıza olanak tanıyan kablosuz bir teknolojisidir. Google, 40 Euro'dan daha düşük bir fiyata Chromecast WI-FI anahtarını sunuyor.
Bilmekte fayda var: Chromecast'i çalıştırmak için Akıllı TV'ye ihtiyacınız yok! Evde yalnızca bir HDMI bağlantı noktası ve bir wifi bağlantısı!
Burada satışta bulacaksınız:
Anahtarı alıp ambalajından çıkardıktan sonra çalışmaya başlayabilmesi için TV'nizin HDMI bağlantı noktasına bağlamanız gerekecektir.
Chromecast'i yükleyin
Bundan sonra Google Chromecast'inizi doğru şekilde kullanmak için şu farklı adımları izleyin:
- Adım 1: App Store'a gidin, ardından Google Cast uygulamasını indirip yükleyin.
- Adım 2: Uygulamayı iPhone veya iPad’inize yükledikten sonra televizyonunuzu açın ve ekrandaki talimatları izleyin.
- Adım 3: Chromecast daha sonra otomatik bir güncelleme gerçekleştirecektir. Bundan sonra bitti! Google Chromecast'iniz gerçekten çalışır durumda.
Chromecast ile iPhone'unuzdan TV'nize video yayınlamak için
iPhone'unuzdan TV ekranınıza video akışı yapmak istiyorsanız yapmanız gerekenler:
- Adım 1: iPhone'unuzda, TV ekranınızda görmek istediğiniz videoyu başlatın.
- Adım 2: Ardından cep telefonunuzun görev çubuğunda bulunan Chromecast düğmesine tıklayın. Televizyon ekranınızda görüntülenen videoyu otomatik olarak göreceksiniz.
Bu, iPhone'unuzu sanal bir uzaktan kumandaya dönüştürür. Kullandığınız uygulamadan bağımsız olarak prosedürün aynı kalacağını lütfen unutmayın. Google'ın Chromecast WI-FI donanım kilidiyle uyumlu olduğundan emin olmalısınız.
Daha net görmenize yardımcı olmak için: İşte bir eğitim videosu
Önemli not : Apple TV'den farklı olarak iPhone'unuzun ekranının tamamını (ekran yansıtma) TV'nize yansıtmanız mümkün değildir.
2.AirPlay

Pour aider ses clients et leur permettre de profiter pleinement des avantages de la « Mirroring Technology « , la firme de Cupertino a opté pour sa propre technologie : Airplay ! Bu, bir Apple TV'nin kullanılmasını gerektiren ve tıpkı Miracast gibi TV ekranında kablosuz ekranı yansıtmanızı sağlayan bir standarttır.
iPhone ekranınızı Apple TV'nize yansıtmak için Airplay'i nasıl kullanacağınızı bilmek ister misiniz? Aşağıdaki adımları takip et!
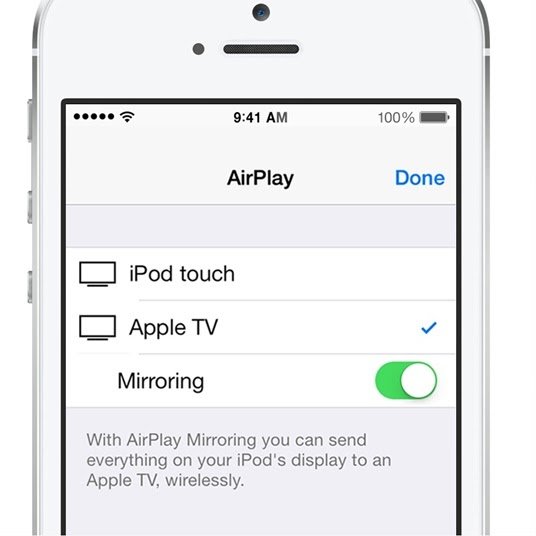
- 1. Adım: Cihazınızı ve Apple TV'nizi aynı ağa bağlayarak başlayın
- 2. Adım: iPhone veya iPad'inizi kullanın ve Cihaz Kontrol Merkezi'ne gidin
- 3. Adım: Özeti açmak için AirPlay Yansıtma sembolüne tıklayın
- Adım 4 : Bağlı cihazlar listesinden TV'nizi bulun ve seçin
- Adım 5: Son olarak AirPlay şifrenizi girin. Artık TV'nizin en boy oranını ve yakınlaştırma ayarlarını tüm alanı kaplayacak şekilde kolayca ayarlayabilirsiniz.
Peki ya Apple TV'niz yoksa?

Bu yöntemin dezavantajı, iPhone'unuzdan TV'nize içerik akışı sağlamak için bir Apple TV'nizin olması gerekmesidir ki bu herkes için geçerli değildir.
Smart TV’niz yoksa mutlaka Chromecast almanızı öneririz!
Tam tersine, eğer bir Smart TV'niz varsa, işte çalışan birkaç ücretsiz uygulama!
3. Hava Papağanı
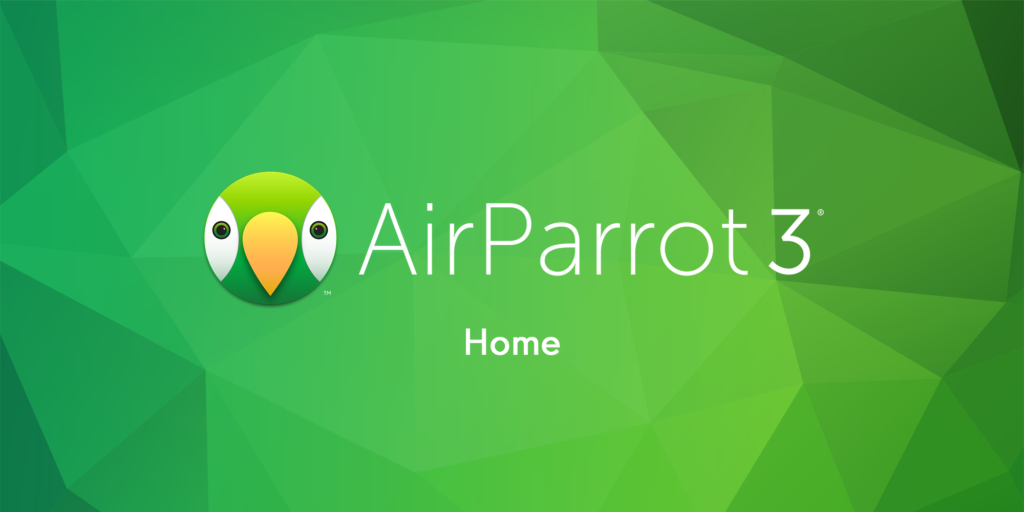
AirPlay işlevselliğine sahip oynatıcıların çeşitli alternatifleri bulunmaktadır. Ancak bunların hepsi etkili değildir. Sizin için bulduğumuz en iyisi: AirParrot !
Dijital medya dosyalarını aktarmanıza veya birden fazla medya alıcısı aralığını daha büyük bir ekranda görüntülemenize olanak tanıyan teknolojiye dayalı bir medya platformudur
AirParrot, kurulumun ardından yerel ağınızdaki mevcut cihazları hemen bulacaktır. Hızlı bağlantı sistemi bu nedenle ağınızda hangi içeriğin mevcut olduğunu ve hangisinin paylaşılma olasılığının daha yüksek olduğunu bilecektir!
Müzik dosyalarının yanı sıra videoları, sunumları ve hatta ekranın tamamını da paylaşabilirsiniz. İsterseniz AirParrot'u birden fazla cihazla aynı anda kullanabilirsiniz!
4.Hava Sunucusu
Bu kullanımı kolay bir uygulamadır! Nasıl yapılacağını bilmek için istekli misiniz? Aşağıdaki adımları takip et:
1. Adım: AirServer indirin ve Smart TV'nize yükleyin
Adım 2: Daha önce bir iPhone'u Apple TV'ye bağlamak için yaptığınız gibi, Kontrol Merkezine girmek için tabandan yukarı kaydırmanız gerekir.
Adım 3: AirPlay Yansıtma simgesini
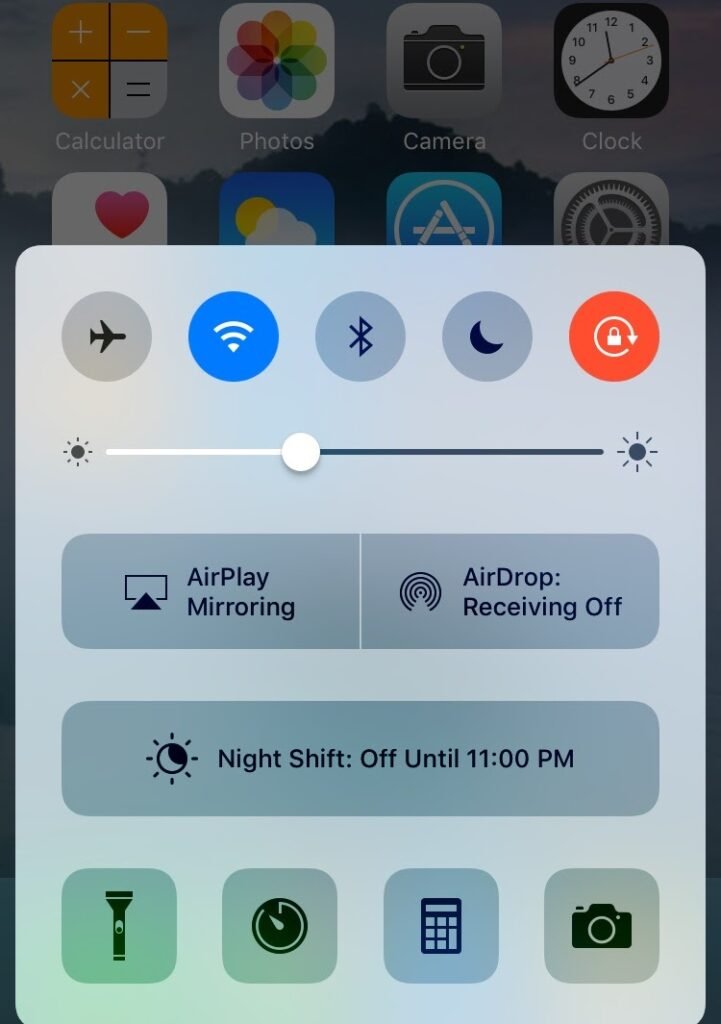
Adım 4: AirPlay Mirroring simgesine tıklayın ve AirServer'ın kurulu olduğu Smart TV'yi seçin.
Adım 5: Normalde bu farklı adımları dikkatlice takip ettiğinizde ekranınızın Smart TV'nizde görünmesi gerekir.
Not : İsterseniz aynı yöntemi kullanarak iPhone ekranınızı dizüstü bilgisayar veya Mac gibi başka bir cihaza da yansıtabilirsiniz!
5.Hava Işını
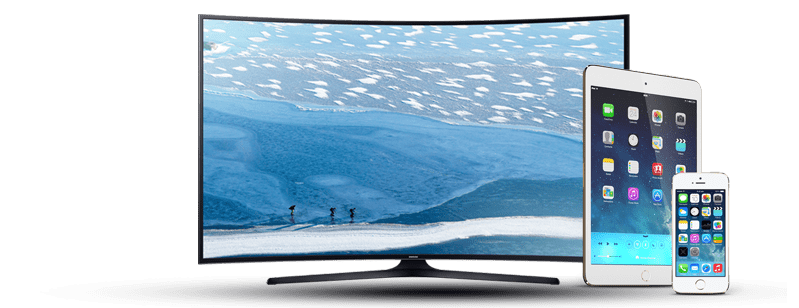
AirBeam TV, rekor sürede bir Samsung Smart TV'ye bağlamanızı sağlar Ancak bu özelliğin yalnızca Samsung TV'lerde ve 2012'den sonra üretilen diğer modellerde kullanılabileceğini unutmayın. Ancak bu, herhangi bir teknik bilgi gerektirmeyen oldukça etkili bir seçenektir.
İşte iPhone'unuzu Smart TV'ye bağlamak için izlemeniz gereken adımlar.
- Adım 1: Samsung TV'nizi iPhone cep telefonunuzla aynı ağa bağlayın.
- Adım 2: Önce menü çubuğundaki simgeye tıklayın, ardından diğer seçeneklerin görünmesini bekleyin.
- Adım 3: TV simgeniz cihaz grubunda görünecektir. Daha sonra oturum açmak için üzerine tıklayın.





