Chromecast, multimedya içeriğini akıllı telefonunuzdan, tabletinizden veya bilgisayarınızdan TV'nize aktarmanıza olanak tanıyan bir cihazdır. En sevdiğiniz uygulamaların keyfini büyük ekranda çıkarmak için HDMI donanım kilidini TV'nize takın ve Wi-Fi ağınıza bağlayın.
Peki ya evinizde kablosuz ağınız yoksa veya hareket halindeyken Chromecast'i kullanmak istiyorsanız? Chromecast'i wifi olmadan kullanmak mümkün mü? Cevap Evet ! Özel bir kablosuz bağlantıya ihtiyaç duymadan Chromecast'in keyfini çıkarmanın birkaç çözümü var. Bu yazıda Chromecast'in wifi olmadan nasıl kullanılacağını açıklayacağız:
- Chromecast misafir modu
- İnternet olmadan yerel bir ağ
- Mobil erişim noktası
- Bir seyahat yönlendiricisi
Chromecast misafir modu
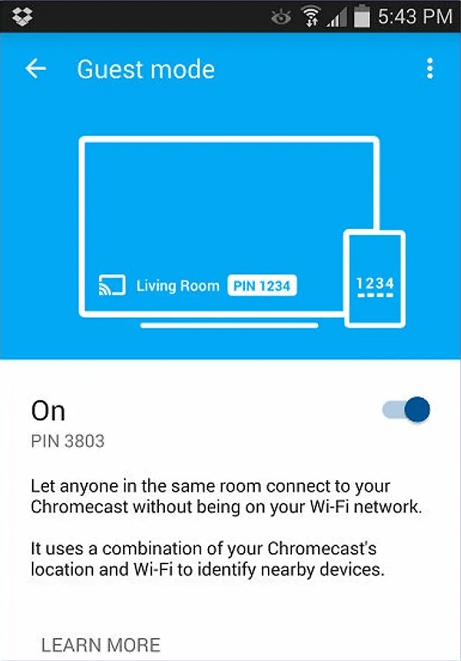
Chromecast Misafir Modu, arkadaşlarınızın veya sevdiklerinizin kablosuz ağınıza bağlanmanıza gerek kalmadan Chromecast'inize içerik akışı yapmasına olanak tanıyan bir özelliktir. İhtiyaç duydukları tek şey, akıllı telefonlarının veya tabletlerinin Chromecast ile uyumlu olması ve cihazınızın yakınında olmalarıdır. Chromecast misafir modunu etkinleştirmek için şu adımları izleyin:
- Akıllı telefonunuzda veya tabletinizde Google Home uygulamasını açın
- Kullanmak istediğiniz Chromecast'i seçin
- Sağ üstteki ayarlar simgesine dokunun
- “Misafir modu” seçeneğini etkinleştirin
- TV ekranınızda 4 haneli bir PIN kodu görüntülenecektir

Chromecast misafir modunu kullanmak için misafirleriniz şunları yapmalıdır:
- Akıllı telefonlarında veya tabletlerinde Chromecast uyumlu bir uygulamayı açın
- Akış simgesine dokunun
- “Misafir Chromecast'i” seçin
- TV ekranınızda görüntülenen PIN kodunu girin
Ve işte gidiyorsun! Misafirleriniz artık kablosuz ağınıza bağlanmaya gerek kalmadan Chromecast'inize içerik akışı gerçekleştirebilir. Chromecast misafir modu, yakındaki cihazları algılamak için ultrason teknolojisini kullanır. Bu teknoloji işe yaramazsa TV ekranınızda görüntülenen QR kodu akıllı telefonunuzun veya tabletinizin kamerasıyla da tarayabilirsiniz.
İnternet olmadan yerel bir ağ
Chromecast'i wifi olmadan kullanmanın bir diğer çözümü ise internet olmadan yerel bir ağ oluşturmaktır. Bu, birkaç cihazı bir yönlendirici veya modem kullanmadan birbirine bağlamanıza olanak tanıyan kablosuz bir ağdır. İnternet olmadan yerel bir ağ oluşturmak için, Wi-Fi kartı olan ve erişim noktası görevi görebilecek bir dizüstü bilgisayara veya akıllı telefona ihtiyacınız vardır. Bunu nasıl yapacağınız aşağıda açıklanmıştır:
- Dizüstü bilgisayarınızda Ağ ve Paylaşım Merkezi'ni açın
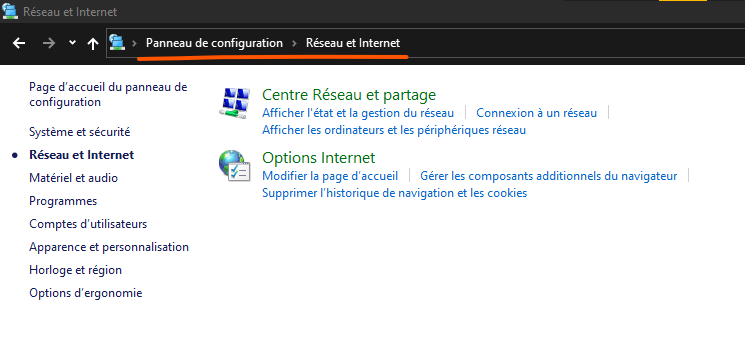
- “Yeni bir bağlantı veya ağ kur”a tıklayın

- “Kablosuz özel ağ yapılandır” seçeneğini seçin
- Ağınızı adlandırın ve bir güvenlik düzeyi seçin
- “İleri”ye tıklayın ve güvenlik anahtarını yazın
- Akıllı telefonunuzda veya tabletinizde Wi-Fi'yi etkinleştirin ve yeni oluşturduğunuz ağın adını arayın
- Güvenlik anahtarını girerek ağa bağlanın
- Dizüstü bilgisayarınızda Google Home uygulamasını açın

- Kullanmak istediğiniz Chromecast'i seçin
- “Düzenle”ye tıklayın ve yeni oluşturduğunuz ağın adını seçin
- “Kaydet”e tıklayın
Artık Chromecast'inizi dizüstü bilgisayarınıza, akıllı telefonunuza veya tabletinize bağlamanıza olanak tanıyan, internetsiz bir yerel ağ oluşturdunuz. Bu cihazlarda yerel olarak depolanan fotoğraf, video veya müzik gibi içeriğin akışını gerçekleştirebilirsiniz. Netflix veya YouTube gibi internet bağlantısı gerektiren uygulamalara erişemezsiniz.
Mobil erişim noktası
Yeterli bir mobil veri planınız varsa Chromecast'inizi internete bağlamak için akıllı telefonunuzu mobil erişim noktası olarak kullanabilirsiniz. Bu, akıllı telefonunuzun 3G, 4G veya 5G bağlantısını wifi aracılığıyla diğer cihazlarla paylaşmayı içerir. Akıllı telefonunuzu mobil erişim noktası olarak kullanmak için şu adımları izleyin:
- Akıllı telefonunuzda ayarları açın
- “Bağlantılar”a veya “Ağ ve İnternet”e dokunun

- “Mobil erişim noktası ve bağlantı” veya “Bağlantı”ya dokunun
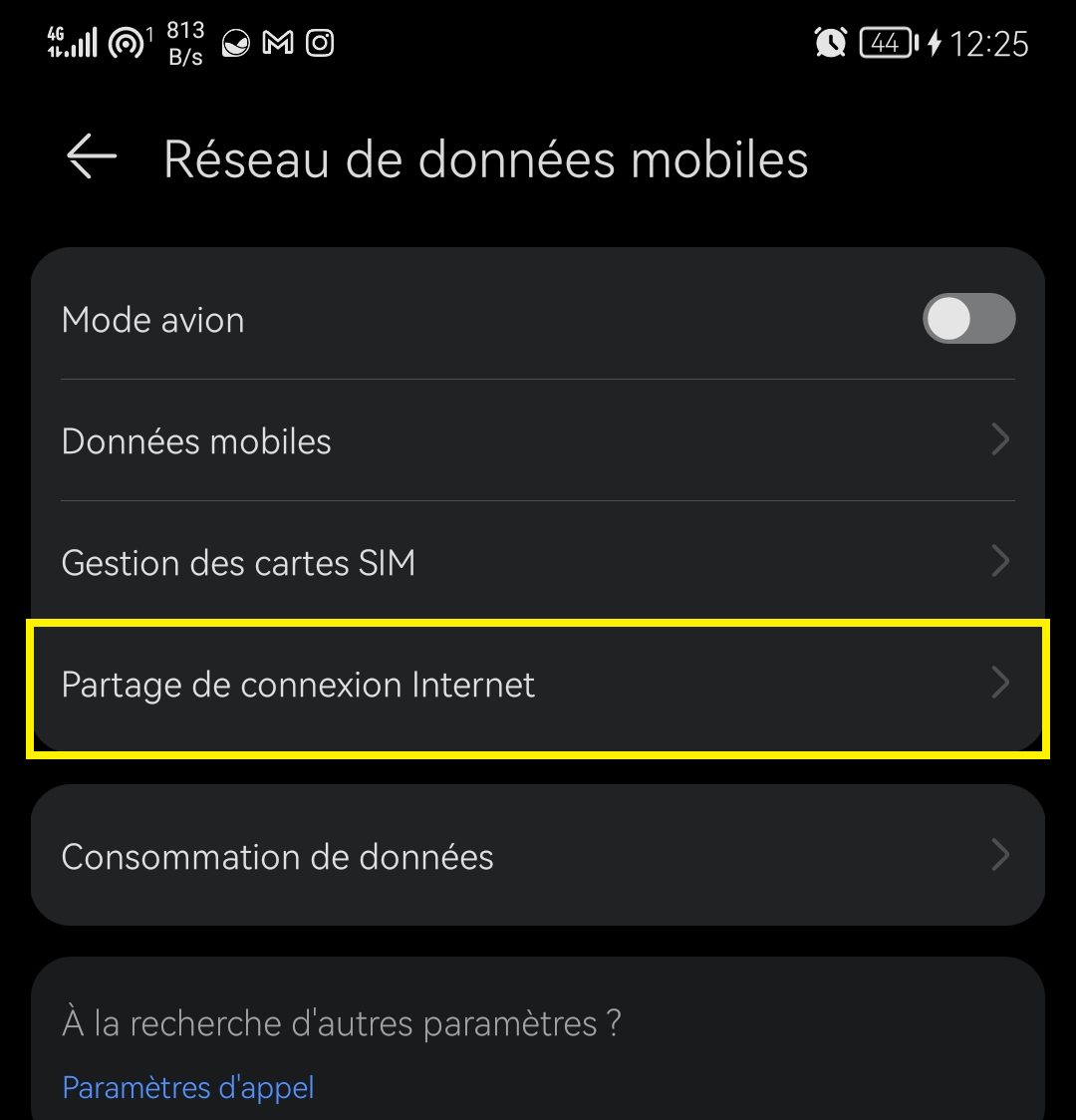
- “Mobil erişim noktası” veya “WiFi bağlantısı” seçeneğini etkinleştirin
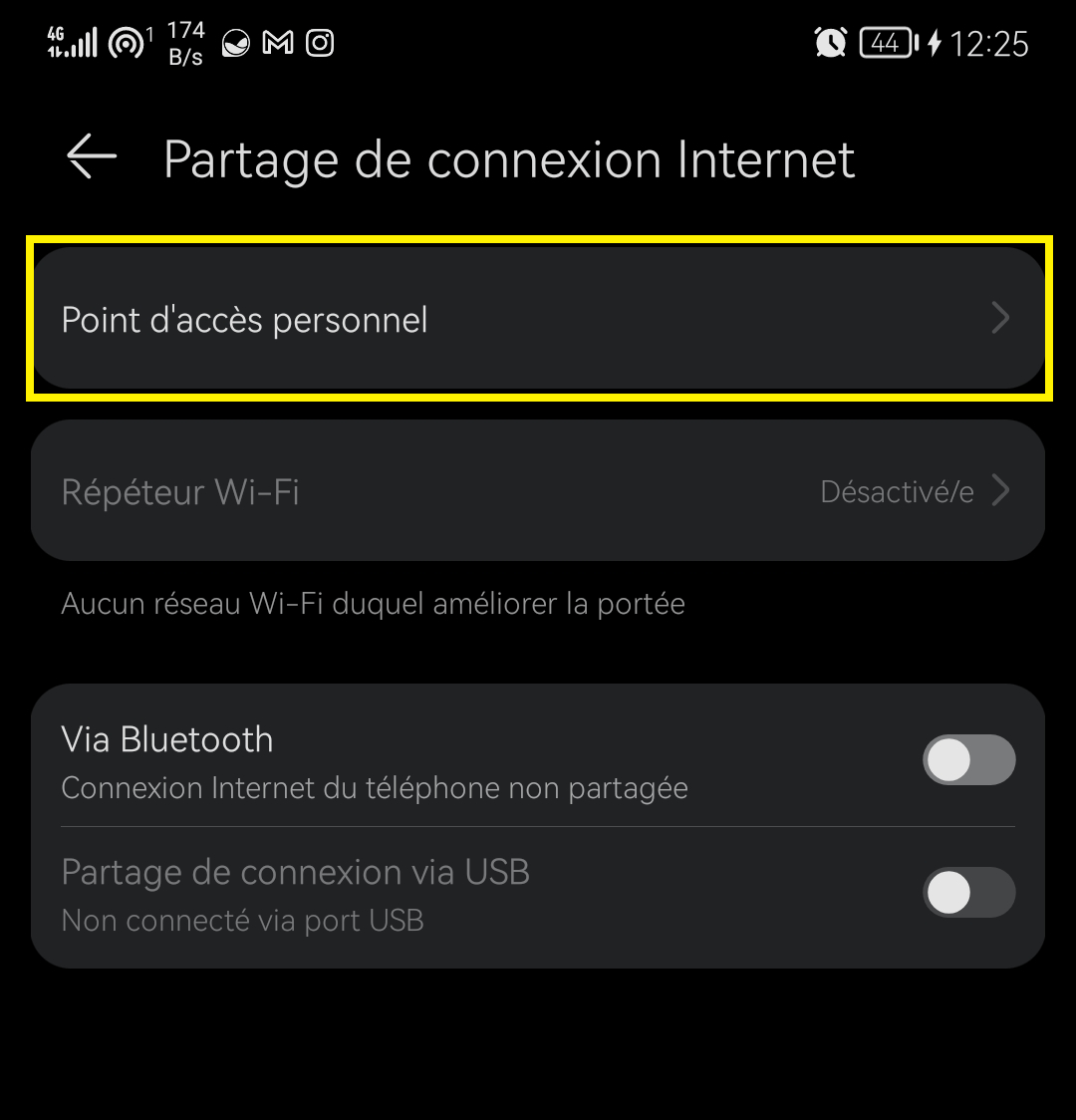
- Ağınıza bir ad verin ve bir şifre seçin
- Başka bir akıllı telefon veya tablette Wi-Fi'yi açın ve yeni oluşturduğunuz ağın adını arayın
- Şifreyi girerek ağa bağlanın
- Bu ikinci akıllı telefon veya tablette Google Home uygulamasını açın
- Kullanmak istediğiniz Chromecast'i seçin
- “Düzenle”ye tıklayın ve yeni oluşturduğunuz ağın adını seçin
- “Kaydet”e tıklayın
Artık Chromecast'inizi akıllı telefonunuzun mobil erişim noktası aracılığıyla internete bağladınız. Bu sayede Netflix, YouTube veya Spotify gibi Chromecast ile uyumlu tüm uygulamalara erişebilirsiniz. Dikkatli olun; bu çözüm, özellikle içeriği yüksek çözünürlükte yayınlıyorsanız çok fazla mobil veri tüketir. Uygun bir planınız olduğundan emin olun ve tüketiminizi izleyin.
Bir seyahat yönlendiricisi
Chromecast'i kablosuz olarak kullanmanın son çözümü bir seyahat yönlendiricisi kullanmaktır. Bu, kablolu veya kablosuz bir internet kaynağından bir wifi ağı oluşturmanıza olanak sağlayan küçük bir cihazdır. Chromecast'inizi Ethernet soketi, SIM kart veya halka açık bir kablosuz erişim noktası aracılığıyla internete bağlayabilirsiniz. Seyahat yönlendiricisini kullanmak için şunları yapmalısınız:
- TP-Link TL-WR902AC veya RAVPower FileHub gibi Chromecast uyumlu bir seyahat yönlendiricisi satın alın

- Seyahat yönlendiricisini Ethernet jakı, SIM kart veya genel Wi-Fi erişim noktası gibi bir internet kaynağına bağlayın
- Seyahat yönlendiricisini açın ve bir kablosuz ağ oluşturmasını bekleyin
- Akıllı telefonunuzda veya tabletinizde Wi-Fi'yi açın ve seyahat yönlendiricisi tarafından oluşturulan ağın adını arayın
- Seyahat yönlendiricisinde sağlanan şifreyi girerek ağa bağlanın
- Google Home uygulamasını açın
- Kullanmak istediğiniz Chromecast'i seçin
- “Düzenle”ye tıklayın ve seyahat yönlendiricisi tarafından oluşturulan ağın adını seçin
- “Kaydet”e tıklayın
Artık Chromecast'inizi seyahat yönlendiricisi aracılığıyla internete bağladınız. Kablolu veya kablosuz bir internet kaynağına erişiminiz olması koşuluyla, nerede olursanız olun Chromecast'in keyfini kablosuz olarak çıkarabilirsiniz.
SSS
Chromecast nedir?
Chromecast, TV'nizdeki HDMI bağlantı noktasına takılan ve akıllı telefonunuzdan, tabletinizden veya bilgisayarınızdan medya içeriği yayınlamanıza olanak tanıyan bir cihazdır. Netflix , YouTube veya Spotify gibi Chromecast ile uyumlu uygulamaları kullanarak TV'nizde film, dizi, video, fotoğraf veya müzik izleyebilirsiniz Chromecast'i kullanmak için onu kablosuz ağınıza ve mobil cihazınızdaki veya Chrome tarayıcınızdaki Google Home uygulamasına bağlamanız gerekir.
Chromecast nasıl yapılandırılır?
Chromecast'i kurmak için şu adımları uygulamanız gerekir:
- Chromecast'inizi TV'nizin HDMI bağlantı noktasına ve elektrik prizine takın
- TV'nizi açın ve Chromecast'e karşılık gelen HDMI kaynağını seçin
- Google Home uygulamasını akıllı telefonunuza veya tabletinize indirin
- Google Home uygulamasını açın ve sol üstteki "+" düğmesine dokunun
- “Yeni bir cihaz kur”u seçin
- Chromecast'i kablosuz ağınıza ve Google hesabınıza bağlamak için ekrandaki talimatları izleyin
- Chromecast'inize bir ad verin ve istediğiniz ayarları seçin
- Bitti ! Artık uyumlu uygulamalardaki akış simgesine dokunarak içeriği Chromecast'inize aktarabilirsiniz
Hangi uygulamalar Chromecast'le uyumludur?
Medyayı TV'nize aktarmanıza olanak tanıyan yüzlerce Chromecast uyumlu uygulama vardır. İşte bazı örnekler:
- Netflix : Filmleri ve dizileri akış halinde izlemek için
- YouTube : videoları çevrimiçi izlemek için
- Spotify : müzik akışını dinlemek için
- Google Fotoğraflar : fotoğraflarınızı ve videolarınızı TV'nizde görüntülemek için
- Google Play Filmler : film ve dizileri kiralamak veya satın almak için
- Molotof : Televizyonu canlı veya tekrarlı olarak izlemek
- MyCanal : Canal+ grubundaki kanallara ve programlara erişmek için
- Arte : belgesel, dergi ve film izlemek
- Twitch : video oyunlarının canlı yayınlarını izlemek için
- Deezer : müzik akışını dinlemek için
- France.tv : France Télévisions grubunun kanallarını ve programlarını izlemek için
- OCS : Orange Cinéma Séries buketindeki kanallara ve programlara erişmek için
- Prime Video : Filmleri ve dizileri akış halinde izlemek için
- Disney+ : Disney, Pixar, Marvel, Star Wars ve National Geographic'ten film ve dizileri izlemek için
Ve bircok digerleri ! Chromecast uyumlu uygulamaların tam listesini resmi Google web sitesinden kontrol edebilirsiniz.
Çözüm
Chromecast, multimedya içeriğini akıllı telefonunuzdan, tabletinizden veya bilgisayarınızdan TV'nize aktarmanıza olanak tanıyan bir cihazdır. Birkaç Chromecast modeli vardır; bunlardan en yenisi, özelleştirilebilir bir arayüz ve uzaktan kumandayı Google Asistan ile entegre eden Google TV'deki Chromecast'tir Chromecast'in çalışması için normalde özel bir Wi-Fi bağlantısı gerekir. Ancak Chromecast'i kablosuz bağlantı olmadan kullanmanın birkaç çözümü vardır, örneğin:
- Sevdiklerinizin kablosuz ağınıza bağlanmadan Chromecast'inize içerik akışı yapmasına olanak tanıyan Chromecast misafir modu
- Chromecast'inizi yönlendirici veya modem kullanmadan cihazlarınıza bağlamanıza olanak tanıyan, interneti olmayan yerel bir ağ
- Akıllı telefonunuzun 3G, 4G veya 5G bağlantısını Chromecast'inizle paylaşmanıza olanak tanıyan mobil erişim noktası
- Kablolu veya kablosuz bir internet kaynağından kablosuz ağ oluşturmanıza olanak tanıyan bir seyahat yönlendiricisi
Bu çözümler, ihtiyaçlarınıza ve kaynaklarınıza bağlı olarak Chromecast'in keyfini evde veya hareket halindeyken kablosuz olarak çıkarmanıza olanak tanır. Bu makalenin faydalı olduğunu ve Chromecast'i kablosuz olarak nasıl kullanacağınızı öğrendiğinizi umuyoruz. Herhangi bir sorunuz veya yorumunuz varsa, lütfen bunları aşağıya bırakmaktan çekinmeyin.

![[GetPaidStock.com]-647ccf1f5a00d](https://tt-hardware.com/wp-content/uploads/2023/05/GetPaidStock.com-647ccf1f5a00d-696x438.jpg)


