Akıllı telefonunuzun ekranını PC'nize yansıtmak istiyor ancak bunu nasıl yapacağınızı bilmiyor musunuz? Daha büyük ekranda video izlemek veya oyun oynamak istiyorsanız, Android ekran yansıtma en etkili çözümlerden biridir. Bu makalede USB üzerinden bir Android ekranının PC'de nasıl görüntüleneceğini öğrenin.
Bilmekte fayda var : Ekran Yansıtma veya Ekran yansıtma, Akıllı Telefonunuzun ekranını PC'nize kopyalamanın bir yoludur. Başka bir deyişle, Android ekranınızı kontrol edebilir veya bilgisayarınıza yansıtabilirsiniz!
Yöntem 1: Android ekranınızı PC'de görüntülemek için Phone Mirror uygulamasını kullanın
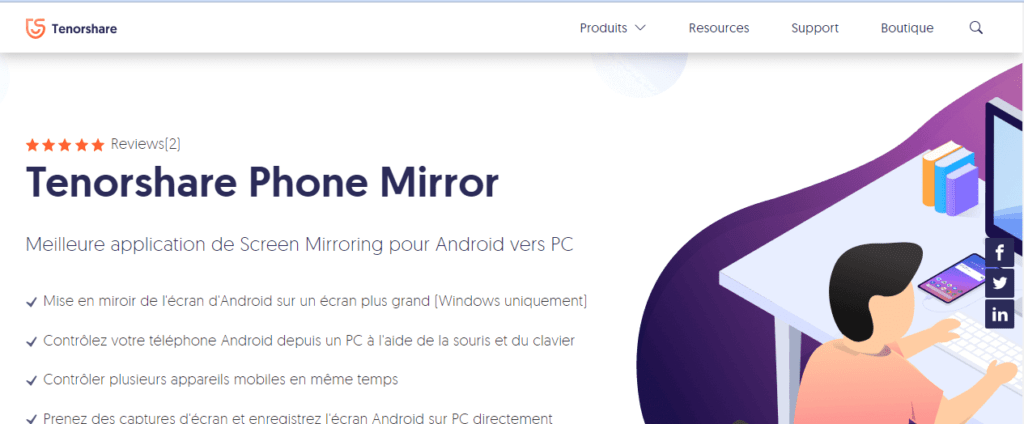
Tenorshare Phone Mirror, şu anda trend olan en iyi Ekran Aynalama uygulamalarından biridir. Şunları yapmanızı sağlar:
- Android ekranını Windows yansıtma
- Akıllı telefonunuzu bilgisayarınızın klavyesi ve faresiyle kontrol edin
- Birden fazla mobil cihazı aynı anda yönetin
- Ekran görüntülerini doğrudan bilgisayarınızda vb. alın.
Telefon Aynasını kullanarak Android ekranınızı USB aracılığıyla PC'ye yansıtmak için aşağıdaki üç adımı izleyin
Adım 1: Tenorshare Phone Mirror Windows PC'nize indirin, yükleyin ve ardından başlatın . Akıllı telefonunuza herhangi bir uygulama yüklememelisiniz.
Adım 2: USB kablosu kullanarak PC'ye bağlayın . Aynı anda yeni bir pencere açılacaktır. Ardından Android cihazınızda USB hata ayıklamayı etkinleştirmek için talimatları izleyin.
Adım 3: Screen Mirroring'i başlatmak için bilgisayarınızın ekranında görünecek olan Mirror butonuna basın.
Bitti ! İşlem sonrasında Android cihazınızın ekranı anında bilgisayarınızda görüntülenecektir.
Yöntem 2: Android ekranınızı PC'ye yansıtmak için ApowerMirror uygulamasını kullanın

ApowerMirror, Ekran Aynalama ile aynı temel işlevlere sahip başka bir profesyonel uygulamadır. Tenorshare Phone Mirror uygulamasıyla hemen hemen aynı özelliklere sahiptir ve kullanımı da oldukça kolaydır.
USB aracılığıyla Android ekranınızı bilgisayarınızda kastre etme işlemi şu şekildedir :
Adım 1: ApowerMirror bilgisayarınıza indirin Kurun ve açın!
Adım 2: Akıllı Telefonda USB hata ayıklamanın olmadığını kontrol edin Değilse etkinleştirin!
Bunu yapmak için,
- Akıllı Telefon Ayarlarına gidin.
- “ Telefon Hakkında ” seçeneğini bulun ve “ Yazılım Bilgileri ”ne tıklayın.
- Geliştirici modu etkinleştirildi mesajı görünene kadar Sürüm numarası ”na veya “ Yapı numarası dokunun .
- Daha sonra telefonunuzun genel ayarlarına dönüp “ Geliştirme seçeneği ”ne basın.
- Aşağı kaydırın ve “ USB Hata Ayıklama ” seçeneğini seçin ve etkinleştirmek için üzerine tıklayın.
Adım 3: Hata ayıklama modu etkinleştirildikten sonra akıllı telefonunuzu USB kablosuyla bilgisayarınıza bağlayın.
Adım 4: Ekran Aynalamayı etkinleştirmeye devam etmek için 'Bir daha gösterme '' ve ' 'Başlat'' seçin
Önemli : USB kablonuz yoksa, Akıllı Telefonunuzun ekranını PC'nize aktarmak için WIFI ağınızı kullanmanızı öneririz. Ancak bunun işe yaraması için mobil cihazın ve bilgisayarın aynı ağa bağlı olması gerektiğini unutmayın!
Doğrudan Amazon'dan yeni bir USB kablosu satın alarak da bunu farklı şekilde yapabilirsiniz. Hangisini seçeceğinizi bilmiyor musunuz? İşte almanızı tavsiye ettiğimiz en iyi modeller:
Yöntem 3: Akıllı telefon ekran büyütücü kullanarak akıllı telefonunuzun ekranını bir bilgisayara yansıtın

Akıllı telefonunuzun ekranını USB aracılığıyla PC'nize yansıtmak istiyorsanız, bunun nedeni kesinlikle daha sürükleyici bir görüntü elde etmek ve hiçbir ayrıntıyı kaçırmamak istemenizdir.
Bu nedenle mobil cihazınıza veya bilgisayarınıza üçüncü parti uygulamalar yüklemiyorsanız, çözünürlüğü oldukça yüksek bir Akıllı Telefon ekran büyütücü satın almanızı tavsiye ederiz.
akıllı telefonlar için en iyi ekran büyütücüleri sunan makalemizi okumaya davet ediyoruz !
Sonuç olarak , Android ekranınızı USB üzerinden PC'de görüntülemenin en iyi yolu hakkında görüş almak istiyorsanız tercihimiz ilk iki yöntemden yanadır çünkü bunlar çok yönlü uygulamalardır ve kullanımı çok kolaydır. Son yöntem, sizi buraya bir USB kablosu taşımaktan veya buraya üçüncü taraf uygulamaları yüklemekten kurtaracak, ancak yine de mükemmel sonuçlar elde etmenizi sağlayacaktır! Şimdi oynama sırası sizde! 👊
Tercih ettiğiniz yöntemi ve daha önce test ettiğiniz uygulamalardan biri hakkındaki düşüncelerinizi yorumlara bırakmayı unutmayın!





