klavyenizde bir sorun mu var ? Artık görüntülenmiyor, görünümü değişti mi veya düzgün çalışmıyor mu? Panik yapmayın, akıllı telefonunuzdaki normal klavyeyi geri yüklemenin Android'de klavyeyi nasıl göstereceğinizi, değiştireceğinizi veya yeniden etkinleştireceğinizi sadece birkaç adımda anlatacağız
Normal klavye neden kaybolabilir veya değişebilir?
Normal klavye aşağıdaki nedenlerden dolayı kaybolabilir veya değişebilir:
- Yanlışlıkla basılan bir tuş veya simge.
- SwiftKey veya Gboard gibi yüklü bir üçüncü taraf klavye uygulaması .
- Dil, giriş yöntemi veya düzen gibi klavye ayarları değiştirildi.
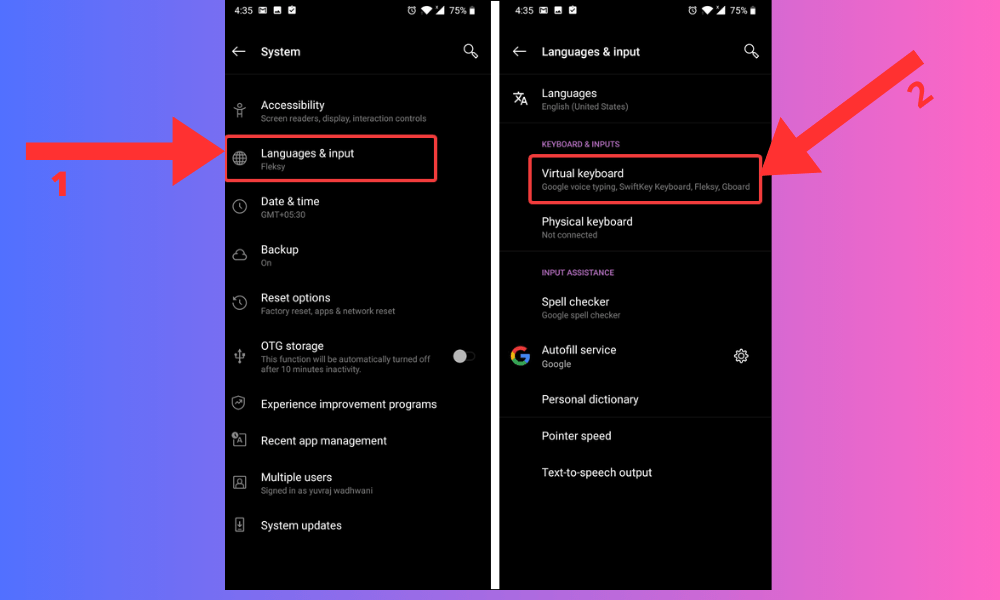
Normal klavyeyi nasıl geri getirebilirim?
E-posta veya arama uygulamasında olduğu gibi bir metin alanına yazarken normal klavye görünmüyorsa birkaç olası çözüm vardır:
Klavyenin etkinleştirildiğini kontrol edin
Bunu yapmak için bildirim çubuğunu ekranınızın üst kısmına kaydırın ve klavye simgesini arayın. Varsa, klavyeyi açmak için ona dokunun. Mevcut değilse cihazınızın ayarlarına gidin, ardından “ Sistem ”, “ Diller ve giriş ” ve “ Sanal klavye ” ye gidin. Kullanmak istediğiniz klavyenin işaretlendiğinden emin olun.

Görüntülenen klavye size uymuyorsa klavyeyi değiştirin
Bunu yapmak için mevcut klavyenin sağ alt kısmındaki klavye simgesine dokunun ve görüntülenen listeden tercih ettiğiniz klavyeyi seçin. Klavye simgesini görmüyorsanız klavye menüsünü açmak için , .

Sorun devam ederse cihazınızı yeniden başlatın
Normal klavye ayarları nasıl geri yüklenir?
Normal klavye görünüyorsa ancak tercihlerinize veya ihtiyaçlarınıza uymuyorsa, cihazınızın ayarlarından klavyenin ayarlarını değiştirebilirsiniz. Bunu nasıl yapacağınız aşağıda açıklanmıştır:
- Cihazınızın ayarlarına gidin, ardından “ Sistem ”, “Diller ve giriş” ve “ Sanal klavye ”
- Şu anda kullanmakta olduğunuz klavyenin adına dokunun; örneğin “ Android Klavye (AOSP) ” veya Gboard.
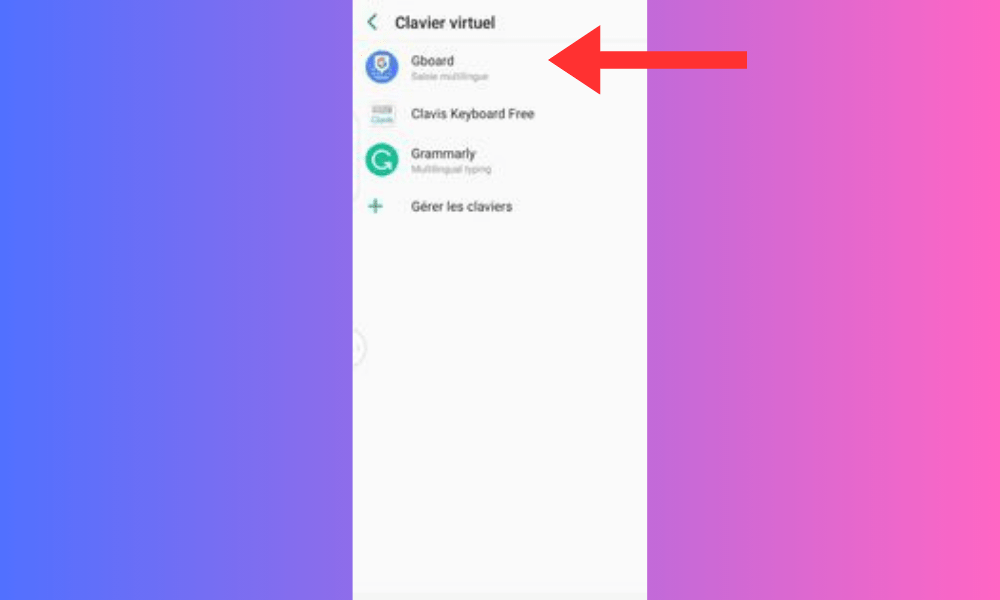
- Ayarlar ”a veya dişli simgesine dokunun
- Daha sonra dil, giriş yöntemi, klavye düzeni, otomatik düzeltme, kelime önerileri, emojiler vb. gibi farklı klavye seçeneklerine erişebilirsiniz. Ayarları tercihlerinize göre değiştirin.
- Varsayılan ayarlara dönmek istiyorsanız ekranın sağ üst köşesindeki menüye dokunun ve “ Ayarları Sıfırla ” veya “ Varsayılanları Geri Yükle ” seçeneğini seçin.
SSS
Android'de klavye nasıl değiştirilir?
Varsayılan klavyenizden farklı bir klavye kullanmak istiyorsanız aşağıdaki adımları izleyerek klavyenizi kolayca değiştirebilirsiniz:
- E-postanız veya web tarayıcınız gibi metin girişi gerektiren bir uygulamayı açın.
- Sanal klavyeyi açmak için bir metin alanına yazın.
- Ekranın sağ alt kısmına bakın. Bir klavye simgesi varsa mevcut klavyelerin listesini görüntülemek için ona dokunun.
- Kullanmak istediğiniz klavyeyi seçin. Seçtiğiniz klavyenin özelleştirme seçeneklerine erişmek için Klavye Ayarları'na da dokunabilirsiniz.
Android'de klavye nasıl sıfırlanır?
Android telefonunuzun klavyesini orijinal ayarlarına döndürmek istiyorsanız klavyeyi sıfırlayabilirsiniz. Bunu yapmak için şu adımları izleyin:
- Daha önce anlatıldığı gibi Android telefonunuzun ayarlarına gidin.
- “ Uygulamalar ” veya “ Uygulama Yöneticisi ”ne dokunun.
- Aşağı kaydırın ve kullanmakta olduğunuz klavyenin adına dokunun.
- Önbelleği temizle ” ve “ Verileri temizle ”
seçeneğine dokunun

- Telefonunuzu yeniden başlatın.
Bu işlemin, sözlüğe eklenen kelimeler, kısayollar veya tercihler gibi klavyeyle bağlantılı tüm kişisel verilerinizi sileceğini lütfen unutmayın. Bu nedenle klavyeyi ihtiyaçlarınıza göre yeniden yapılandırmanız gerekecektir. akıllı telefonunuzun uygulamaları kendi başına açması gibi karşılaşılan belirli hataları düzeltmenize de olanak tanıyabilir .
Android'de klavye sorunları nasıl düzeltilir?
Android'de hatalar, çökmeler, yavaşlık veya hatalar gibi klavye sorunlarıyla karşılaşıyorsanız aşağıdaki çözümleri deneyebilirsiniz:
- Cihazınızı yeniden başlatın. Bu, uygulamalar arasındaki geçici sorunları veya çakışmaları çözebilir.
- Klavyeyi kaldırıp yeniden yükleyin. Bu, kalıcı sorunları veya klavye uyumsuzluklarını düzeltebilir. Bunu yapmak için Google Play Store'u , kullandığınız klavyenin adını bulun ve Kaldır'a . Daha sonra tekrar indirmek için Yükle'ye dokunun.
Android klavyesine dil nasıl eklenir veya değiştirilir?
Android cihazınızda varsayılan olarak belirlediğiniz dil dışında bir dilde yazmak istiyorsanız klavyeden dil ekleyebilir veya değiştirebilirsiniz. Bunu yapmak için kullandığınız klavyenin ayarlarına gitmeniz gerekir. Google klavyeyi ( Gboard kullanıyorsanız şu adımları uygulayabilirsiniz:
- E-postanız veya web tarayıcınız gibi metin girişi gerektiren bir uygulamayı açın.
- Sanal klavyeyi açmak için bir metin alanına yazın.
- Gboard Ayarlarına erişmek için klavyenin sol alt kısmındaki dişli simgesine dokunun .
- Diller'e dokunun ve eklemek istediğiniz dilleri seçin. Google Play Store'da diğer dilleri aramak için Yeni klavye ekle'ye de dokunabilirsiniz .
- Dilleri değiştirmek için, diller arasında geçiş yapmak üzere boşluk çubuğunu sola veya sağa kaydırmanız yeterlidir.
Android'de klavyeden diller nasıl kaldırılır?
Kullanmadığınız dilleri kaldırmak istiyorsanız klavye yapılandırma seçeneklerinden bu ayarı değiştirebilirsiniz. Bunu yapmak için şu adımları izleyin:
- Klavyeyi daha önce açıklandığı gibi görüntüleyin.
- Klavye yapılandırma seçeneklerine erişmek için ekranın sağ alt kısmındaki klavye simgesine dokunun.
- Diller ” veya “ Diller ve türler seçeneğini arayın . Üzerine dokunun ve eklemek veya kaldırmak istediğiniz dillerin işaretini kaldırın.
- Değişikliklerinizi kaydetmek için geri düğmesine basın.
Android'de klavye nasıl kişiselleştirilir?
Android'deki klavyeyi boyutunu, rengini, temasını, tuş sesini, titreşimini vb. değiştirerek özelleştirebilirsiniz. Bunu yapmak için kullandığınız klavyenin ayarlarına gitmeniz gerekir. Örneğin, Google klavyeyi (Gboard) kullanıyorsanız şu adımları uygulayabilirsiniz:
- E-postanız veya web tarayıcınız gibi metin girişi gerektiren bir uygulamayı açın.
- Sanal klavyeyi açmak için bir metin alanına yazın.
- Gboard ayarlarına erişmek için klavyenin sol alt kısmında bulunan dişli simgesine dokunun.
- Klavyeyi beğeninize göre özelleştirmek için
Tercihler veya Tema'ya dokunun

Akıllı telefonunuzun işletim sisteminin türüne bağlı olarak boyut, tema, düzen veya diller gibi farklı klavye özelleştirme seçeneklerine erişebileceksiniz.
İşte bu, artık normal klavyeyi Android'e nasıl döndüreceğinizi biliyorsunuz. Bu makalenin sizin için yararlı olduğunu ve sanal klavyenizden tam olarak yararlanabileceğinizi umuyoruz. Herhangi bir sorunuz veya yorumunuz varsa lütfen bize bildirin.




