Yeni bir kablosuz yazıcı satın aldınız ancak WIFI üzerinden nasıl yazdıracağınızı bilmiyor musunuz? Yeni cihazınızı doğru şekilde kullanmanıza yardımcı olabilecek yararlı bilgiler mi arıyorsunuz?
Bir WIFI yazıcısını doğru şekilde yapılandırmak için izlenecek adımları açıklayan bu makale aracılığıyla yardımımızı sunuyoruz! Gitmeye hazır? Hadi gidelim !
Kablosuz yazıcı: kullanım kılavuzu
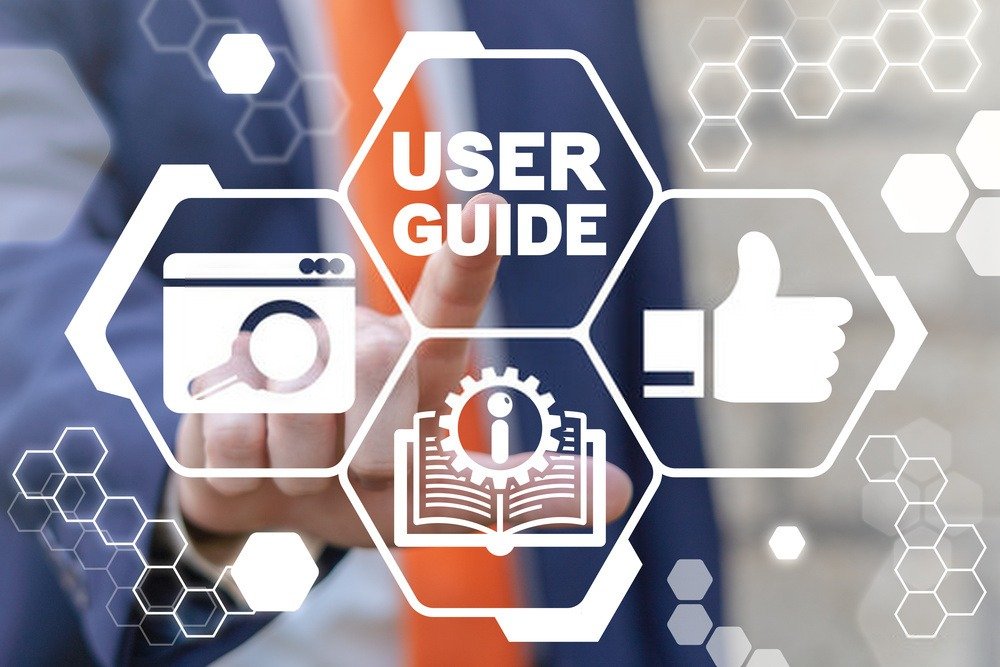
Yeni bir kablosuz yazıcı mı satın aldınız? Bunu nasıl kuracağınız ve WIFI için nasıl yapılandıracağınız aşağıda açıklanmıştır :
- Yazıcıyı ambalajından çıkarın
- Yazıcıyı elektrik prizine takmak için power supply kablosunu kullanın
- Belirlenen alanlara mürekkep veya toner kartuşlarını dikkatlice takın. Bu adımı başarıyla tamamlamak için sizi yazıcı kılavuzuna başvurmaya davet ediyoruz
- Son olarak uygun bağlantıyı seçerek yazıcınızın WIFI üzerinden bağlanıp çalışmaya başlamasını sağlayın.
Bir yazıcıyı WIFI üzerinden nasıl bağlayabilirim? İki olası yöntem!

WIFI üzerinden yazdırmak için kablosuz yazıcıyı bağlamanın çeşitli yolları vardır. Burada en çok kullanılan ve etkili yöntemlerden ikisini sunuyoruz.
Ancak konunun özüne inmeden önce, sizi bunun nasıl yapılacağını gösteren bu oldukça açıklayıcı video eğitimini izlemeye davet ediyoruz.
Şimdi iki prosedüre bakalım;
İlk yöntem: WPS düğmesini kullanarak bir yazıcıyı WIFI aracılığıyla bağlayın

WPS bağlantısı, bilgisayar kullanmanıza veya şifre girmenize gerek kalmadan, cihazınızı WIFI üzerinden kolayca bağlamanızı sağlayan konfigürasyondur!
Bir yazıcıyı WPS bağlantısı üzerinden WIFI aracılığıyla bağlamak istiyorsanız şu önemli unsurları toplamanız gerekir:
- WIFI ve WPS işlevselliğine sahip bir yazıcı
- WPS düğmeli bir yönlendirici
- WPA veya WPA2 parolasına sahip bir kablosuz ağ.
WPS düğmesiyle başarıyla bağlanmak için aşağıdaki adımları izleyin:
Adım 1: WPS düğmesini yanlarında anten ve kavisli sinyaller bulunan bir simge bulunan yanıp sönene kadar basılı tutun.
Adım 2: Yazıcıdaki WPS düğmesini etkinleştirdikten sonra, küçük LED ışığı yanıp sönmeye başlayana kadar yönlendiricinizdeki WPS düğmesine basın ve ardından birkaç dakika bekleyin.
Yazıcı otomatik olarak WIFI'a bağlanmalıdır!
İkinci yöntem: Bilgisayar ayarlarınızı kullanarak Windows WIFI aracılığıyla bir yazıcıya bağlanın
Bilgisayarınızın ayarlarını kullanarak bir yazıcıyı WIFI aracılığıyla bağlamak için,
Adım 1: bilgisayarınızın Denetim Masası na gidin
Adım 2: Cihazlar ” >> “ Yazıcılar ve Tarayıcılar ” seçeneklerini
Adım 3: Yazıcı ekle tıklayın Windows WIFI aracılığıyla bağlanmak istediğiniz kablosuz yazıcıyı bulun
Adım 4: Yazıcı listede göründüğünde onu seçin ve ardından “ İleri ”
Adım 5: Bilgisayar, yazıcının düzgün çalışması için gerekli dosyaları yüklerken birkaç dakika bekleyin. Kurulum tamamlandığında bilgisayarınız kablosuz yazıcınızın başarıyla yapılandırıldığını onaylayacaktır.
Bitti ! Yazıcınızı PC'nize yeni bağladınız. Çalıştığını kontrol etmek için bir belgenin sayfasını wifi üzerinden yazdırmayı deneyin!
Yazıcıyı WIFI aracılığıyla bağlama: Cihaz yapılandırmasına geçin

Artık bir yazıcıyı WI-FI aracılığıyla nasıl kurup bağlayacağınızı biliyorsunuz. Artık diğer tüm cihazlarınızla doğru şekilde iletişim kurabildiğinden emin olmanız gerekiyor.
Mac'iniz, akıllı telefonunuz veya tabletiniz olsun, yazdırmak için bunlardan birini kullanmak mümkündür. Nasıl olduğunu bilmiyorsun ? Şu farklı ipuçlarını izleyin:
1. İpucu: Yazıcınızı kablosuz olarak bir Mac'e bağlayın

Tıpkı Windowsolduğu gibi, yazıcınızı kablosuz olarak Mac'inize bağlamak mümkündür.
Adım 1: Ekranın sol üst köşesinde bulunan Apple menüsüne
Adım 2: Sistem Tercihleri ” seçeneğine
Adım 3: Baskı ve Tarayıcılar " simgesini seçin
Adım 4: Ekle (+) " seçeneğine basın
Adım 5: Yakındaki cihazlar listesinden cihazınızı arayın ve seçin.
Adım 6: işlemi sonlandırmak için “ Enter Yazıcınızı listede bulamamanız durumunda IP adresini .
Bilmekte Fayda Var: Yazıcınızı kablosuz olarak bir dizüstü bilgisayara bağlamakta sorun yaşıyorsanız, evde bir Wi-Fi tekrarlayıcı kullanmayı düşünün; bu, bir dizüstü bilgisayarın Wi-Fi alımını .
2. İpucu: Kablosuz yazıcınızı bir Apple cep telefonuna (iPhone veya iPad) bağlayın

Kablosuz yazıcıyı Apple cep telefonuyla ilişkilendirmek için
1. Adım: Yazdırmak istediğiniz uygulamayı girin
Adım 2: Uygulamanın yazdırma seçeneklerine erişmek için “ Paylaş ” veya “ Yapılandır
Adım 3: Yazdır " tıklayın
Adım 4: Yazıcınıza (AirPrint işlevini destekleyen) erişin ve parolasını veya IP adresini girin.
3. İpucu: Yazıcınızı kablosuz olarak bir Android akıllı telefona veya tablete bağlayın

Kablosuz bir yazıcıyı Android akıllı telefona veya tablete bağlamak istiyorsanız yapmanız gerekenler:
Adım 1: Akıllı telefonunuzun veya tabletinizin ayarlarını girin
Adım 2: Arama çubuğuna “ yazdırılıyor ”
Adım 3: Cihazınızda bu seçeneği etkinleştirmek için “ Yazdırma hizmeti Hizmet ekle ”
Adım 4: Bir Google Play sayfasına yönlendirileceksiniz . Burada yazıcınızın markasına (HP, Canon, Samsung vb.) uygun Cloud’u seçmelisiniz. Dilerseniz jenerik bir Bulut da seçebilirsiniz.
Adım 5: Yazıcınızın şifresini veya IP adresini girerek Bulutu yapılandırın.
Wifi üzerinden yazdırma: karşılaşabileceğiniz sorunlar ve çözümleri

Yazıcınızı WIFI aracılığıyla yazdırmak için bağlarken karşılaşılan en yaygın sorunlar şunlardır:
1. WIFI yazıcı ağa bağlanamıyor
Yazıcınız ağa erişemiyorsa yönlendirici ayarlarını ve yapılandırmasını kontrol etmenizi öneririz. Yazım hataları veya seçeneklerin yanlış seçilmesi, yazıcının Wi-Fi ile sorunsuz bağlantı kurmasını engellemek için yeterlidir.
2. Yazıcımın IP adresi bulunamıyor

Tipik olarak yerleşik Ethernet bağlantı noktasına sahip bir kablosuz yazıcıda bir menü düğmesi bulunur. İkincisi sayesinde, kendisine atanan IP adresini görebilirsiniz. Bu zor görünüyorsa yazıcınızı Windows tabanlı bilgisayarınıza bağlayın ve şu adımları izleyin:
Adım 1: Windows menüsüne sağ tıklayın Yapılandırma Paneli " tıklayın
2. Adım: Donanım ve Ses sırasıyla tıklayın >> " Cihazlar ve Yazıcılar "
Adım 3 : Yazıcınızın adına sağ tıklayın ve ardından " Özellikler "
Adım 4 : " bağlantı noktası " sekmesini seçin ve yazıcınızın IP adresini görüntülemek için ilk parçayı büyütün.
3. Kablosuz yazıcı ağ kapsama alanı dışında
Çok sayıda duvarın veya bilgisayarın bulunduğu geniş bir alanda, yazıcı Wi-Fi yönlendiricinin doğrudan menzilinde olmayabilir.Beton duvarlar en yaygın engeldir. Bu nedenle yazıcı, WIFI bağlantısını ve bu da düzgün çalışmasını engelleyecektir. Bu nedenle, kurulumu yaparken kolay veri iletimi ve kolay Wi-Fi yazdırması için yönlendiriciye yakın tutmanızı öneririz. Başka bir olasılık? Tekrarlayıcı kurulumuna devam edin! Bu, ağın menzilini genişleten bir WIFI antenidir.
4. Yazıcının yazdırma isteğine erişimi yok
Yazıcının kurulumu ve konfigürasyonu iyi bir şekilde yapıldı. WIFI ağına erişebiliyor ancak yazdırmanıza izin vermiyor mu? Sorun büyük ihtimalle bilgisayarınızın güvenlik duvarından kaynaklanıyor. Bunu yapmak için bir süreliğine devre dışı bırakın ve ardından yeniden yazdırmayı deneyin. Ayrıca bazı üçüncü taraf uygulamaların kullanılması birçok soruna, virüslere ve diğer Truva atlarına neden olabilir.
Bu nedenle, düşük derecelendirmeye ve nispeten düşük güven derecesine sahip yazılımları yüklemekten kaçının. Belirli sorularınız veya hata kodlarınız varsa lütfen yazıcınızın üreticisiyle iletişime geçin.
Piyasadaki en iyi kablosuz yazıcı nedir?
Wifi üzerinden yazdırmak için en iyi wifi yazıcı, faaliyet alanınıza ve her şeyden önce kullanmak istediğiniz kullanıma uyarlanacak olandır. Mükemmel bir seçim yapmanıza yardımcı olmak için şu anda Amazon'da indirimde olan en iyi kablosuz yazıcı modellerini seçtik:





