O Framework Host Shell é um processo essencial do Windows que gerencia diversos aspectos visuais relacionados ao menu Iniciar, Action Center, apresentações de slides em segundo plano da área de trabalho e muito mais. Ele é executado em segundo plano e é chamado sihost.exe (ou Shell Infrastructure Host) no Gerenciador de Tarefas.
Às vezes, esse processo pode consumir quantidades anormais de recursos de CPU e memória, o que pode tornar o seu PC lento e afetar seu desempenho. Esse problema pode ocorrer por vários motivos, como arquivos de sistema danificados ou ausentes, vírus ou malware, aplicativo visualizador de fotos com defeito ou configurações incorretas.
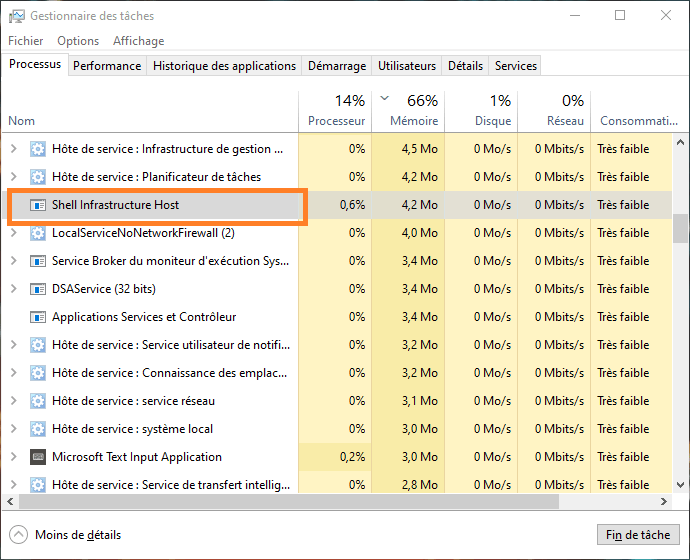
Felizmente, existem várias soluções possíveis para corrigir esse problema e restaurar o funcionamento normal do seu PC. Neste artigo, mostraremos como consertar o host de infraestrutura Shell com alta CPU no Windows seguindo estas etapas:
Solução 1: verifique seu PC com um antivírus
A primeira coisa a fazer é verificar se o processo sihost.exe é um vírus ou malware disfarçado. Para isso, você precisa verificar o seu PC com um antivírus confiável e atualizado. a ferramenta integrada do Windows , chamada Windows Security , ou qualquer outro antivírus pago de sua escolha.
Para verificar o seu PC com a Segurança Windows, siga estas instruções:
- Vá para Iniciar > Configurações > Atualização e segurança > Segurança Windows > Proteção contra vírus e ameaças.
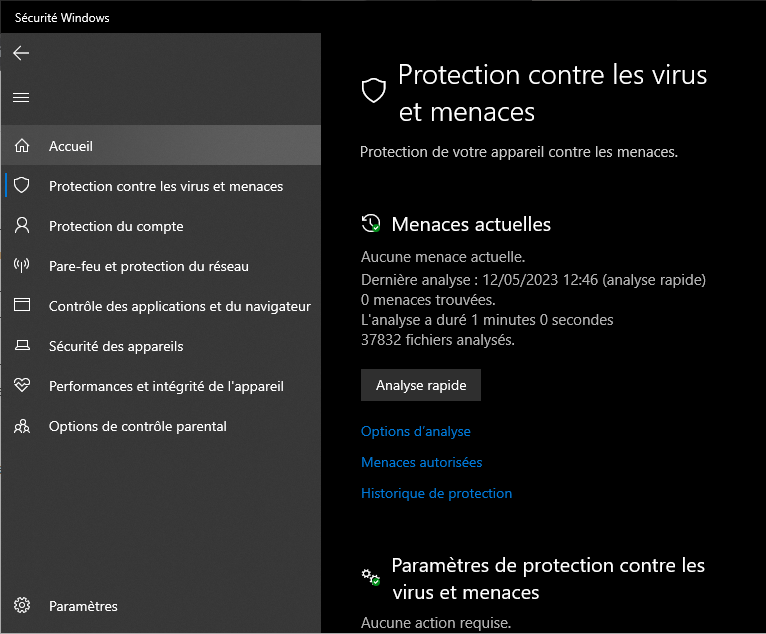
- Clique em Opções de verificação e escolha Verificação completa.

- Clique em Digitalizar agora e aguarde a conclusão do processo.
- Se a verificação detectar ameaças, siga as instruções na tela para removê-las.
Se a verificação não detectar nenhuma ameaça, prossiga para a próxima etapa.
Solução 2: alterar o aplicativo padrão de visualização de fotos
Uma causa comum do problema é o aplicativo padrão de visualização de fotos do Windows , chamado Fotos . Este aplicativo pode acionar o processo sihost.exe e fazer com que ele consuma muitos recursos quando você navega em sua galeria de fotos.
Uma solução simples é alterar o aplicativo padrão de visualização de fotos para outro aplicativo mais leve e eficiente. Você pode escolher entre vários aplicativos disponíveis na Microsoft Store ou na Internet, como IrfanView, XnView ou FastStone Image Viewer.
Para alterar o aplicativo padrão de visualização de fotos, siga estas instruções:
- Vá para Iniciar > Configurações > Aplicativos > Aplicativos padrão.
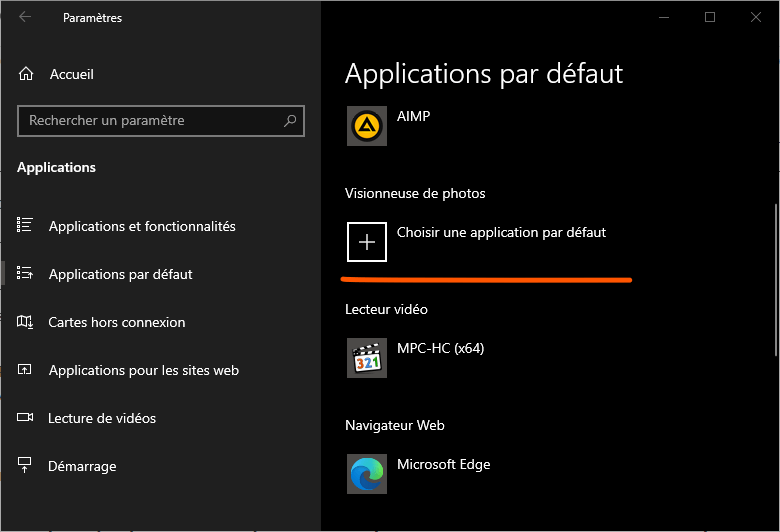
- Role para baixo e clique em Visualizador de fotos.
- Selecione o aplicativo que deseja usar como visualizador de fotos padrão.
- Feche as configurações e reinicie o seu PC.
A seguir, experimente ver suas fotos e verifique se o problema persiste.
Solução 3: Reparar arquivos de sistema danificados ou ausentes
Outra possível causa do problema é a presença de arquivos de sistema danificados ou ausentes que impedem o funcionamento correto do processo sihost.exe. a ferramenta integrada do Windows , chamada System File Checker (SFC) , que verifica e repara arquivos de sistema corrompidos.
Para usar a ferramenta SFC, siga estas instruções:
- Digite CMD na barra de tarefas, encontre e abra o aplicativo apropriado.
- Clique com o botão direito em Prompt de Comando e escolha Executar como administrador.

- Digite o seguinte comando e pressione Enter: sfc /scannow

- Aguarde a conclusão do processo e reinicie o seu PC.
Se a ferramenta SFC não conseguir reparar os arquivos do sistema, você pode tentar outra ferramenta integrada Windows, chamada DISM (Deployment Image Servicing and Management), que repara a imagem do sistema a partir de uma fonte online.
Para usar a ferramenta DISM, siga estas instruções:
- Abra um prompt de comando com privilégios de administrador conforme mostrado acima.
- Digite o seguinte comando e pressione Enter: DISM /Online /Cleanup-Image /RestoreHealth
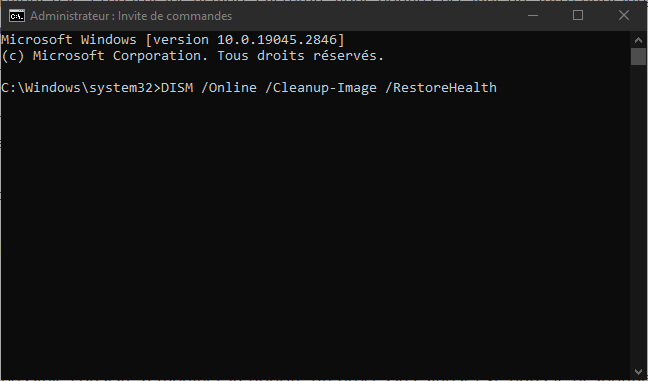
- Aguarde a conclusão do processo e reinicie o seu PC.
Em seguida, verifique se o problema foi resolvido.
Solução 4: altere a prioridade do processo sihost.exe
Outra solução possível é alterar a prioridade do processo sihost.exe no Gerenciador de Tarefas. Ao diminuir a prioridade do processo, você pode limitar a quantidade de recursos que ele pode usar e evitar que interfira em outros processos mais importantes.
Para alterar a prioridade do processo sihost.exe, siga estas instruções:
- Abra o Gerenciador de Tarefas pressionando Ctrl + Alt + Del e escolhendo Gerenciador de Tarefas.

- Encontre o processo sihost.exe na guia Processos, clique com o botão direito e escolha Ir para detalhes.
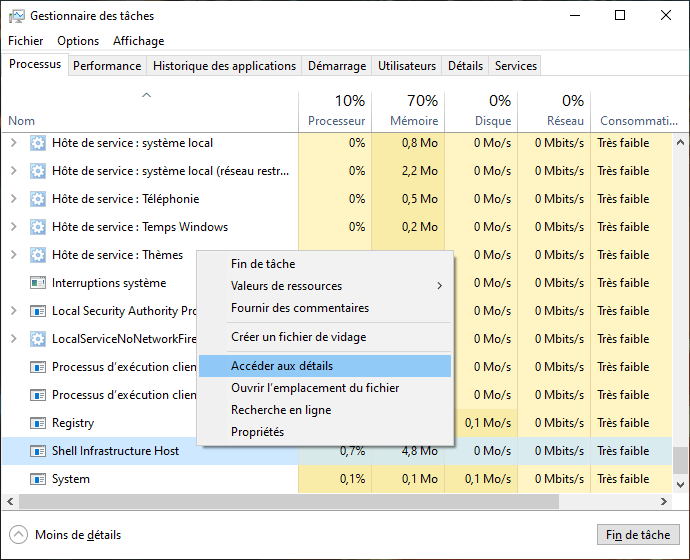
- Isso destacará o processo sihost.exe na guia Detalhes. Clique com o botão direito e escolha Definir prioridade.
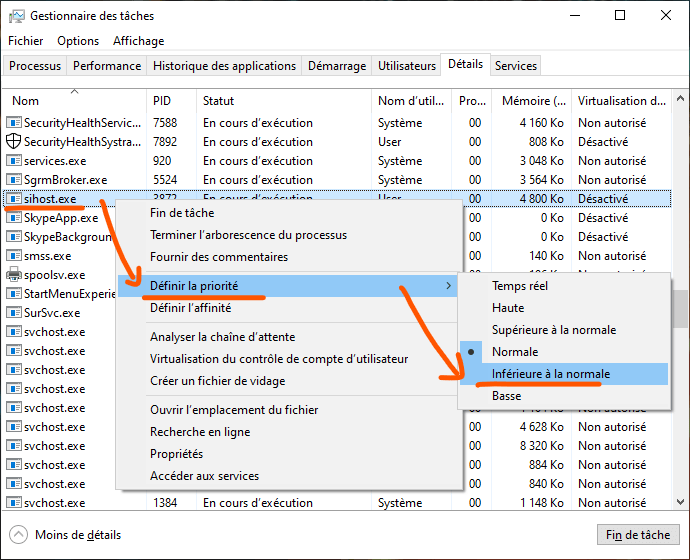
- Escolha uma prioridade mais baixa que a atual, como Baixa ou Abaixo do Normal.
- Confirme sua escolha clicando em Alterar prioridade.
Nota: Esta solução não é permanente e você terá que repetir essas etapas sempre que reiniciar o PC.
Solução 5: desative apresentações de slides em segundo plano da área de trabalho
Outra possível causa do problema é o recurso de apresentação de slides em segundo plano da área de trabalho do Windows, que altera automaticamente a imagem da área de trabalho em intervalos regulares. Esta função pode acionar o processo sihost.exe e fazer com que ele consuma muitos recursos.
Uma solução simples é desativar as apresentações de slides do plano de fundo da área de trabalho e escolher uma imagem estática como plano de fundo. Para fazer isso, siga estas instruções:
- Clique com o botão direito em um espaço vazio da sua área de trabalho e escolha Personalizar.
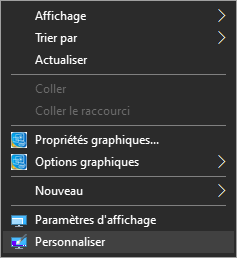
- Clique em Plano de fundo no painel esquerdo.
- No menu suspenso em Escolha sua imagem de fundo, escolha Imagem em vez de Apresentação de slides.
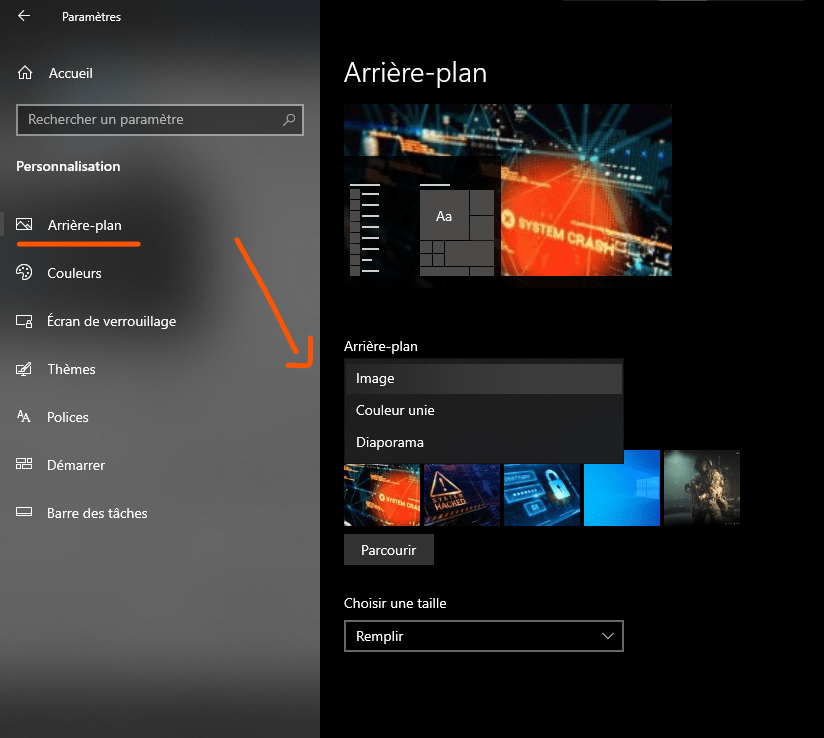
- Selecione a imagem que deseja usar como plano de fundo ou clique em Procurar para escolher uma imagem do seu computador.
- Feche as configurações e reinicie o seu PC.
Em seguida, verifique se o problema persiste.
Solução 6: redefinir Windows
Se nenhuma das soluções acima funcionar para você, tente redefinir Windows ao seu estado original. Isso removerá todos os arquivos de sistema corrompidos ou ausentes que possam estar causando o problema. No entanto, isso também excluirá todos os seus aplicativos e configurações personalizados. Você pode optar por manter ou não seus arquivos pessoais durante a redefinição.
Para redefinir Windows, siga estas instruções:
- Vá para Iniciar > Configurações > Atualização e segurança > Recuperação.
- Clique em Começar em Redefinir este PC.

- Escolha manter ou excluir seus arquivos pessoais e clique em Avançar.
- Siga as instruções na tela para concluir o processo de redefinição.
Nota: esta solução é a mais radical e deve ser utilizada como último recurso. Certifique-se de fazer backup de todos os seus dados importantes antes de redefinir Windows.
Perguntas frequentes
O que é host de infraestrutura Shell?
O Framework Host Shell é um processo do Windows que gerencia diversos aspectos visuais relacionados ao menu Iniciar, Action Center, apresentações de slides em segundo plano da área de trabalho e muito mais. Ele é executado em segundo plano e é chamado sihost.exe no Gerenciador de Tarefas.
Por que o host da infraestrutura shell está usando muitos recursos?
Não há uma resposta definitiva para esta pergunta, mas pode haver várias causas possíveis, como arquivos de sistema danificados ou ausentes, vírus ou malware, aplicativo de visualização de fotos com defeito ou configurações incorretas.
Como reduzir o uso de CPU e memória do host da infraestrutura shell?
Existem várias soluções possíveis para reduzir o uso de CPU e memória do host da infraestrutura shell, como:
- Faça uma varredura no seu PC com um antivírus
- Alterar o aplicativo padrão de visualização de fotos
- Reparar arquivos de sistema danificados ou ausentes
- Altere a prioridade do processo sihost.exe
- Desativar apresentações de slides em segundo plano da área de trabalho
- Redefinir Windows
Como desativo o host de infraestrutura shell?
Não é recomendado desabilitar o Infrastructure Host Shell porque ele faz parte dos processos essenciais Windows e pode afetar a operação normal do sistema. Se você tiver algum problema com este processo, tente corrigi-lo usando as soluções mencionadas acima.
O Shell Infrastructure Host é um vírus?
Não, o Shell Infrastructure Host não é um vírus, mas um processo legítimo Windows. No entanto, é possível que um vírus ou malware se disfarce como sihost.exe para enganar os usuários. Para verificar se o processo sihost.exe é um vírus ou não, você precisa verificar seu PC com um antivírus confiável e atualizado.
Conclusão
O Infrastructure Host Shell é um processo importante Windows que às vezes pode causar problemas de alto uso de CPU e memória. Neste artigo, mostramos como consertar host de infraestrutura Shell com alta CPU no Windows usando seis soluções possíveis:
- Faça uma varredura no seu PC com um antivírus
- Alterar o aplicativo padrão de visualização de fotos
- Reparar arquivos de sistema danificados ou ausentes
- Altere a prioridade do processo sihost.exe
- Desativar apresentações de slides em segundo plano da área de trabalho
- Redefinir Windows
Esperamos que este artigo tenha sido útil e você tenha conseguido resolver o problema. Se você tiver alguma dúvida ou comentário, por favor nos avise.

![[GetPaidStock.com]-645f58df12986](https://tt-hardware.com/wp-content/uploads/2023/05/GetPaidStock.com-645f58df12986-696x369.jpg)


