Você já ficou frustrado por ter que procurar constantemente acesso à sua caixa de entrada do Gmail enquanto trabalhava no seu PC Windows ? Não procure mais! Neste artigo, mostraremos como fixar o Gmail na barra de tarefas do seu computador para acesso fácil e rápido.
Etapa 1: abra o Gmail em seu navegador favorito
Para começar, abra sua caixa de recepção do Gmail no navegador da sua escolha (Google Chrome, Mozilla Firefox, Microsoft Edge, etc.). Você pode acessar o Gmail digitando "Gmail.com" na barra de endereços do seu navegador ou realizando uma pesquisa rápida no seu mecanismo de pesquisa favorito.

Etapa 2: crie um atalho para o Gmail
Depois de abrir o Gmail, é hora de criar um atalho para o aplicativo. Siga as etapas abaixo dependendo do navegador que você está usando:
Google Chrome
- Clique nos três pontos verticais no canto superior direito da janela do navegador para abrir o menu.
- Coloque o cursor em "mais ferramentas" e clique em "Crie um atalho".
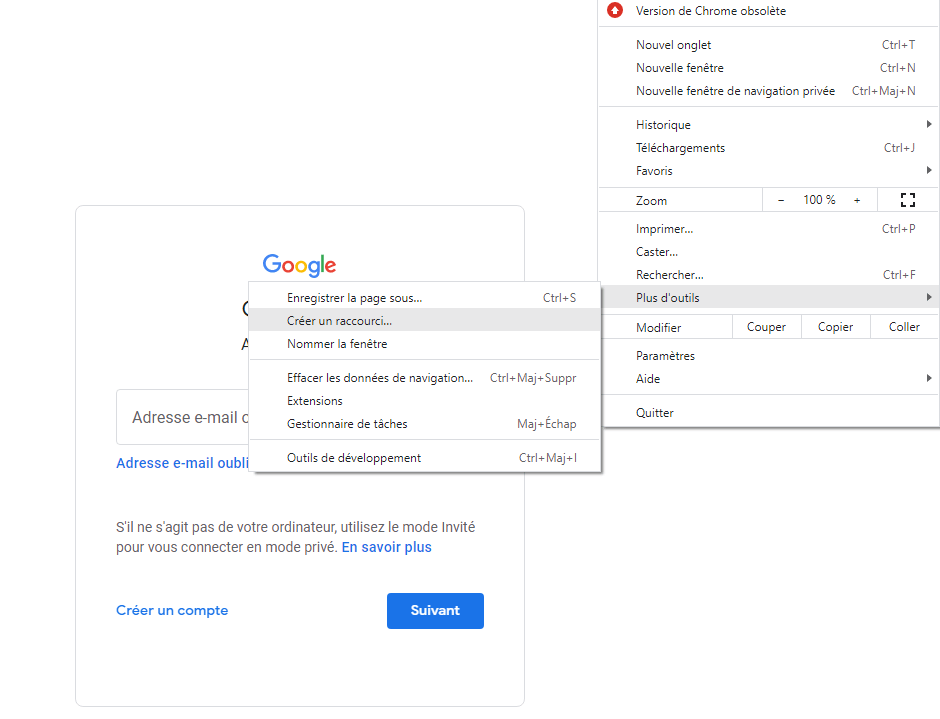
- Digite um nome para o seu atalho, por exemplo, "Gmail" e clique em "Criar".
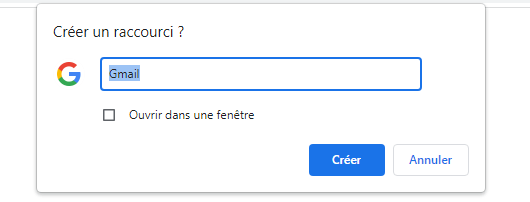
Microsoft borda
- Clique nos três pontos horizontais no canto superior direito da janela do navegador para abrir o menu.
- Selecione "Aplicativos" e clique em "Instale este site como um aplicativo".
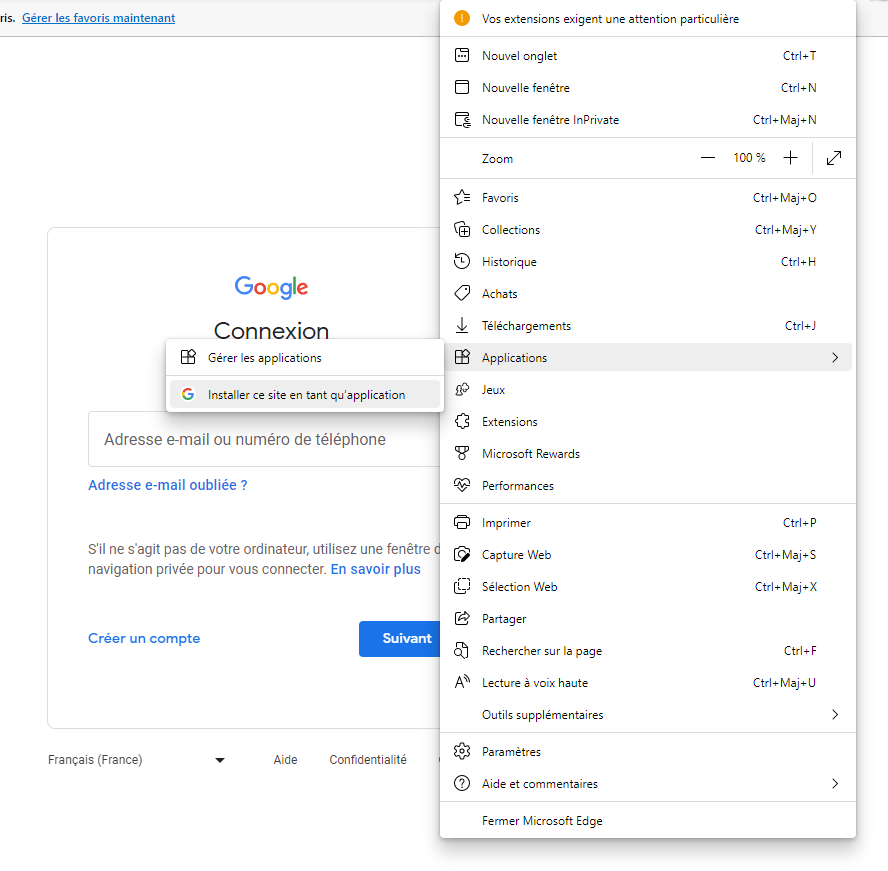
- Digite um nome para o seu atalho, por exemplo, "Gmail" e clique em "Instalar".
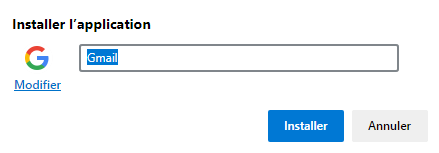
Mozilla Firefox
Para o Mozilla Firefox, você precisará criar um atalho manualmente:
- Clique com o botão direito do mouse em sua mesa e escolha "Novo" e "atalho".

- Na caixa de diálogo de abertura, digite o endereço " https://mail.google.com/ " e clique em "Next".
- Digite um nome para o seu atalho, por exemplo, "Gmail" e clique em "Finalizar".

Etapa 3: fixar o Gmail na barra de tarefas
Agora que você criou um atalho para o Gmail, basta fixá-lo na barra de tarefas do seu Windows . Veja como fazer isso:
- Clique com o botão direito no atalho que você acabou de criar (deve estar na sua área de trabalho).
- Selecione "PIN na barra de tarefas" no menu de contexto.

E aí está! O Gmail agora está fixado na barra de tarefas do seu PC Windows. Você pode clicar no ícone do Gmail na barra de tarefas para acessar sua caixa de entrada de forma rápida e fácil, sem precisar abrir o navegador e procurar o aplicativo.
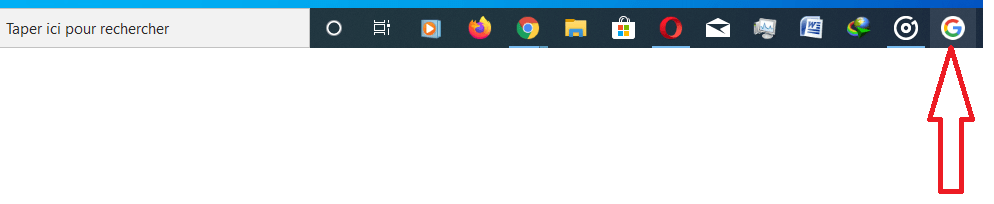
Aqui estão algumas dicas para proteger sua caixa de entrada do Gmail
Tabela de comparação de navegadores
Aqui está uma tabela comparativa simples dos navegadores mencionados acima, sem usar CSS:
| Navegador | Benefícios | Desvantagens |
|---|---|---|
| Google Chrome | Forte integração com os serviços do Google , muitas extensões disponíveis | Alta utilização de recursos, privacidade |
| Microsoft borda | Bom desempenho, integração com Windows 10 | Menos extensões disponíveis, experiência do usuário por trás do Chrome |
| Mozilla Firefox | Privacidade, personalização avançada | Desempenho ligeiramente inferior ao Chrome e Edge, menos integração com os serviços do Google |
Seguindo as etapas apresentadas neste artigo, você aprendeu como fixar o Gmail na barra de tarefas do seu PC com Windows, independentemente da sua preferência de navegador. Essa dica simples permite que você acesse seus e-mails com mais rapidez e melhore sua produtividade diária.
Desconecte sua conta do Gmail remotamente para proteger sua privacidade
Perguntas frequentes
Como adicionar uma conta do Gmail ao aplicativo Windows 10 Mail?
Para adicionar uma conta do Gmail ao aplicativo Windows 10 Mail, siga as etapas abaixo:
- Abra o aplicativo Mail em seu PC Windows 10.
- Clique no ícone de engrenagem no canto inferior esquerdo para abrir Configurações.
- Selecione "Gerenciar as contas" e clique em "Adicionar uma conta".
- Escolha "Google" na lista de provedores de mensagens.
- Digite seu endereço de e-mail e senha do Gmail e siga as instruções na tela para terminar de adicionar sua conta.
Depois de adicionar sua conta do Gmail, você poderá gerenciar seus e-mails diretamente do aplicativo Windows 10 Mail.
Como configuro as notificações do Gmail em meu PC Windows ?
Para configurar as notificações do Gmail em seu PC Windows, siga estas etapas:
- Abra o Gmail no seu navegador favorito.
- Clique no ícone de engrenagem no canto superior direito e selecione "Veja todas as configurações".
- Acesse a guia "Geral" e role para baixo até a seção "Notificações da mesa".
- Ative as notificações escolhendo "novas mensagens" ou "importante apenas" de acordo com suas preferências.
- Clique em "Salvar alterações" na parte inferior da página para aplicar suas configurações.
Agora você receberá notificações na área de trabalho quando receber e-mails novos ou importantes.
É possível usar o Gmail offline no Windows PC?
Sim, é possível usar o Gmail offline no WindowsPC. Para ativar o recurso Gmail off-line, siga estas etapas:
- Abra o Gmail no Google Chrome (esse recurso está disponível apenas neste navegador).
- Clique no ícone de engrenagem no canto superior direito e selecione "Veja todas as configurações".
- Acesse a guia "Conexão externa" e verifique as mensagens "Ative Mail Offpiration".
- Escolha suas preferências de sincronização e armazenamento e clique em "Salvar alterações".
Após habilitar este recurso, você poderá acessar, ler e responder seus e-mails mesmo quando não estiver conectado à Internet. O Gmail sincronizará automaticamente suas alterações quando você fizer login novamente.
Como organizar e gerenciar marcadores no Gmail em um computador Windows ?
Os marcadores ajudam você a classificar e organizar seus e-mails no Gmail. Para gerenciar etiquetas em um computador Windows, siga estas etapas:
- Abra o Gmail em seu navegador.
- Clique no ícone de engrenagem no canto superior direito e selecione "Veja todas as configurações".
- Acesse a guia "Rótulos" para exibir a lista de sua redação existente.
- Você pode criar novos rótulos, modificar ou excluir rótulos existentes e determinar sua visibilidade na lista de rótulos.
- Use o botão "Criar uma nova redação" para adicionar uma nova redação à sua lista.
Depois que seus marcadores forem criados e organizados, você poderá atribuí-los aos seus e-mails para classificá-los e encontrá-los com mais facilidade.
Como arquivo ou excluo e-mails do Gmail em meu PC com Windows ?
Para arquivar ou excluir e-mails do Gmail em seu PC com Windows, siga estas instruções:
- Abra o Gmail em seu navegador.
- Selecione os e-mails que deseja arquivar ou excluir marcando as caixas ao lado de cada mensagem.
- Para arquivar e-mails selecionados, clique no ícone da caixa com uma seta para baixo localizada na parte superior da lista de mensagens.
- Para excluir e-mails selecionados, clique no ícone da lixeira no mouse da lista de mensagens.
Os e -mails arquivados serão movidos para a seção "Todas as mensagens" do Gmail, enquanto os e -mails excluídos serão movidos para a cesta e excluídos definitivamente após 30 dias.
Como posso criar assinaturas personalizadas para o Gmail em meu computador Windows ?
Para criar uma assinatura personalizada no Gmail em seu computador Windows, siga estas etapas:
- Abra o Gmail em seu navegador.
- Clique no ícone de engrenagem no canto superior direito e selecione "Veja todas as configurações".
- Acesse a guia "Geral" e role para baixo até a seção "assinatura".
- Clique em "Criar uma nova assinatura", digite um nome para sua assinatura e clique em "Criar".
- Disque sua assinatura usando as opções de formatação disponível e clique em "Salvar alterações" na parte inferior da página para salvar sua assinatura.
Sua assinatura personalizada será adicionada automaticamente a todos os e-mails que você enviar do Gmail.
Conclusão
Estas perguntas frequentes abordam vários aspectos do uso do Gmail em um computador Windows, incluindo adição de uma conta do Gmail ao aplicativo Mail Windows 10, configuração de notificações, uso do Gmail offline, gerenciamento de marcadores, arquivamento e exclusão de e-mails e criação de assinaturas personalizadas. Ao dominar esses recursos e dicas, você poderá aproveitar ao máximo o Gmail para gerenciar seu e-mail com eficácia e melhorar sua produtividade diária.




