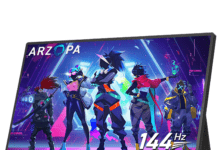Existem muitos motivos pelos quais você pode querer conectar outros monitores ao seu PC. Seja portátil ou fixo, você pode, por exemplo, querer manter a área de trabalho na primeira tela, enquanto visualiza um aplicativo ou outro no segundo monitor. Geralmente, o objetivo de conectar monitores adicionais é ter uma tela maior. Tanto os entusiastas de videogames quanto os profissionais são os principais usuários de sistemas multitelas.
Aqui estão nossas recomendações para conectar suas telas ao seu laptop
Como conectar 2 telas a um PC com algum tipo de HDMI ou VGA?
Os laptops são os mais fáceis de integrar em um projeto com várias telas. A configuração que mais encontramos e que integra a tela do laptop é aquela com duas telas. Tudo que você precisa é conectar uma segunda tela à porta de saída. VGA, HDMI, Thunderbolt 3, Miracast sobre WiFi e porta de exibição são os que você encontrará.
Se o seu laptop possui uma GPU 3D dedicada que é uma placa gráfica integrada, é muito provável que não haja apenas uma saída de vídeo. Podemos, portanto, ter uma combinação de Mini DisplayPort, HDMI, VGA. Thunderbolt 3 é encontrado nos computadores mais recentes. Este tipo de porta é capaz de emitir áudio, vídeo e dados simultaneamente. Basta usar um conector idêntico ao USB Type-C. Cenários possíveis:
Laptops com portas VGA e HDMI
Em alguns laptops de qualquer idade, você encontrará uma porta VGA e uma porta HDMI. Neste caso, é possível conectar dois monitores e operá-los ao mesmo tempo. Mesmo que o seu computador tenha apenas uma porta VGA e uma porta USB, não se preocupe. Existem outras alternativas para conectar um monitor adicional. Tudo que você precisa é de algumas portas USB sobressalentes para conectar um USB externo à placa de vídeo VGA ou DVI. Esta placa permitirá conectar uma tela ao seu laptop.
Nossa recomendação
Laptops com portas HDMI e mini display port
Mini portas de vídeo são encontradas em computadores recentes. Felizmente, em alguns casos, eles podem ter portas HDMI adicionais. Todas estas duas portas têm a função de permitir a ligação a vários monitores, cada um deles ligado a uma porta. Se o seu PC tiver apenas uma mini Display Port, procure um DisplayPort Splitter Hub.
Computadores com portas Thunderbolt 3
Com este tipo de porta, procure um cabo adaptador adequado para conectar seu PC a um monitor externo. Se você possui um MacBook lançado em 2015, Dell, Chromebook Pixel, HP Pavilion, suas portas são do tipo Thunderbolt 3.
Laptop com eGPU (unidade externa de processamento gráfico)

A GPU externa ou acelerador gráfico é amplamente utilizado para jogos. Mas pode atuar como um intermediário para conectar um monitor a um laptop que possui uma porta USB Tipo C. Este acelerador gráfico também suporta a conexão a vários monitores com várias portas HDMI e DVI. Existem também eGPUs que não possuem saída de vídeo externa, mas melhoram muito os gráficos para a tela interna.
Se você é fã de DIY e prefere selecionar sua própria placa gráfica, o case eGPU com porta Thunderbolt 3 é adequado para você. Este gabinete possui um slot de expansão para placa PCIe pronto para uso. Além disso, você encontrará uma placa gráfica com power supply ou refrigeração. Às vezes você encontrará portas USB 3.0, Ethernet e SATA. Este tipo de placa gráfica possui largura equivalente a três slots.
Pode acontecer que todas as portas de vídeo onboard do seu laptop estejam esgotadas e você esteja pensando em combinar outros monitores. Neste caso, você tem a escolha entre:
- Uma caixa divisora DisplayPort para vários DisplayPorts
É uma forma de aumentar rapidamente a produção de um laptop em 2, 3 ou 4 vezes. Nas extremidades do divisor há um plugue DisplayPort de um lado e quatro soquetes DisplayPort do outro.
- USB externo para placa de vídeo VGA/HDMI/DVI
Esta é a maneira mais simples e econômica de adicionar mais monitores ao seu laptop. Ele só tem resolução de 1080p. No entanto, esses adaptadores gráficos de vídeo USB são limitados pela falta de suporte para resolução máxima de 1920 × 1980 pixels.
- Monitor USB externo
É um monitor LED portátil de linha fina alimentado por USB. Esta versão de monitor de computador possui placa de vídeo própria integrada que permite a utilização de qualquer porta USB 3.0 livre. A vantagem de tê-lo é poder ampliar o número de telas para conectar. Além disso, é prático (pode levar para qualquer lugar) e fácil de instalar.
Além de todos os itens mencionados acima, você precisará de monitores com entradas VGA, HDMI e/ou DVI. Eles completam a instalação caso você tenha cabos, portas e adaptadores e esteja procurando uma determinada resolução para os requisitos do monitor. Além disso, para evitar deixar impressões digitais das telas na mesa e protegê-las de choques, procure um suporte para vários monitores.
Você pode conectar 3 ou 4 telas ao seu PC?
É possível conectar 3 telas ao seu laptop , ou até 4 telas! Desde que a placa gráfica do seu computador seja capaz de suportar este número. Para saber, basta acessar o site do fabricante da sua placa gráfica e descobrir a quantidade de telas aceitas. Se a placa gráfica do seu computador não suportar vários monitores, você precisará adquirir uma adequada.
Compre um adaptador multiporta:
Além desta verificação, você deve se lembrar de identificar o(s) tipo(s) de porta presente(s) no PC. Isso é para conhecer os cabos e adaptadores necessários caso as diferentes portas do seu PC e monitores sejam diferentes. Se houver diferenças de porta, considere as seguintes opções:
- Use um adaptador HDMI para VGI
- Escolha no Docking Station para ter várias portas diferentes
- Multiplique o número de portas HDMI, se necessário, adicionando um divisor HDMI.
Qual placa gráfica para 2 telas?

Verificar a presença de uma placa gráfica é a primeira ação a ser realizada antes de conectar um monitor ao laptop. Para obter essas informações, acesse os detalhes de configuração de hardware do seu computador. Na verdade, sem uma placa de vídeo recente é impossível controlar duas telas simultaneamente. O número mínimo de telas que uma placa gráfica deve suportar é duas e ter os conectores necessários.
Em geral, a maioria dos desktops ou laptops recentes possui uma placa gráfica. A qualidade da exibição desejada depende da potência da placa gráfica. O mínimo para garantir uma melhor exibição é que a placa seja capaz de suportar uma tela Full HD. Ter a exibição de ambos os monitores em alta definição é o ideal. Além disso, você pode encontrar computadores de alto desempenho com duas placas gráficas. Neste caso, o usuário terá que decidir se deseja conectar os monitores a uma das placas ou a ambas simultaneamente.
Como configurar uma tela dupla no windows 10?
Configurar o PC é uma etapa essencial quando você deseja conectar telas adicionais. Portanto, é aconselhável garantir a conexão eficaz do(s) monitor(es) à fonte ou ao PC. Depois disso, você pode prosseguir para a configuração ajustando as opções Windows 10.
Aqui está um vídeo explicativo para instalação de tela dupla no Windows 10
Por que configurar seu PC?
Ter múltiplas telas otimiza seu desempenho na realização de suas tarefas diárias. Você tem a possibilidade de acompanhar duas tarefas do início ao fim ao mesmo tempo, mantendo o foco na principal. Além disso, a configuração permite melhor visibilidade. Dependendo da necessidade, poderá ter diversas configurações, nomeadamente:
- Uma tela original em tamanho real conectada a uma tela diagonal maior
- Uma tela de laptop conectada a um monitor externo
- Dois monitores do mesmo tamanho para duplicar a área de exibição
Por fim, a escolha do display duplo oferece a possibilidade de visualizar fotos e vídeos em modo de tela grande conectando o PC a uma televisão. O computador só precisa ter uma porta HDMI para uma exibição de boa qualidade.
Aqui estão os melhores suportes para ter várias telas para o seu PC
Configuração de tela dupla: os pré-requisitos!
O sucesso de um projeto de múltiplos displays depende do cumprimento escrupuloso das seguintes instruções:
- Verifique se a placa gráfica do seu computador tem capacidade para suportar vários monitores
- Verifique as conexões do seu PC. Aqui trata-se de identificar os tipos de saídas presentes: HDMI, VGA, Thunderbolt, USB-C, DisplayPort. Esses conectores são conectados diretamente à placa gráfica e posicionados horizontalmente. Você pode encontrar conectores posicionados verticalmente. Neste caso, ele está conectado à placa de vídeo. Coisa desvantajosa para controle de exibição múltipla
- Reúna todos os acessórios e materiais necessários. Para uma tela dupla ou tripla, você precisará de 2 cabos HDMI, um HDMI e um DVI ou VGA. Para um PC Mac, você precisará de um cabo adaptador Thunderbolt 3 para HDMI ou VGA, DisplayPort para VGA ou HDMI, USB-C para HDMI ou VGA.
A tela a ser adicionada deve ter a maior resolução possível e uma definição correspondente à renderização da saída de vídeo do PC. Os cabos a serem utilizados também devem ser adequados aos monitores. Quando o computador e o monitor possuem conectores idênticos, é indicada a escolha de cabos com as mesmas características. Estes são mais baratos e, portanto, reduzem o custo de instalação do sistema multitela.
Além disso, para fazer as conexões, será uma questão de:
- Encontre os conectores no(s) monitor(es) e no PC
- Conecte as extremidades dos cabos aos conectores do computador e das telas
- Conecte o cabo de alimentação do(s) monitor(es) conectado(s);
- Configure o monitor para usar ambos os monitores em um laptop com sistema operacional Windows.
Procedimento de configuração
Para começar, clique no logotipo windows no lado esquerdo, no canto inferior da interface. No menu que ocorrerá, você verá na coluna à esquerda do obturador, que acaba de abrir um ícone de engrenagem. Clique nele e acesse as configurações. No menu Configurações, você verá à esquerda entre os primeiros elementos a opção "Sistema" e clicará nela. Caso contrário, vá para as opções de exibição.
Normalmente, as telas conectadas devem aparecer no computador. No caso de nenhum monitor ser exibido na tela, clique em "Detectar" para que o computador os identifique. Posteriormente, desenrole até a parte inferior da janela para alcançar a seção "vários displays". Uma vez em "Múltiplos Ecrans", opte pelo parâmetro mais adequado a você. A opção "Duplicar esses displays" permite obter a tela dupla principal, ou seja, em duas outras telas.
Esta função é indicada quando o PC conectado a um monitor desempenha o papel da unidade central. A opção "Extender esses displays" possibilita a obtenção de uma superfície de trabalho maior e ter exibições diferentes em cada tela. É muito eficiente quando dois monitores são justapostos, colados, se possível, com bordas finas para obter um resultado melhor. No final, duas telas de 17 polegadas se tornam uma tela de 34 polegadas.
Se você deseja manter uma tela única exibida, ative -se no botão "Mostrar apenas no 1", se for a tela 1, você deve manter exibido. A tela 2 permanecerá preta. O mesmo com a ativação em »exibição apenas em 2 ″. Dependendo de suas preferências, você pode definir o segundo ou o 1º monitor como uma tela principal (tela onde a área de notificação e a barra de tarefas estão localizadas).
Windows exibindo telas lado a lado não é inteligente o suficiente para saber a posição real das telas. A tarefa de corrigir esse erro é sua. Tudo que você precisa fazer é reposicioná-los na ordem existente em sua área de trabalho. Então, vá até a janela de configurações e mova as telas com o mouse arrastando-as.