Você ligou o computador e se deparou com uma tela preta com uma mensagem “ fora de alcance Não entre em pânico, este é um problema comum que pode ser facilmente resolvido. Neste artigo explicaremos as causas deste problema e apresentaremos 7 soluções eficazes para resolvê-lo.
Qual é o erro “fora do intervalo”?

O erro “ fora do intervalo ” significa que a resolução ou taxa de atualização da sua tela é muito alta em comparação com o que o seu monitor pode suportar. A resolução é o número de pixels exibidos na tela, enquanto a taxa de atualização é o número de vezes por segundo que a imagem é atualizada.
Se a resolução ou taxa de atualização for muito alta, o monitor não poderá exibir a imagem corretamente e exibirá uma tela preta com uma mensagem “ fora de alcance ”. as configurações Windows ou de exibição de jogos
Como resolver o erro “fora do intervalo”?
Existem várias soluções para resolver o erro “fora do intervalo”. Aqui estão as 7 soluções mais eficazes:
Solução 1: alterar as configurações de exibição

A primeira solução é as configurações de exibição do Windows para diminuir a resolução ou a taxa de atualização da tela Windows Para fazer isso, você precisa iniciar o computador no Modo de Segurança , que é um modo de diagnóstico que permite iniciar o Windows com configurações mínimas .
Para inicializar no modo de segurança , siga estas etapas:
- Reinicie o computador e pressione a tecla F8 várias vezes antes que o logotipo Windows apareça.
- No menu que aparece, selecione “ Modo de Segurança ” com as setas do teclado e pressione Enter.
- Assim que Windows iniciar no modo de segurança, clique com o botão direito na área de trabalho e clique em “Propriedades”.
- Na janela que se abre, vá até a aba “ Configurações ” e reduza a resolução ou taxa de atualização da sua tela. Por exemplo, você pode escolher uma resolução de 1024 x 768 pixels e uma frequência de 60 Hz.
- Clique em “Aplicar” e depois em “OK” para validar as alterações.
- Reinicie o computador normalmente e verifique se o problema foi resolvido.
Solução 2: use o modo de segurança

Se você não conseguir acessar o Modo de segurança com a tecla F8 , poderá usar outro método para acessá-lo. Para fazer isso, siga estas etapas:
- Reinicie o seu computador e pressione a tecla Del ou Del várias vezes para acessar o BIOS (Basic Input Output System), que é o programa que gerencia as configurações básicas do seu computador.
- Na BIOS, procure a opção “Boot Menu” ou “Boot Order” e altere a ordem de inicialização para que a unidade de CD/DVD fique em primeiro lugar.
- Insira o disco de instalação Windows na unidade de CD/DVD e reinicie o computador.
- Quando a mensagem "Pressione qualquer botão para iniciar o CD ou DVD é exibido, pressione uma tecla para iniciar o programa de instalação Windows".
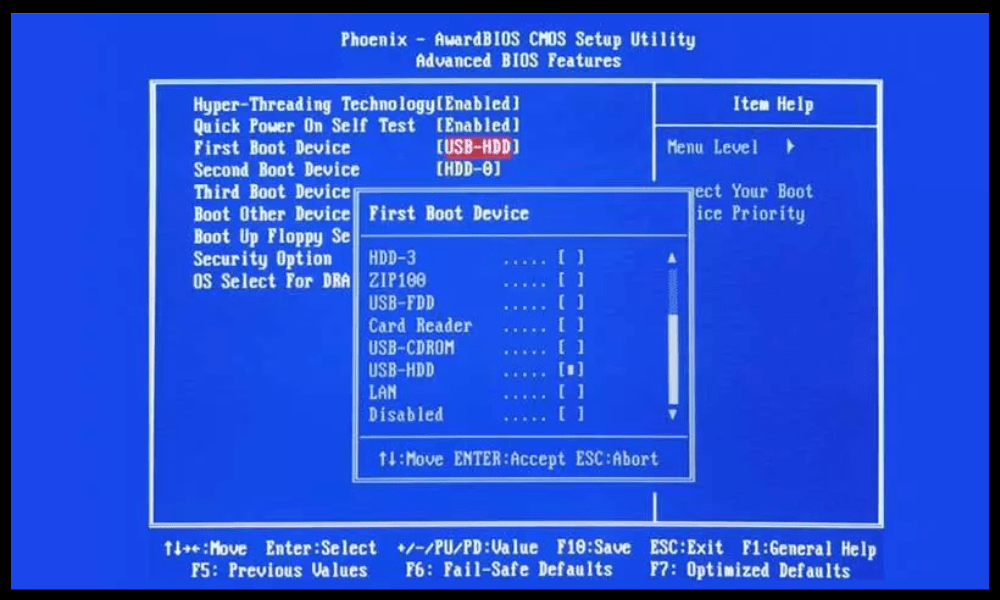
- Na primeira janela que se abre, clique em “ Reparar seu computador ” no canto inferior esquerdo.
- Na próxima janela, selecione o sistema operacional que deseja reparar e clique em “Avançar”.
- Na janela “ Opções de recuperação do sistema ”, clique em “Prompt de comando”.
- Na janela preta que se abre, digite o comando “bcdedit /set {default} safeboot minimal” e pressione Enter. Este comando configurará Windows para iniciar em modo de segurança na próxima reinicialização.
- Digite o comando “exit” e pressione Enter para fechar o prompt de comando.
- Reinicie o seu computador e deixe-o inicializar no modo de segurança.
- Depois que Windows iniciar no modo de segurança, siga as mesmas etapas da Solução 1 para alterar as configurações de exibição da tela.
- Para desativar o modo de segurança na próxima reinicialização, abra o prompt de comando novamente e digite o comando “bcdedit /deletevalue {default} safeboot” e pressione Enter.
- Reinicie o computador normalmente e verifique se o problema foi resolvido.
Solução 3: aplicativos individuais
Se o problema ocorrer apenas quando você inicia um aplicativo específico , como um jogo ou software gráfico, você pode tentar alterar as configurações de exibição desse aplicativo. Para isso, é necessário acessar o arquivo de configuração do aplicativo, que geralmente está localizado na pasta de instalação ou na pasta “Meus Documentos”.
Por exemplo, se você tiver algum problema com o jogo Darksiders Warmastered Edition, será necessário excluir o arquivo “options.dopt” localizado na pasta “C:\Users\Username\Documents\My Games\Darksiders\Warmastered””. Este arquivo contém as configurações de exibição do jogo, que serão redefinidas na próxima inicialização.

Para alterar as configurações de exibição de um aplicativo, siga estas etapas:
- Localize o arquivo de configuração do aplicativo e abra-o com um editor de texto como o Bloco de Notas.
- Procure linhas que contenham as palavras “resolução” ou “taxa de atualização” e altere os valores para corresponder ao que sua tela pode suportar. Por exemplo, você pode substituir “1920×1080@75” por “1024×768@60”.
- Salve o arquivo e feche-o.
- Inicie o aplicativo e verifique se o problema foi resolvido.
Solução 4: driver de dispositivo
Outra possível causa do erro “fora de alcance” é um driver de dispositivo desatualizado ou corrompido. O driver de dispositivo é um software que permite que seu sistema operacional se comunique com sua placa gráfica ou monitor. Se o driver estiver desatualizado ou com defeito, poderá causar problemas de exibição.
Para atualizar ou reinstalar o driver do dispositivo, siga estas etapas:
- Inicie o seu computador no modo de segurança ( veja a solução 1 ou 2 ).
- Clique com o botão direito no botão Iniciar e clique em “Gerenciador de Dispositivos”.
- Na janela que se abre, expanda a categoria “Placas Gráficas” e clique com o botão direito na sua placa gráfica. Clique em “ Atualizar driver” .
- Na próxima janela, clique em “Pesquisar automaticamente driver atualizado”. Windows pesquisará na Internet o driver mais recente para sua placa gráfica e o instalará, se necessário.
Se Windows não conseguir encontrar um driver atualizado, você pode tentar reinstalar o driver atual. Para fazer isso, clique com o botão direito na sua placa gráfica e clique em “Desinstalar dispositivo”. Confirme a desinstalação e reinicie o computador. Windows detectará sua placa gráfica e reinstalará o driver automaticamente.
Você também pode baixar o driver mais recente para sua placa gráfica no site do fabricante (Nvidia, AMD, Intel, etc.) e instalá-lo manualmente. Siga as instruções do fabricante para instalar o driver corretamente.
Faça o mesmo com o driver do seu monitor, que pode ser encontrado na categoria “Monitores” do Gerenciador de Dispositivos. Atualize ou reinstale o driver do monitor usando o mesmo método da placa gráfica.
Reinicie o computador normalmente e verifique se o problema foi resolvido.
Solução 5: desligue o modo de suspensão

Outra possível causa do erro “fora de alcance” é o modo de suspensão do computador. O modo de suspensão é um recurso que permite que o computador faça uma pausa para economizar energia . Quando você sai do modo de suspensão, sua tela pode não reconhecer as configurações de exibição do seu computador e exibir uma tela preta com uma mensagem “fora de alcance”.
Para evitar esse problema, você pode desligar o modo de suspensão ou alterar as configurações power supply do computador. Para fazer isso, siga estas etapas:
- Clique com o botão direito no botão Iniciar e clique em “Opções de power supply ”.

- Clique em “Configurações adicionais power supply ” localizado na barra lateral direita

- Na janela que se abre, toque em “Alterar configurações de modo” ao lado do modo que você está usando (equilibrado, economia de energia…).

- Clique em “Alterar configurações avançadas power supply ”.

- Na próxima janela, expanda a categoria “Sleep” e clique em “Hibernate after”. Altere o tempo após o qual o computador entra em suspensão quando você não o estiver usando. Escolha a opção “Nunca” para desligar o modo de suspensão.
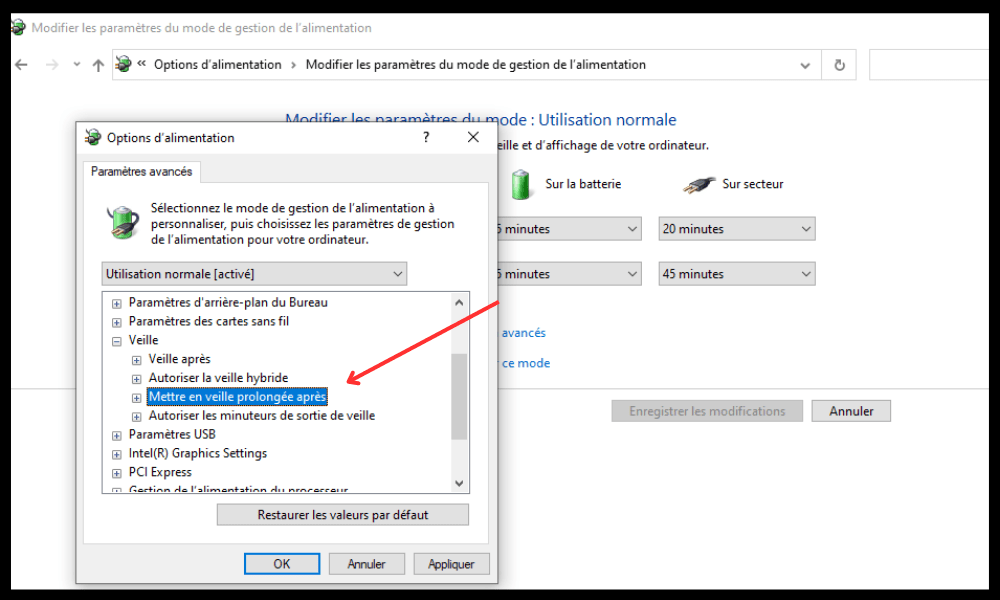
- Clique em “OK” para validar as alterações.
- Reinicie o seu computador e verifique se o problema foi resolvido.
Solução 6: redefinir o BIOS

Outra possível causa do erro “fora de faixa” é um problema com o BIOS (Basic Input Output System), que é o programa que gerencia as configurações básicas do seu computador. Se o BIOS estiver configurado incorretamente ou corrompido, poderá causar problemas de exibição.
Para resolver esse problema, você pode redefinir o BIOS para as configurações padrão. Para fazer isso, siga estas etapas:
- Reinicie o computador e pressione a tecla Del ou Del várias vezes para entrar no BIOS.
- Na BIOS, procure a opção “Load Optimized Defaults” ou “Load Setup Defaults” e selecione-a com as setas do teclado. Pressione Enter para confirmar.
- Pressione F10 para salvar as alterações e sair do BIOS.
- Reinicie o seu computador e verifique se o problema foi resolvido.
Solução 7: Alterar monitor

Se nenhuma das soluções acima funcionar, seu monitor pode estar com defeito ou ser incompatível com sua placa gráfica. Nesse caso, você pode tentar trocar de monitor e conectar seu computador a outro monitor que suporte a resolução e taxa de atualização que deseja usar. Isso permitirá que você saiba se sua placa gráfica está morta ou se o problema está no monitor.
Para alterar monitores, siga estas etapas:
- Desligue o computador e desconecte o cabo que conecta o monitor à placa gráfica. Pode ser um cabo VGA, DVI, HDMI ou DisplayPort dependendo do tipo de conexão que você está usando.
- Conecte o novo monitor à sua placa gráfica com o mesmo tipo de cabo ou adaptador, se necessário.
- Ligue o novo monitor e defina a resolução e a taxa de atualização de acordo com as especificações do fabricante. Você pode verificar o manual do monitor ou o site do fabricante para obter as configurações ideais.
- Ligue o computador e verifique se o problema foi resolvido.
Perguntas frequentes
Aqui estão algumas perguntas frequentes sobre o erro “ fora do intervalo ”:
Qual é a diferença entre resolução e taxa de atualização?
A resolução é o número de pixels exibidos na tela, enquanto a taxa de atualização é o número de vezes por segundo que a imagem é atualizada. Quanto maior a resolução, mais nítida e detalhada será a imagem. Quanto maior a taxa de atualização, mais suave e suave será a imagem.
Como posso saber a resolução máxima e a taxa de atualização que minha tela pode suportar?
Você pode consultar o manual do monitor ou o site do fabricante para conhecer as especificações técnicas da sua tela. Você também pode clicar com o botão direito na área de trabalho e clicar em “Propriedades”. Na janela que se abre, vá até a aba “Configurações” e clique em “Avançado”. Na próxima janela, vá até a aba “Tela” e marque a caixa “Ocultar modos que este monitor não pode exibir”. Você verá então as resoluções e taxas de atualização disponíveis para sua tela.
Qual é a melhor resolução e taxa de atualização para minha tela?
A melhor resolução e taxa de atualização para o seu monitor dependem das suas preferências pessoais e de como você usa o computador. Em geral, é aconselhável utilizar a resolução nativa da sua tela, ou seja, aquela que corresponde ao número real de pixels que ela possui. Por exemplo, se sua tela tiver resolução nativa de 1920 x 1080 pixels, é melhor usar essa resolução em vez de uma resolução inferior ou superior.
A melhor taxa de atualização para sua tela também depende do tipo de atividade que você realiza no computador. Se você usa seu computador para tarefas simples, como navegação na web ou processamento de texto, uma frequência de 60 Hz pode ser suficiente. Se você usa seu computador para atividades mais exigentes, como videogame ou edição de vídeo, uma frequência mais alta, como 75 Hz, 120 Hz ou 144 Hz , pode ser mais adequada. Uma frequência mais alta proporciona uma imagem mais suave e responsiva, mas também consome mais energia e pode exigir uma placa gráfica mais eficiente.
Como altero a resolução e a taxa de atualização da minha tela no Windows ?

Para alterar a resolução e a taxa de atualização da sua tela no Windows , siga estas etapas:
- Clique com o botão direito na área de trabalho e clique em “Propriedades”.
- Na janela que se abre, vá até a aba “Configurações” e ajuste o controle deslizante em “Resolução da tela” para escolher a resolução que deseja usar. Você também pode clicar no botão “Avançado” para acessar mais opções.
- Na próxima janela, vá para a guia “Tela” e escolha a taxa de atualização que deseja usar no menu suspenso em “Taxa de atualização do monitor”. Você também pode marcar a caixa “Ocultar modos que este monitor não pode exibir” para ver apenas as frequências compatíveis com sua tela.
- Clique em “Aplicar” e depois em “OK” para validar as alterações.
Conclusão
O erro “fora do intervalo” é um problema de exibição que pode ser facilmente resolvido alterando as configurações de exibição do seu monitor ou placa gráfica. Fornecemos 7 soluções eficazes para resolver esse problema e permitir que você aproveite ao máximo o seu computador. Se ainda tiver dúvidas ou dificuldades, não hesite em contactar-nos ou consultar um profissional. Esperamos que este artigo tenha sido útil para você e que você tenha aprendido algo novo.




