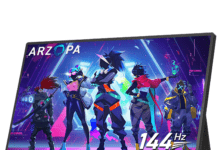Você tem uma tela de computador que fica desligando e ligando ? Este problema pode ser muito irritante e impedir que você trabalhe ou jogue corretamente. Pode ter várias causas possíveis, como cabo com defeito , driver desatualizado, vírus ou superaquecimento. Felizmente, existem soluções para isso. Neste artigo, explicaremos como identificar a origem do problema e como corrigi-lo.
Verifique os cabos do monitor

Em primeiro lugar, você precisa verificar se o seu monitor está conectado corretamente. Porque se o monitor desligar e ligar novamente , pode ser devido a um cabo com defeito. Portanto, primeiro verifique o cabo do monitor, que conecta o dispositivo ao PC. Certifique-se de que esteja conectado com segurança em ambas as extremidades e não esteja danificado. Você também pode tentar trocar o cabo ou a porta para ver se o problema persiste.
Atualize os drivers da sua placa gráfica

Se os cabos não forem o problema, o problema pode estar nos drivers da placa gráfica . Drivers são softwares que permitem que seu PC se comunique com dispositivos externos, como o monitor. Se os drivers estiverem desatualizados ou incompatíveis, eles poderão causar mau funcionamento.
Para saber se seus drivers estão atualizados, você pode usar a ferramenta Windows Update, que verifica automaticamente se há atualizações disponíveis para o seu sistema.
Veja como fazer isso:
- Abra o menu Iniciar e clique em Configurações (o ícone de engrenagem).
- Clique em Atualização e segurança.
- Clique em Atualização Windows . Você o verá no menu de navegação no lado esquerdo da janela.
- Clique em Verificar atualizações. Está no mouse da página.
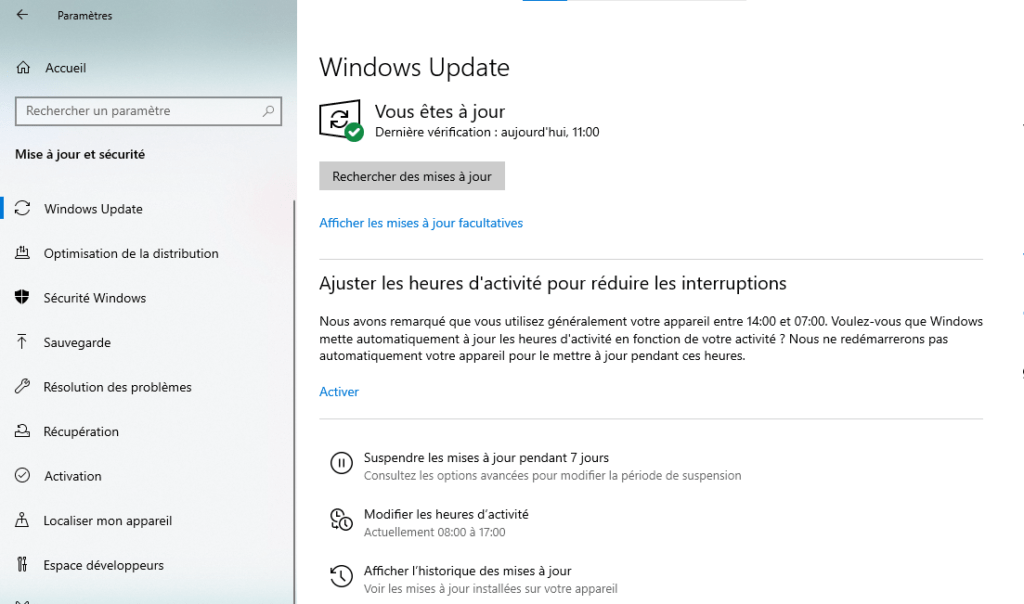
- Se atualizações de driver estiverem disponíveis, clique em Instalar agora para baixá-las e instalá-las.
Para atualizar os drivers da placa gráfica , você pode seguir estas etapas:
- Baixe o driver Intel® e o assistente de suporte para o seu computador.
- Execute o arquivo baixado e siga as instruções na tela para instalar o software.
- Inicie o driver Intel® e o assistente de suporte e deixe-o analisar seu sistema.
- Se atualizações de driver estiverem disponíveis, clique em Instalar para baixá-las e instalá-las automaticamente.
Você também pode verificar este guia para mais detalhes e opções.
Faça uma varredura no seu PC com um antivírus

Outro fator que pode fazer com que a tela desligue e ligue é a presença de um vírus ou malware no seu PC . Esses programas podem infectar seu sistema e interromper seu funcionamento. Para se livrar dele, você precisa fazer uma varredura em seu PC com um antivírus confiável e eficiente , como Avast, Kaspersky ou Bitdefender. Você também pode usar software como Malwarebytes ou AdwCleaner para remover qualquer adware ou spyware que possa estar deixando seu PC lento.
Limpe seu PC e verifique sua temperatura

Por fim, o problema pode estar relacionado ao superaquecimento do PC ou da tela. Se o seu PC ou monitor ficar muito quente, ele poderá desligar e ligar sozinho para evitar danos irreversíveis . Para evitar isso, você deve limpar regularmente o seu PC e a tela com um pano macio e um produto adequado. Você também deve tirar o pó dos ventiladores e das grades de ventilação com uma lata de ar comprimido ou aspirador de pó. Você também pode usar softwares como SpeedFan ou HWMonitor para verificar a temperatura do seu PC, evitar o superaquecimento do computador e ajustar a velocidade do ventilador, se necessário.
Tabela resumo de soluções
| Possível causa | Solução |
| Cabo com defeito | Verifique os cabos e troque-os se necessário |
| Driver desatualizado | Atualizar drivers da placa gráfica |
| Vírus ou malware | Faça uma varredura em seu PC com antivírus e antimalware |
| Superaquecido | Limpe seu PC e tela e verifique a temperatura |
Perguntas frequentes sobre como desligar e ligar a tela novamente
Nesta seção, responderemos às perguntas mais frequentes sobre o problema de desligar e ligar a tela.
Por que minha tela liga e desliga quando jogo?
Se a tela desligar e ligar quando você estiver jogando , pode ser devido ao superaquecimento do PC ou da tela. Na verdade, os videogames consomem muitos recursos e podem causar o aquecimento do hardware. Para evitar isso, você deve limpar o PC e a tela, verificar a temperatura e ajustar as configurações gráficas dos jogos.
Como posso saber se minha tela está com defeito?

Se você suspeitar que sua tela está com defeito , você pode fazer um teste simples para verificar. Basta conectar seu monitor a outro PC ou dispositivo, como um console ou DVD player. Se o problema persistir, isso significa que sua tela está com defeito e precisa ser substituída. Se o problema desaparecer, significa que o problema está no seu PC ou no cabo.
Como consertar uma tela piscando?
Se a tela estiver piscando, pode ser devido a uma taxa de atualização ou problema de resolução . A taxa de atualização é o número de vezes por segundo que a tela exibe uma imagem. Resolução é o número de pixels que a tela exibe. Se essas configurações não forem adequadas para sua tela, elas poderão causar oscilações. Para modificá-los, você pode seguir estas etapas:
- Clique no botão Iniciar e depois em Configurações
- Clique em Sistema e depois em Exibir
- Clique em Configurações avançadas de exibição
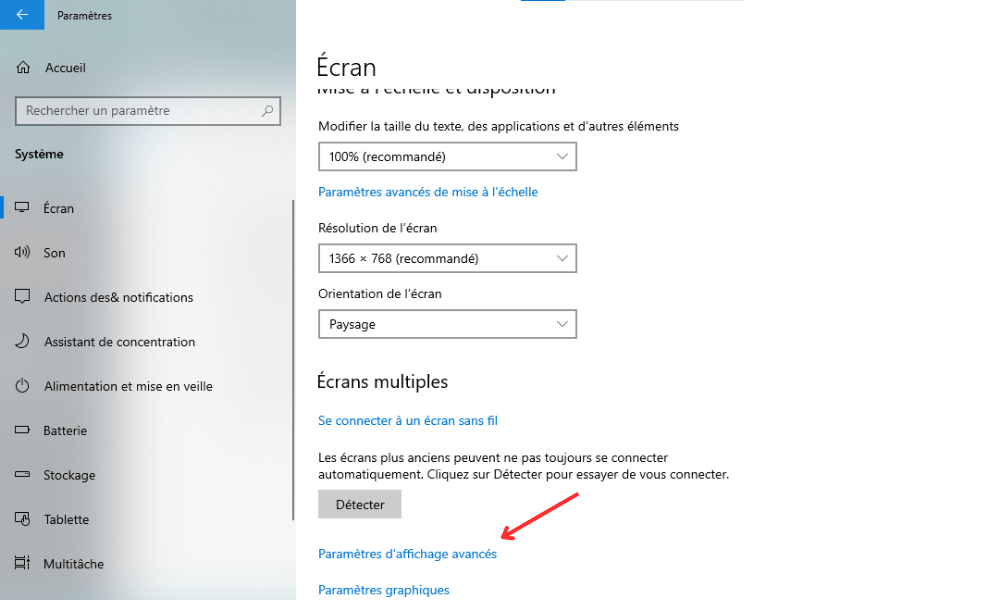
- Clique em Propriedades da placa de vídeo para a tela 1
- Em seguida, clique na guia Tela
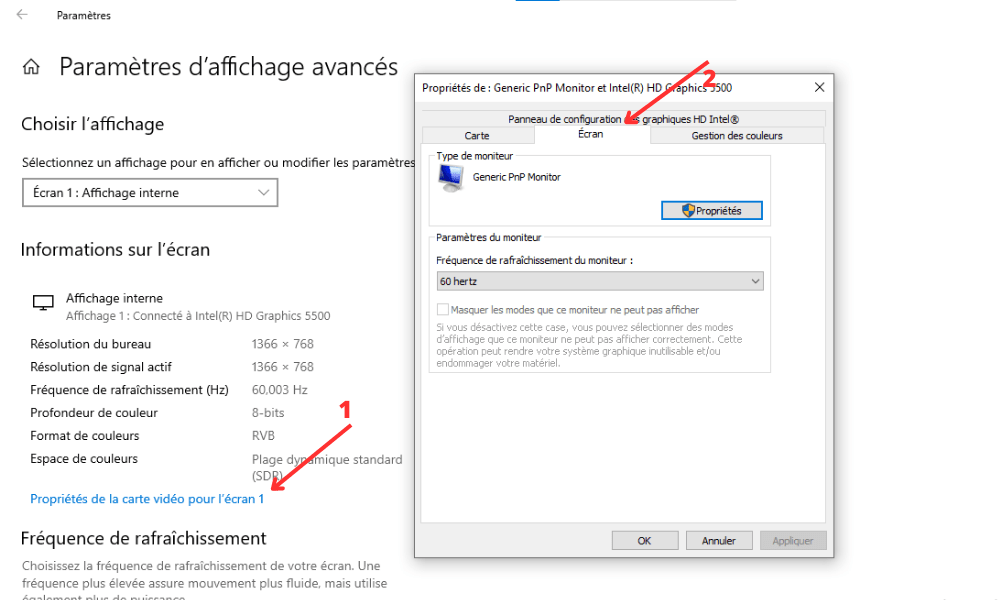
- Escolha uma taxa de atualização e resolução compatíveis com sua tela
- Clique em Aplicar e depois em OK
Conclusão
Em resumo, este artigo forneceu soluções para corrigir o problema de desligar e ligar a tela. Identificamos possíveis causas desse problema, como cabo com defeito, driver desatualizado, vírus ou superaquecimento. Também apresentamos as etapas para verificar cabos, atualizar drivers, verificar o PC com antivírus e limpar o PC e a tela. Esperamos que essas dicas ajudem você a aproveitar ao máximo sua tela. Para ir mais longe, você pode consultar outras fontes sobre as melhores práticas para manter seu equipamento de informática e evitar mau funcionamento .