Você tem algum problema com seu teclado ? Ele não escreve mais cartas ou algumas teclas não funcionam mais ? Não entre em pânico, existem soluções simples e eficazes para resolver este problema e encontrar um teclado funcional. Neste artigo, apresentaremos 10 métodos para solucionar problemas de seu teclado e explicaremos as possíveis causas desse mau funcionamento.
Quais são as causas de um teclado que não escreve mais letras?

Existem vários motivos que podem explicar porque um teclado não escreve mais letras ou porque certas teclas não respondem mais. Aqui estão os principais:
- Um teclado fisicamente danificado
- Um driver de teclado ausente ou desatualizado
- Uma porta USB com defeito
- Uma configuração de economia de energia mal configurada
- Um bug de chave de filtro Windows 10
- Uma grande atualização Windows 10
Como resolver o problema de um teclado que não escreve mais letras?
Dependendo da causa do problema, existem diferentes soluções para reparar o teclado e fazê-lo funcionar novamente . Aqui estão 10 métodos que você pode tentar:
Método 1: use o atalho Windows + barra de espaço

Antes de passar para métodos mais complexos, aconselhamos que você tente uma solução rápida e fácil, que pode corrigir o erro em alguns casos. Windows + Barra de espaço simultaneamente Este atalho permite alterar o layout do teclado e corrigir um possível problema de configuração .
Método 2: desative a economia de energia
Se você acha que as configurações de economia de energia são as culpadas pelo problema do teclado, tente desativá-las seguindo estas etapas:
- Clique com o botão direito no botão Iniciar e escolha Gerenciador de Dispositivos.

- Expanda a categoria Teclados e clique com o botão direito no teclado.
- Escolha Propriedades e vá para a guia Gerenciamento power supply .
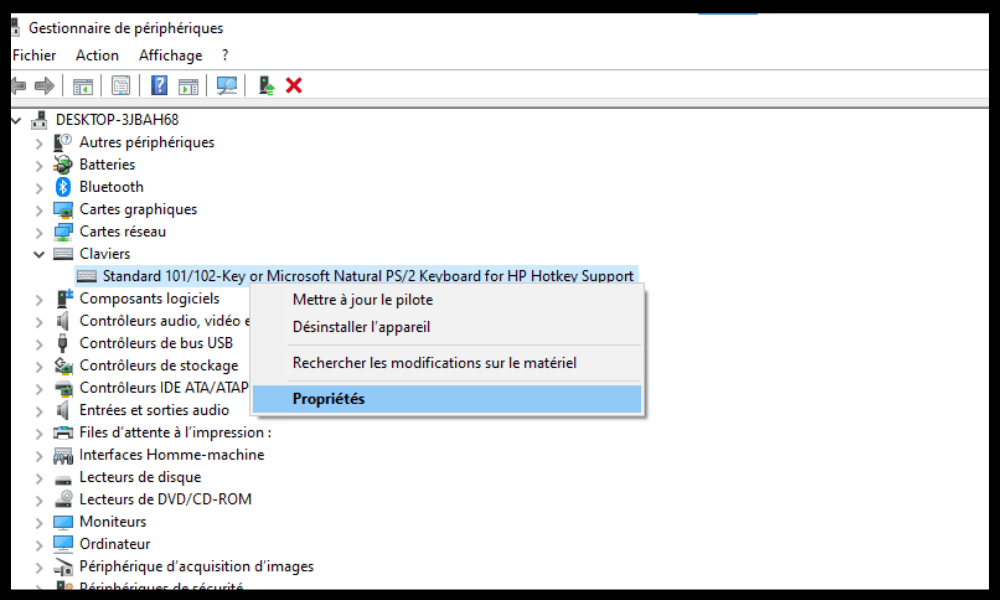
- Desmarque a caixa de seleção Permitir que o computador desligue este dispositivo para economizar energia.
- Clique em OK para validar as alterações.
- Reinicie o computador e verifique se o teclado funciona novamente.
Método 3: desabilitar as teclas do mouse
As teclas do mouse são um recurso que permite usar o teclado numérico para controlar o cursor do mouse. Se esse recurso for ativado por engano, poderá impedir que o teclado escreva letras. Para desativá-lo, siga estas etapas:
- Abra o Painel de Controle clicando com o botão direito no botão Iniciar e escolhendo Painel de Controle.

- Clique em Opções de facilidade de uso e depois em Alterar o funcionamento do teclado.
- Desmarque a caixa Habilitar teclas do mouse.

- Clique em Aplicar e em OK.
- Teste seu teclado e veja se o problema foi resolvido.
Método 4: atualize o driver do teclado
Se o driver do teclado estiver ausente ou desatualizado, isso poderá causar problemas operacionais. Para atualizar o driver do teclado, você pode usar o Gerenciador de dispositivos ou um software dedicado como o Driver Booster. Veja como fazer isso com o Gerenciador de dispositivos:
- Clique com o botão direito no botão Iniciar e escolha Gerenciador de Dispositivos.
- Expanda a categoria Teclados e clique com o botão direito no teclado.
- Escolha Atualizar driver e procure automaticamente por um driver atualizado.

- Siga as instruções na tela para instalar o driver mais recente.
- Reinicie o computador e verifique se o teclado funciona corretamente.
Método 5: inicie o solucionador de problemas
Windows 10 possui uma ferramenta integrada que ajuda a detectar e corrigir problemas comuns em seu computador, incluindo aqueles relacionados ao teclado. Para iniciar o solucionador de problemas, siga estas etapas:
- Abra Configurações pressionando as teclas Windows + I.

- Clique em Atualização e segurança e depois em Solução de problemas.
- Selecione Teclado na lista e clique em Executar solução de problemas.

- Siga as instruções na tela para que o solucionador de problemas verifique e repare seu teclado.
- Reinicie o seu computador e veja se o problema persiste.
Método 6: tente fazer login no sistema como um usuário diferente
O problema com o teclado pode estar relacionado à sua conta de usuário. Para verificar isso, você pode tentar fazer login no sistema como um usuário diferente. Se você não tiver outra conta de usuário, poderá criar uma temporariamente seguindo estas etapas:
- Abra Configurações pressionando as teclas Windows + I.
- Clique em Contas e depois em Família e outros usuários.
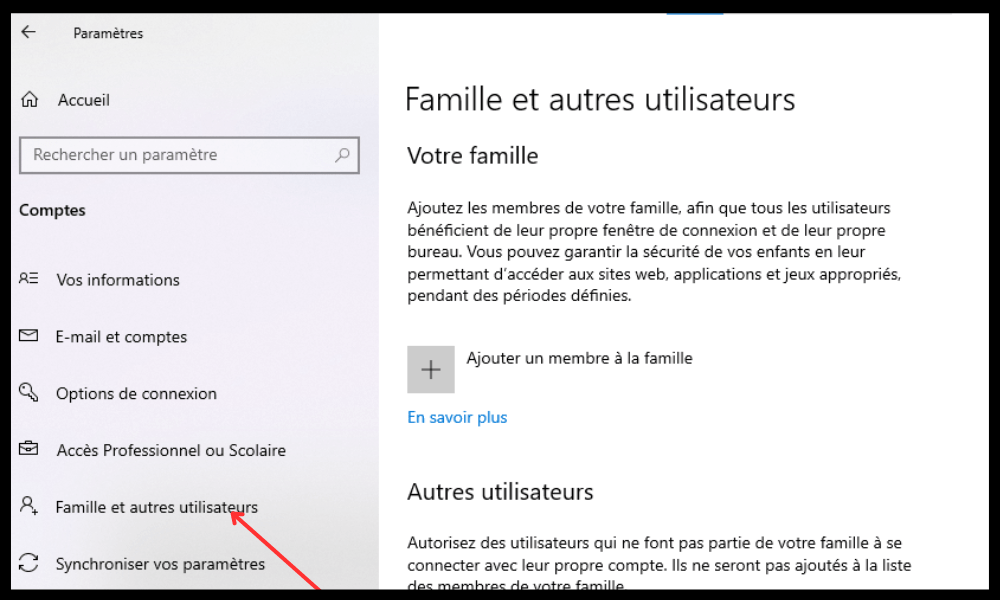
- Clique em Adicionar outro usuário a este PC e clique em Não tenho as informações de login desta pessoa .

- Clique em Adicionar um usuário sem conta da Microsoft e insira um nome de usuário e uma senha.
- Clique em Avançar para criar a conta do usuário.
- Saia da sua conta atual e faça login na nova conta que você acabou de criar.
- Teste seu teclado e veja se o problema foi resolvido.
Se o seu teclado funcionar normalmente com outra conta de usuário , significa que o problema está relacionado à sua conta original, talvez sua conta Windows esteja bloqueada ou tenha um problema crítico… Nesse caso, você pode tentar reparar seu perfil de usuário ou criar um novo. .
Método 7: verifique as configurações de região ou idioma

Se o seu teclado não escrever as letras corretamente ou algumas teclas estiverem invertidas, você pode ter um problema de configuração de região ou idioma. Para verificar e alterar essas configurações, siga estas etapas:
- Abra Configurações pressionando as teclas Windows + I.
- Clique em Hora e idioma e depois em Idioma.
- Verifique se o idioma exibido corresponde ao do seu teclado. Caso contrário, clique em Adicionar idioma e selecione o idioma apropriado.

- Clique no idioma que você acabou de adicionar e escolha Definir como idioma padrão.
- Clique em Opções, depois em Adicionar teclado e selecione o tipo de teclado que você está usando.
- Clique no teclado que você acabou de adicionar e escolha Definir como teclado padrão.
- Reinicie o computador e verifique se o teclado está funcionando corretamente.
Método 8: limpe seu teclado

Se o seu teclado estiver sujo ou sujo, ele pode não escrever letras ou algumas teclas podem estar presas. Para limpar o teclado , você pode usar um pano macio, cotonete, ar comprimido ou aspirador de pó. Veja como fazer isso:
- Desligue o computador e desconecte o teclado se for um teclado externo.
- Vire o teclado e agite-o suavemente para remover qualquer sujeira ou migalhas acumuladas entre as teclas.
- Use um pano macio e levemente úmido para limpar a superfície do teclado. Não use produtos químicos ou álcool que possam danificar o teclado.
- Use um cotonete levemente úmido para limpar os espaços entre as teclas. Tenha cuidado para não deixar fibras de algodão no teclado.
- Use uma lata de ar comprimido ou um aspirador de pó para soprar ou aspirar a poeira que permanecer no teclado. Segure a lata de ar comprimido a uma distância de aproximadamente 15 cm do teclado e pulverize em pulsos curtos. Segure o aspirador a uma distância de aproximadamente 5 cm do teclado e utilize um bocal adequado.
- Deixe o teclado secar completamente antes de conectá-lo novamente ou ligar o computador novamente.
- Teste seu teclado e veja se o problema foi resolvido.
Método 9: reinicie seu computador
Se nenhum dos métodos anteriores funcionou, você pode tentar reiniciar o computador. Isso restaura o sistema para as configurações de fábrica e remove quaisquer arquivos corrompidos ou maliciosos que possam estar afetando o teclado.
Observe que esta operação também apaga seus dados pessoais, aplicativos e configurações. Portanto, aconselhamos você a fazer um backup dos seus arquivos importantes antes de continuar.
Veja como redefinir seu computador:
- Abra Configurações pressionando as teclas Windows + I.
- Clique em Atualização e segurança e depois em Recuperação.

- Em Redefinir este PC, clique em Começar.
- Escolha a opção Manter meus arquivos se quiser manter seus documentos pessoais ou a opção Excluir tudo se quiser apagar tudo.
- Siga as instruções na tela para concluir a redefinição.
- Reinicie o computador e verifique se o teclado está funcionando corretamente.
Método 10: Substitua o teclado

Se todos os métodos acima falharem, seu teclado pode estar irreparavelmente danificado e precisar ser substituído. Se você usar um teclado externo, poderá facilmente comprar um novo e conectá-lo ao computador. Se você usa um teclado embutido em seu laptop, pode tentar desmontá-lo e trocá-lo sozinho, desde que tenha as ferramentas e habilidades necessárias. Caso contrário, pode contactar um profissional ou serviço pós-venda para efectuar a substituição.
Tabela de resumo e comparação das 10 soluções
| Método | Benefícios | Desvantagens |
|---|---|---|
| Use o atalho Windows + barra de espaço | Rápido e fácil | Não funciona em todos os casos |
| Desativar economia de energia | Impede a desativação do teclado | Pode aumentar o consumo de energia |
| Desativar teclas do mouse | Permite corrigir um problema de configuração | Requer acesso ao Painel de Controle |
| Atualizar driver de teclado | Ajuda a resolver problemas de compatibilidade | Requer acesso ao Gerenciador de dispositivos |
| Inicie o solucionador de problemas | Ajuda a detectar e reparar problemas comuns | Não garante resolução completa |
| Tente outra conta de usuário | Permite verificar se o problema está relacionado ao perfil do usuário | Requer a criação de uma nova conta de usuário |
| Verifique as configurações de região ou idioma | Corrige um problema de layout do teclado | Requer acesso às configurações |
| Limpe o teclado | Ajuda a remover sujeira ou poeira que bloqueia as teclas | Pode danificar o teclado se feito incorretamente |
| Reinicialize o computador | Permite restaurar o sistema para as configurações de fábrica | Apague dados pessoais, aplicativos e configurações |
| Substitua o teclado | Permite que você tenha um teclado novo e funcional | Caro e complexo |
FAQ: Perguntas frequentes sobre o teclado que não escreve mais letras
Por que meu teclado escreve números em vez de letras?
Se o seu teclado escreve números em vez de letras , você pode ter ativado a tecla Num Lock ou Num Lock. Para desativar esse recurso, pressione a tecla Num Lock ou Fn + Num Lock dependendo do modelo do seu teclado.
Por que meu teclado escreve símbolos em vez de letras?
Se o seu teclado escreve símbolos em vez de letras , você pode ter ativado a tecla Alt Gr ou a tecla Alt + Ctrl. Para desativar este recurso, pressione Alt Gr ou Alt + Ctrl dependendo do modelo do seu teclado.
Por que meu teclado não funciona em determinados sites ou aplicativos?
Se o seu teclado não funcionar em determinados sites ou aplicativos , pode haver um problema de compatibilidade ou de configuração. Você pode tentar atualizar seu navegador ou aplicativo, trocar de navegador ou aplicativo, desativar extensões ou plug-ins, limpar cache e cookies ou verificar as permissões de acesso ao teclado.
Por que meu teclado não funciona na inicialização?
Se o seu teclado não funcionar na inicialização, pode haver um de conexão ou reconhecimento. Você pode tentar desconectar e reconectar o teclado , alterar as portas USB, verificar o BIOS ou UEFI ou inicializar no modo de segurança.
Conclusão: teclado não escreve mais letras
Um teclado que não escreve mais letras ou possui teclas com defeito pode ser muito incômodo e impedir o uso correto do computador. Felizmente, existem soluções simples e eficazes para resolver esse problema e recuperar o teclado funcional. Esperamos que este artigo tenha sido útil para você e que você tenha conseguido solucionar problemas de seu teclado usando nossos métodos. Se você tiver alguma dúvida ou comentário, sinta-se à vontade para deixá-los abaixo.




