A tecla Alt Gr é uma tecla do teclado que permite inserir caracteres especiais , como o símbolo do euro (€), a arroba (@) ou o til (~). Geralmente está localizado à direita da barra de espaço, próximo à tecla Alt. Mas às vezes essa chave não funciona mais corretamente e não produz o caractere esperado. Nesse caso, como resolver esse problema e recuperar o uso da tecla Alt Gr? Neste artigo explicaremos as possíveis causas desse mau funcionamento e apresentaremos soluções para resolvê-lo.
Quais são as possíveis causas do problema da chave Alt Gr?
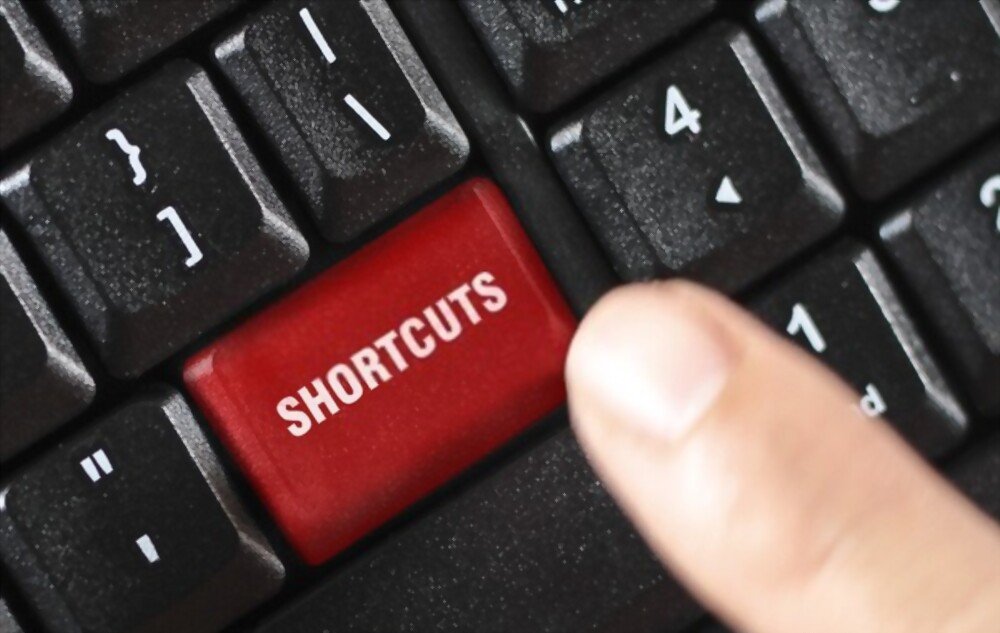 Existem vários motivos pelos quais a tecla Alt Gr pode não funcionar mais no teclado. Aqui estão os principais:
Existem vários motivos pelos quais a tecla Alt Gr pode não funcionar mais no teclado. Aqui estão os principais:
- Um problema de hardware
- Um problema de software
- Um problema de configuração
Quais são as soluções para corrigir a tecla Alt Gr?
Se você identificou a causa do problema, pode tentar as seguintes soluções para corrigir o não funcionamento da tecla Alt Gr:
Solução 1: reinstale o driver do teclado
- Passo 1: Clique com o botão direito no ícone “Este PC” na sua área de trabalho e escolha Gerenciar.
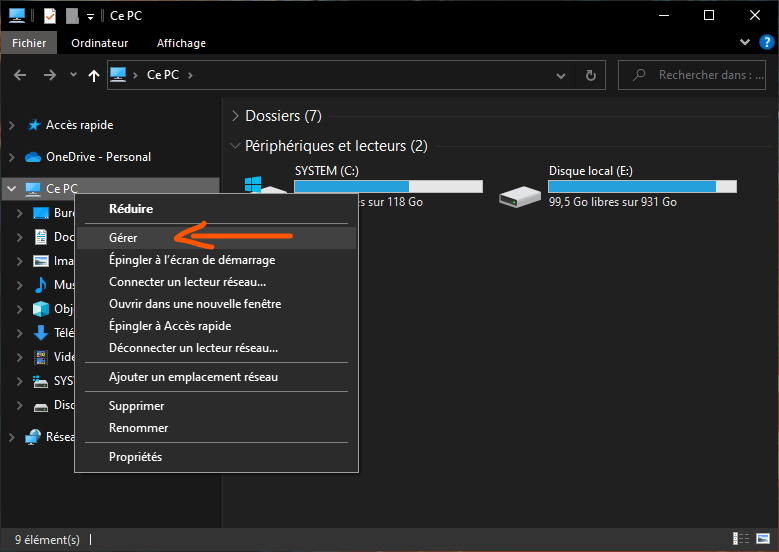
- Passo 2: Em seguida, clique em Gerenciador de Dispositivos na coluna da esquerda.
- Passo 3: Expanda a categoria “Teclados” na janela direita e clique com o botão direito no teclado.

- Passo 4: Escolha Desinstalar dispositivo e confirme.
- Etapa 5: reinicie o computador e deixe Windows reinstalar automaticamente o driver do teclado.
Solução 2: desative ou desinstale programas de terceiros que possam interferir na tecla Alt Gr
Um programa de terceiros, como antivírus, software de segurança ou utilitário de personalização de teclado, pode estar impedindo o funcionamento correto da tecla Alt Gr. Para verificar se este é o caso, você pode tentar as seguintes etapas:
- Passo 1: Inicie o seu computador no Modo de Segurança . a tecla Windows + R e digite msconfig na caixa de diálogo que é aberta. Em seguida, clique na guia Inicialização e marque a caixa Inicialização segura. Clique em OK e reinicie o computador.
- Etapa 2: teste se a tecla Alt Gr funciona no modo de segurança. Nesse caso, isso significa que um programa de terceiros está causando o problema.
- Passo 3: Reinicie o seu computador no modo normal e abra o Gerenciador de Tarefas. Para fazer isso, pressione as teclas Ctrl + Alt + Del e escolha Gerenciador de Tarefas.

- Passo 4: Na guia Processos, localize programas que possam interferir na tecla Alt Gr, como antivírus, software de segurança ou utilitário de personalização de teclado. Clique com o botão direito em cada programa e escolha Finalizar tarefa.

- Passo 5: Teste se a tecla Alt Gr funciona após fechar cada programa. Se você encontrar o programa culpado, poderá desativá-lo ou desinstalá-lo.
Solução 3: verifique e altere as configurações de teclado e idioma
A tecla Alt Gr pode ser desativada ou alterada nas configurações de teclado e idioma. Para verificar e alterar essas configurações, você pode seguir as seguintes etapas:
- Passo 1: Pressione a tecla Windows + I para abrir as Configurações Windows.

- Passo 2: Em seguida, clique em Hora e idioma e escolha Idioma na coluna da esquerda.
- Etapa 3: verifique se o idioma do seu teclado é o que você deseja usar. Caso contrário, clique em Adicionar um idioma e escolha o idioma que corresponde ao seu teclado. Por exemplo, se você tiver um teclado AZERTY, escolha Francês (França).
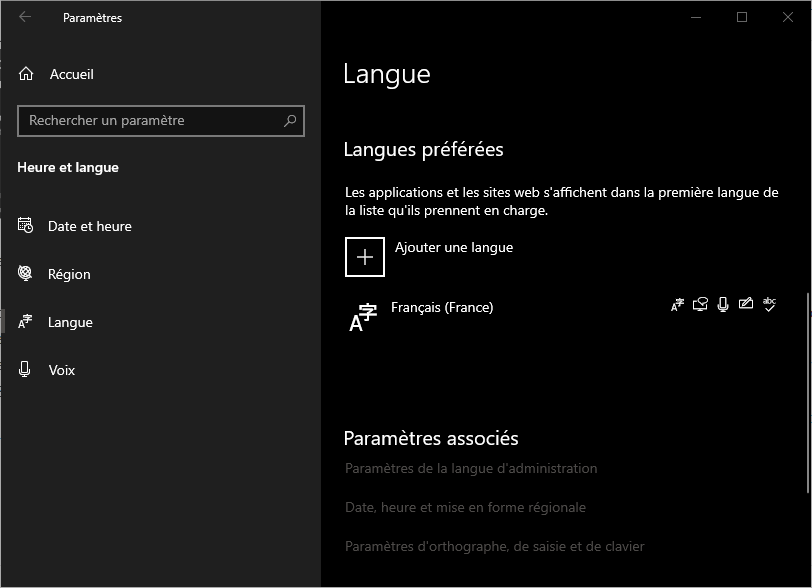
- Passo 4: Em seguida, clique em Opções ao lado do idioma do teclado e verifique se o tipo de teclado é o que você deseja usar. Caso contrário, clique em Adicionar teclado e escolha o tipo de teclado para o seu modelo. Por exemplo, se você tiver um teclado AZERTY padrão, escolha Francês. Se necessário, você sempre pode transformar seu teclado QWERTY em AZERTY !

- Etapa 5: teste se a tecla Alt Gr funciona após alterar as configurações de teclado e idioma.
Como evitar que a tecla Alt Gr pare de funcionar?
Para evitar que a tecla Alt Gr não funcione no futuro, você pode tomar alguns cuidados:
- Limpe regularmente o teclado com um pano macio e seco ou uma lata de ar comprimido para evitar o acúmulo de poeira ou sujeira que possa bloquear as teclas.
- Atualize o driver do teclado regularmente por meio do Gerenciador de dispositivos Windows ou baixando a versão mais recente no site do fabricante do teclado.
- Evite instalar programas de terceiros que possam interferir na operação da tecla Alt Gr ou que possam alterar as configurações do teclado e do idioma sem o seu consentimento.
- Verifique regularmente as configurações de teclado e idioma nas Configurações Windows e altere-as se necessário.
Tabela resumida de soluções para corrigir a tecla Alt Gr
| Causa do problema | Solução |
| Problema de hardware | Verifique o correto funcionamento e conexão do teclado |
| Problema de software | Reinstale o driver do teclado ou desative ou desinstale programas de terceiros que interferem na tecla Alt Gr |
| Problema de configuração | Verifique e altere as configurações de teclado e idioma nas configurações Windows |
Perguntas frequentes
Aqui estão algumas perguntas frequentes de usuários que estão tendo problemas com a tecla Alt Gr:
Como insiro caracteres especiais sem usar a tecla Alt Gr?
Existem vários métodos para inserir caracteres especiais sem usar a tecla Alt Gr. Você pode:
- Use o teclado numérico do teclado e digite o código ASCII do caractere que deseja inserir. Para fazer isso, pressione a tecla Num Lock para ativar o teclado numérico, mantenha pressionada a tecla Alt e digite o código do caractere no teclado numérico. Por exemplo, para inserir o símbolo do euro (€), digite Alt + 0128. Você pode encontrar a lista de códigos ASCII neste site: https://www.ascii-code.com/
- Use o Mapa de Caracteres Windows, que é um aplicativo que exibe todos os caracteres disponíveis no seu computador. Para fazer isso, pressione a tecla Windows e digite “Tabela de caracteres” na barra de pesquisa. Clique no aplicativo “Mapa de Caracteres” nos resultados da pesquisa. Na tabela de caracteres, encontre e selecione o caractere especial que deseja inserir. Em seguida, clique no botão Selecionar e depois no botão Copiar. Em seguida, cole o caractere em seu documento pressionando Ctrl + V.
- Use um software de personalização de teclado, que permite criar seus próprios atalhos de teclado para inserir caracteres especiais.
Por exemplo, você pode usar o AutoHotkey, que é um software gratuito e de código aberto que permite escrever scripts para automatizar tarefas em seu computador. Você pode baixar o AutoHotkey neste site: https://www.autohotkey.com/ Para criar um atalho de teclado com o AutoHotkey, você deve escrever um script que associe uma combinação de teclas a um caractere especial. Por exemplo, para inserir o símbolo do euro (€) pressionando as teclas Ctrl + E, você deve escrever este script: ^e::Send {€} Você deve então salvar seu script com a extensão .ahk e iniciá-lo com AutoHotkey. Você pode encontrar mais informações sobre a sintaxe e comandos do AutoHotkey neste site: https://www.autohotkey.com/docs/AutoHotkey.htm
Como altero a função da tecla Alt Gr?
Se quiser alterar a função da tecla Alt Gr, você pode usar um software de personalização de teclado, como o AutoHotkey, que mencionamos anteriormente. Com o AutoHotkey, você pode escrever um script que associe outra ação à tecla Alt Gr. Por exemplo, se quiser que a tecla Alt Gr abra o Google Chrome, você escreveria este script:
<^>!::Execute “C:\Arquivos de Programas (x86)\Google\Chrome\Application\chrome.exe”
Você deve então salvar seu script com a extensão .ahk e iniciá-lo com AutoHotkey.
Como faço para redefinir as configurações de teclado e idioma?
Se quiser redefinir as configurações de teclado e idioma para os valores padrão, você pode seguir as seguintes etapas:
- Passo 1: Pressione a tecla Windows + I para abrir as Configurações Windows.
- Passo 2: Em seguida, clique em Hora e idioma e escolha Idioma na coluna da esquerda.
- Etapa 3: Clique em Redefinir ao lado de Redefinir as configurações regionais para os padrões recomendados pela Microsoft.
- Passo 4: Confirme sua escolha clicando em Redefinir.
- Etapa 5: reinicie o computador para que as alterações tenham efeito.
Como ativo ou desativo a tecla Alt Gr?
Se quiser ativar ou desativar a tecla Alt Gr, você pode usar um software de personalização de teclado, como SharpKeys, que é um software gratuito que permite alterar as funções das teclas do teclado editando o registro Windows.
Você pode baixar SharpKeys neste site: https://github.com/randyrants/sharpkeys Para ativar ou desativar a tecla Alt Gr com SharpKeys, você pode seguir as seguintes etapas:
- Passo 1: Inicie o SharpKeys e clique no botão Adicionar.
- Passo 2: Na janela que se abre, clique no botão Type Key na coluna From Key e pressione a tecla Alt G. Você verá que o código da chave é exibido na caixa.
- Etapa 3: Em seguida, clique no botão Digitar chave na coluna To Key e pressione a tecla que deseja associar à tecla Alt Gr. Por exemplo, se desejar desativar a tecla Alt Gr, pressione a tecla Esc. Você verá que o código-chave é exibido na caixa.
- Passo 4: Clique no botão OK para validar sua escolha.
- Etapa 5: Clique no botão Gravar no registro para salvar as alterações no registro do Windows.
- Etapa 6: reinicie o computador para que as alterações tenham efeito.
Como consertar uma tecla Alt G travada?
Às vezes, a tecla Alt Gr fica presa no modo pressionado e produz caracteres especiais sempre que você pressiona outra tecla. Neste caso, você pode tentar as seguintes soluções para desbloquear a tecla Alt Gr:
- Pressione a tecla Alt Gr várias vezes para tentar desbloqueá-lo.
- Pressione as teclas Ctrl + Alt + Del juntas e escolha Cancelar na tela que aparece.
- Pressione as teclas Windows + L juntas para bloquear sua sessão e pressione essas teclas novamente para desbloqueá-la.
- Desconecte e conecte seu teclado ou troque as portas USB.
- Limpe o teclado com um pano macio e seco ou uma lata de ar comprimido para remover qualquer resíduo que possa obstruir a tecla Alt Gr.
Conclusão
A tecla Alt Gr é uma tecla do teclado que permite inserir caracteres especiais, mas às vezes pode não funcionar corretamente. Neste artigo vimos as possíveis causas deste problema e as soluções para corrigi-lo. Também vimos como inserir caracteres especiais sem usar a tecla Alt Gr, como alterar a função da tecla Alt Gr, como redefinir as configurações de teclado e idioma, como ativar ou desativar a tecla Alt Gr e como consertar uma tecla Alt GR bloqueado. Mas o que fazer se a tecla Alt + Tab não funcionar mais? Esta tecla alterna entre as janelas abertas do seu computador e pode ser muito inconveniente não poder mais utilizá-la. Felizmente, também existem soluções para corrigir a tecla Alt + Tab que não funciona mais . Esperamos que esta informação seja útil para você e que você consiga recuperar o uso da tecla Alt Gr sem dificuldade. Se você tiver alguma dúvida ou comentário, não hesite em nos informar no espaço dedicado abaixo. Obrigado por nos ler!

![[GetPaidStock.com]-645fed9511a34](https://tt-hardware.com/wp-content/uploads/2023/05/GetPaidStock.com-645fed9511a34-1-696x441.jpg)


