Você tem um teclado de computador preso e não sabe como desbloqueá ? Não entre em pânico, existem soluções simples e eficazes para resolver este problema. Quer seja um teclado externo ou embutido em um laptop, pode acontecer que ele congele devido a um objeto preso sob uma tecla, configurações incorretas, driver com defeito ou conexão com defeito. Neste artigo, explicaremos as possíveis causas de um teclado travado e os métodos para corrigi-lo.
O que causa um teclado travado?

Um teclado pode travar por diferentes motivos, dependendo se é um teclado externo ou embutido em um laptop:
- Um objeto localizado sob uma chave, como uma migalha, um clipe de papel, um alfinete de segurança, etc.
- Configurações incorretas do teclado, como ativação de teclas aderentes ou teclas de filtro.
- Um driver de teclado com defeito ou desatualizado.
- Uma conexão de teclado com defeito.
- Um cabo interno desconectado do teclado.
Como consertar um teclado travado?
Dependendo da causa do problema, existem diferentes métodos para consertar um teclado travado.
1. Desativar teclas de aderência
As teclas aderentes são uma opção conveniente que permite usar teclas modificadoras (Ctrl, Alt, Shift) sem precisar mantê-las pressionadas. Se você pressionar a tecla Shift por 8 segundos, você ativará as teclas de aderência e verá um ícone aparecer na barra de tarefas. 
Para desativar as teclas aderentes, você pode:
- Pressione as teclas Shift direita e esquerda simultaneamente por 5 segundos.
- Clique no ícone Sticky Keys na barra de tarefas e desmarque a caixa “Ativar Sticky Keys”.
- Abra o painel de controle e clique em “Opções de facilidade de uso”. Na seção “Tornar o teclado mais fácil de usar”, desmarque a caixa “Ativar teclas de aderência”.
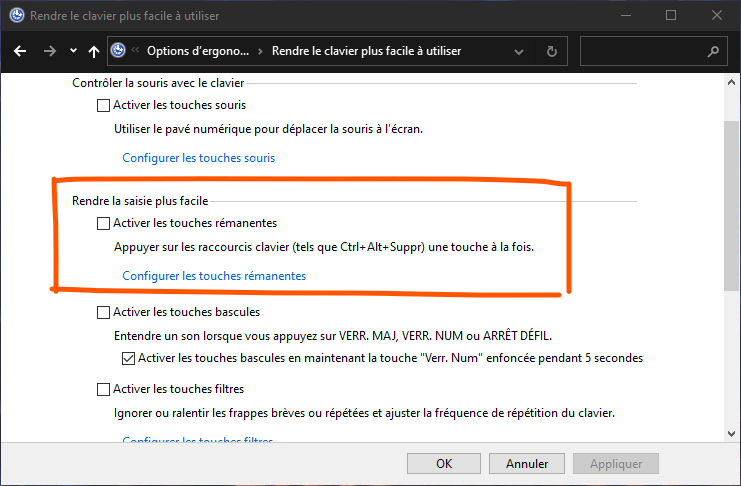
Você pode gostar deste artigo: Teclado mecânico ou de membrana? Jogadores, joguem seus jogos!
2. Desativar chaves de filtro
As teclas de filtro são uma opção ergonômica que permite ignorar pressionamentos de tecla repetidos ou curtos. Se você pressionar a tecla Shift por 8 segundos, você habilita as teclas de filtro e verá um ícone aparecer na barra de tarefas.
Para desativar as chaves de filtro, você pode:
- Pressione as teclas Shift direita e esquerda simultaneamente por 5 segundos.
- Clique no ícone de teclas de filtro na barra de tarefas e desmarque a caixa “Ativar chaves de filtro”.
- Abra o painel de controle e clique em “Opções de facilidade de uso”. Na seção “Tornar o teclado mais fácil de usar”, desmarque a caixa “Ativar teclas de filtro”.
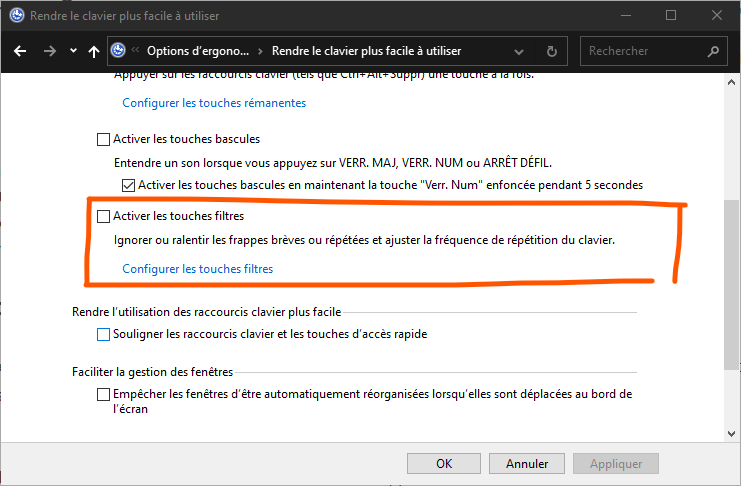
3. Reinstale os drivers do teclado
O teclado está travado devido a um driver com defeito ou desatualizado. Para fazê-lo funcionar novamente, pode ser necessário reinstalar ou atualizar o driver. Siga esses passos:
- Abra o Gerenciador de Dispositivos e expanda a categoria Teclado.
- Clique com o botão direito no nome do teclado e escolha Desinstalar dispositivo.

- Reinicie o seu computador. Windows deve detectar automaticamente o seu teclado e instalar o driver apropriado.
- Se o problema persistir, você pode tentar baixar o driver mais recente do site do fabricante do teclado ou laptop e instalá-lo manualmente.
Verifique se há problemas de hardware
Se os métodos anteriores não resolverem o problema, o teclado pode estar fisicamente danificado ou a conexão com o computador pode estar com defeito. Aqui estão algumas verificações a serem feitas:
4. Verifique sua conexão
Se você estiver usando um teclado externo, certifique-se de que ele esteja conectado corretamente ao computador. Tente alterar as portas USB ou PS/2, se possível. Se você estiver usando um hub USB, tente conectar o teclado diretamente ao computador. Se você estiver usando um teclado sem fio, certifique-se de que o adaptador sem fio esteja firmemente inserido na porta USB.
5. Verifique o interruptor da power supply do teclado sem fio
Se você estiver usando um teclado sem fio, certifique-se de que esteja ligado. Alguns teclados sem fio possuem um interruptor power supply localizado na parte traseira ou lateral do teclado. Se o interruptor estiver desligado, coloque-o na posição ligado.
6. Verifique as baterias ou a bateria do teclado sem fio

Se você estiver usando um teclado sem fio, verifique se as baterias ou o conjunto de baterias têm carga suficiente. Se estiverem fracas ou gastas, substitua-as por células novas ou por uma bateria nova.
7. Verifique o adaptador sem fio do teclado

Se você estiver usando um teclado sem fio, certifique-se de que o adaptador sem fio esteja conectado a uma porta USB do computador. Tente alterar as portas USB, se possível. Se você estiver usando um adaptador Bluetooth, certifique-se de que o Bluetooth esteja ativado em seu computador e que o teclado esteja emparelhado com o computador.
Leia também: Como limpar seu teclado mecânico?
Perguntas frequentes
Como posso saber se meu teclado está bloqueado?

Se o teclado estiver travado, você poderá enfrentar os seguintes sintomas:
- Algumas teclas não funcionam ou produzem caracteres incorretos.
- Algumas teclas permanecem pressionadas ou repetem.
- Alguns comandos do teclado não funcionam ou são executados de maneira diferente.
- Uma tecla adesiva ou ícone de chave de filtro aparece na barra de tarefas.
- Uma mensagem de erro aparece na tela.
Como faço para desbloquear meu teclado?
Para desbloquear o teclado, você precisa identificar a causa do problema e aplicar o método apropriado. Você pode consultar nosso artigo para conhecer os diferentes métodos para reparar um teclado travado.
Como faço para atualizar o driver do meu teclado?
Para atualizar o driver do teclado, você pode usar o Gerenciador de Dispositivos Windows ou baixar o driver mais recente do site do fabricante do teclado ou laptop.
Como emparelhar meu teclado Bluetooth com meu PC?
Para emparelhar o teclado Bluetooth com o PC, você precisa ativar o Bluetooth em ambos os dispositivos e colocá-los no modo de emparelhamento. Aqui estão as etapas a seguir:
- No teclado Bluetooth, pressione e segure o botão de emparelhamento ou o botão Bluetooth (que se parece com uma gravata borboleta deitada de lado) até que a luz pisque ou você ouça um bipe.
- No seu PC, selecione Iniciar > Configurações > Dispositivos > Bluetooth e outros dispositivos > Adicionar um dispositivo Bluetooth ou outro dispositivo > Bluetooth.
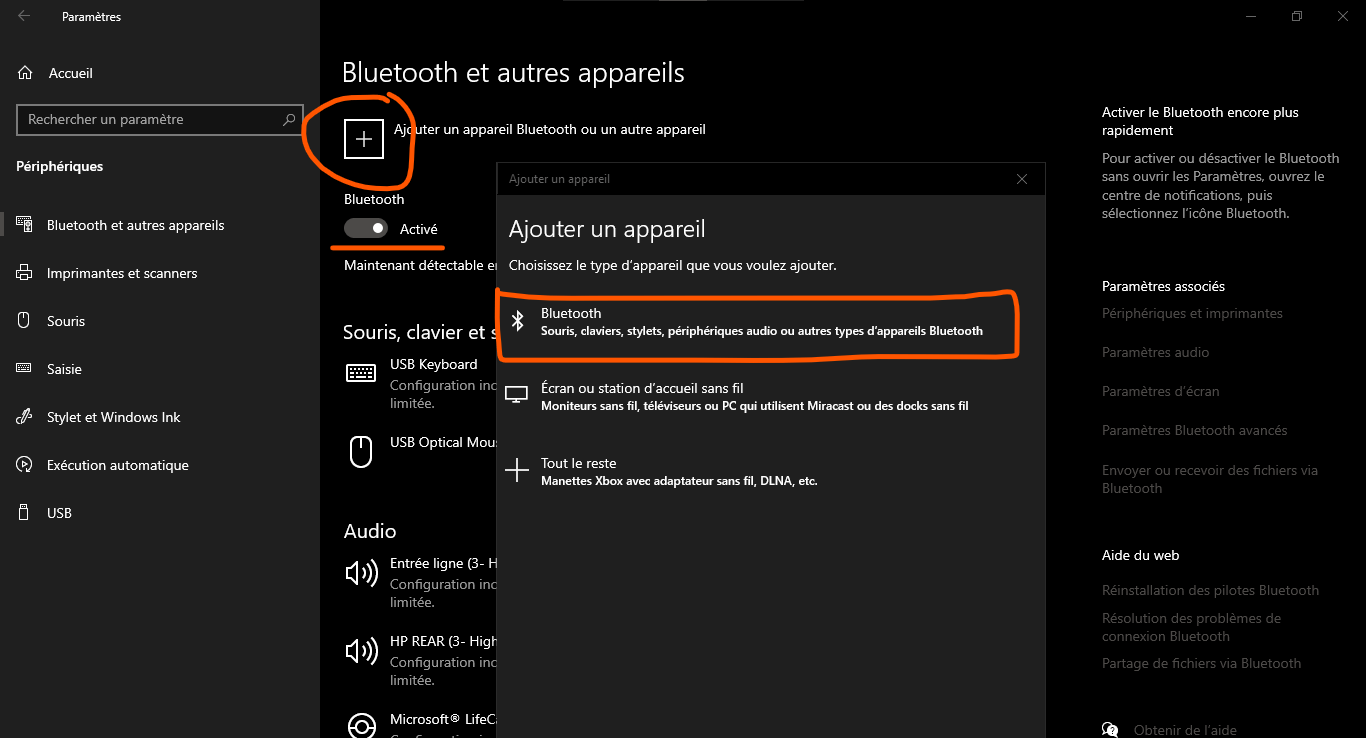
- Escolha seu teclado na lista de dispositivos detectados e siga as instruções na tela para concluir o emparelhamento.
Conclusão
Um teclado de computador preso pode ser muito irritante e impedir você de trabalhar ou jogar. Felizmente, existem soluções simples e eficazes para resolver este problema. Seja por causa de um objeto sob uma chave, uma configuração incorreta, um driver com defeito ou uma conexão com defeito, você pode desbloquear o teclado seguindo os métodos que apresentamos neste artigo. Esperamos que essas dicas sejam úteis para você e que você possa aproveitar ao máximo seu teclado.

![[GetPaidStock.com]-645a07a7df665](https://tt-hardware.com/wp-content/uploads/2023/05/GetPaidStock.com-645a07a7df665-696x441.jpg)


