A barra de espaço é uma das teclas mais usadas no teclado. Ele permite separar palavras, fazer quebras de linha, pausar um vídeo ou até mesmo iniciar uma pesquisa na internet. Mas o que fazer se não funcionar mais? Como consertar seu teclado e recuperar uma digitação confortável? Aqui estão 10 soluções possíveis para resolver esse problema.
Solução 1: verifique as configurações do teclado
A primeira coisa a fazer é verificar se o problema não está nas configurações do teclado. A barra de espaço pode ser desativada ou atribuída a outra função. Para fazer isso, siga estas etapas:
- Abra o menu Iniciar e clique em Configurações

- Clique em Hora e idioma e depois em Idioma

- Selecione o idioma do seu teclado e clique em Opções

- Verifique se o layout do teclado está correto e se a barra de espaço não foi alterada
- Se necessário, modifique as configurações ou restaure os valores padrão
Solução 2: limpe o teclado
A barra de espaço pode estar bloqueada por poeira, migalhas ou outra sujeira. Para limpar o teclado , você pode usar um pano macio, um cotonete, uma lata de ar comprimido ou um aspirador de pó. Veja como fazer isso:

- Desligue o computador e desconecte o teclado se for externo
- Vire o teclado e agite-o suavemente para remover quaisquer detritos
- Use um pano macio ou cotonete levemente umedecido para limpar as teclas e os espaços entre elas
- Use uma lata de ar comprimido ou aspirador de pó para soprar ou aspirar qualquer sujeira restante
- Deixe o teclado secar antes de conectá-lo novamente e ligar o computador novamente
Solução 3: desmonte a chave
Se a limpeza não for suficiente, você pode tentar desmontar a tecla do teclado para ver se ela está danificada ou presa. Para fazer isso, você precisará de uma chave de fenda ou algo fino e plano. Veja como fazer isso:

- Desligue o computador e desconecte o teclado se for externo
- Insira a chave de fenda ou objeto plano sob a chave e deslize-a suavemente para levantá-la
- Remova a chave e verifique seu estado. Se estiver quebrado, você precisará substituí-lo. Se estiver sujo, limpe-o com um pano macio ou cotonete levemente umedecido
- Verifique também o estado do mecanismo sob a chave. Se estiver danificado, você precisará trocá-lo. Se estiver sujo, limpe-o com uma lata de ar comprimido ou aspirador de pó
- Substitua o botão pressionando-o até que ele se encaixe no lugar
- Conecte o teclado novamente e ligue o computador novamente
Solução 4: atualize os drivers do teclado
O problema pode ser causado por drivers desatualizados ou corrompidos. Drivers são softwares que permitem que seu computador reconheça e se comunique com seus dispositivos. Para atualizar os drivers do teclado, siga estas etapas: 
- Abra o Gerenciador de Dispositivos clicando com o botão direito no menu Iniciar e escolhendo Gerenciador de Dispositivos
- Expanda a categoria Teclados e clique com o botão direito no teclado
- Escolha Atualizar driver e siga as instruções na tela
- Reinicie o seu computador e verifique se a barra de espaço funciona
Solução 5: desinstale e reinstale os drivers do teclado
Se a atualização dos drivers não resolver o problema, você pode tentar desinstalá-los e reinstalá-los. Isso permitirá que seu computador detecte novamente o teclado e atribua os drivers corretos a ele. Para fazer isso, siga estas etapas: 
- Abra o Gerenciador de Dispositivos clicando com o botão direito no menu Iniciar e escolhendo Gerenciador de Dispositivos
- Expanda a categoria Teclados e clique com o botão direito no teclado
- Escolha Desinstalar dispositivo e confirme a desinstalação
- Reinicie o seu computador e espere que ele reconheça o seu teclado e instale os drivers automaticamente
- Verifique se a barra de espaço funciona
Solução 6: teste o teclado em outro computador
Se nenhuma das soluções anteriores funcionar, você pode testar o teclado em outro computador. Isso permitirá que você saiba se o problema está no próprio teclado ou no computador. Para fazer isso, siga estas etapas:

- Desconecte o teclado do computador
- Conecte-o em outro computador
- Teste a barra de espaço em software de processamento de texto ou na internet
- Se a barra de espaço funcionar, o problema está no seu computador. Pode ser necessário entrar em contato com um técnico ou redefinir o sistema. Se a barra de espaço não funcionar, o problema está no teclado. Você pode precisar alterá-lo.
Solução 7: mude o teclado
Se você determinou que o problema está no próprio teclado, você não tem escolha a não ser alterá-lo. Você pode adquirir um novo teclado externo ou interno dependendo do tipo de seu computador. Você também pode optar por um teclado sem fio ou com fio, dependendo de suas preferências. Aqui estão algumas dicas para escolher um bom teclado:
- Verifique a compatibilidade do teclado com seu sistema operacional e modelo de computador
- Escolha um teclado ergonômico que lhe proporcione uma boa aderência e respeite a posição das mãos e dos pulsos
- Escolha um teclado silencioso que não faça muito barulho quando você digita
- Escolha um teclado retroiluminado se você trabalha frequentemente no escuro
- Compare preços e avaliações de usuários para encontrar o melhor valor
Solução 8: use o teclado virtual
Enquanto espera para trocar o teclado ou consertar o computador, você pode usar o teclado virtual. Este é um teclado que aparece na tela e que você pode controlar com o mouse ou com o dedo se tiver uma tela sensível ao toque. Para ativar o teclado virtual, siga estas etapas:
- Abra o menu Iniciar e clique em Configurações

- Clique na opção Facilidade de uso e depois em Teclado

- Habilite a opção Usar teclado na tela
- O teclado virtual aparece na tela. Você pode usá-lo para digitar texto clicando nas teclas com o mouse ou o dedo.
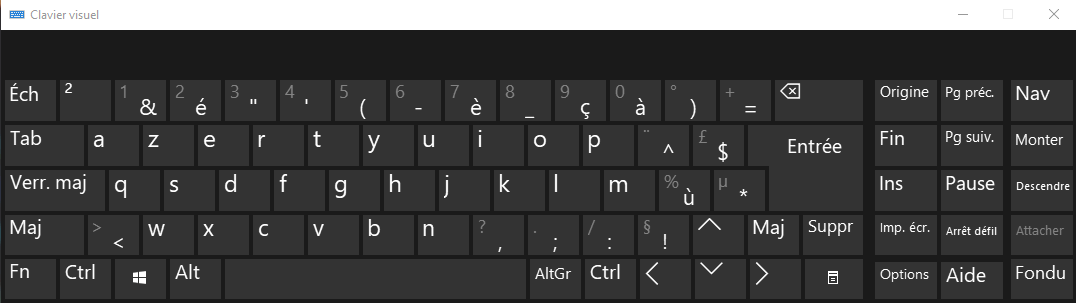
Solução 9: use reconhecimento de voz
Outra solução temporária é usar o reconhecimento de voz. Este é um recurso que permite controlar seu computador com sua voz. Você pode ditar texto, iniciar aplicativos, pesquisar na internet ou executar comandos simples. Para ativar o reconhecimento de voz, siga estas etapas:
- Abra o menu Iniciar e clique em Configurações
- Clique em Hora e idioma e depois em Voz
- Habilite a opção Habilitar reconhecimento de voz

- Um microfone aparece na tela. Você pode clicar nele para começar a falar ou dizer “Comece a ouvir”
- Você pode ver a lista de comandos de voz disponíveis dizendo “Quais são os comandos?”
Solução 10: use software de substituição de texto
Uma solução temporária final é usar um software de substituição de texto. Este é um software que permite criar atalhos de teclado para inserir texto automaticamente. Por exemplo, você pode definir que a combinação Alt + Espaço insira uma barra de espaço. Existem vários softwares deste tipo, como PhraseExpress, AutoHotkey ou TextExpander. Veja como usar o software de substituição de texto:
- Baixe e instale o software de sua escolha
- Abra o software e crie um novo atalho de teclado
- Digite a combinação de teclas que deseja usar e o texto a ser inserido
- Salve o atalho e teste-o em um software de processamento de texto ou na internet
Conclusão
A barra de espaço é uma tecla essencial em um teclado. Se não funcionar mais, você pode tentar várias soluções para reparar o teclado ou solucionar o problema. Esperamos que este artigo tenha sido útil para você e que tenha encontrado a solução certa para sua situação. Se você tiver alguma dúvida ou comentário, sinta-se à vontade para deixá-los abaixo.
Tabela de comparação de teclado
| Tipo de teclado | Benefícios | Desvantagens |
| Teclado externo | Fácil de mudar | Pode ocupar espaço |
| Teclado interno | Integrado ao computador | Difícil de mudar |
| Teclado sem fio | Não há necessidade de cabo | Requer baterias |
| Teclado com fio | Não são necessárias baterias | Pode ficar emaranhado |
| Teclado ergonômico | Confortável e previne distúrbios músculo-esqueléticos | Pode ser caro |
| Teclado silencioso | Não faça barulho | Pode não ter capacidade de resposta |
| Teclado iluminado | Permite que você trabalhe no escuro | Pode consumir mais energia |
Perguntas frequentes
O que devo fazer se minha barra de espaço não funcionar mais no meu telefone?
Se a barra de espaço não funcionar mais no telefone, você pode tentar reiniciar o telefone, atualizar o teclado virtual, alterar idiomas ou teclados ou redefinir as configurações do teclado.
Como posso saber se minha barra de espaço está quebrada?
Para saber se sua barra de espaço está quebrada, você pode desmontar a chave e verificar seu estado. Se estiver rachado, deformado ou solto do mecanismo, provavelmente está quebrado. Você também pode testar o teclado em outro computador para ver se o problema persiste.
Como consertar uma barra de espaço saltitante?
Se a sua barra de espaço saltar, ou seja, inserir vários espaços de uma vez ou não inserir nenhum, você pode tentar limpar o teclado, atualizar os drivers do teclado, desinstalar e reinstalar os drivers do teclado ou usar um software de substituição de texto.
Como alterar a barra de espaço em um teclado interno?
Para alterar a barra de espaço em um teclado interno, você precisará abrir o computador e navegar até o teclado. Você precisará de uma chave de fenda adequada e de uma nova chave compatível. Em seguida, você precisará remover a chave quebrada e substituí-la por uma nova. Tenha cuidado, esta operação pode ser delicada e anular a garantia do seu computador. É aconselhável chamar um profissional se não tiver certeza.
Como ativar ou desativar a barra de espaço?
Para ativar ou desativar a barra de espaço, você pode usar um software de substituição de texto. Você pode criar um atalho de teclado que ativa ou desativa a função da barra de espaço. Por exemplo, você pode definir Ctrl + Espaço para ativar ou desativar a barra de espaço. Dessa forma, você pode controlar quando deseja usar ou não a barra de espaço.

![[GetPaidStock.com]-646128ff94306](https://tt-hardware.com/wp-content/uploads/2023/05/GetPaidStock.com-646128ff94306-696x442.jpg)


