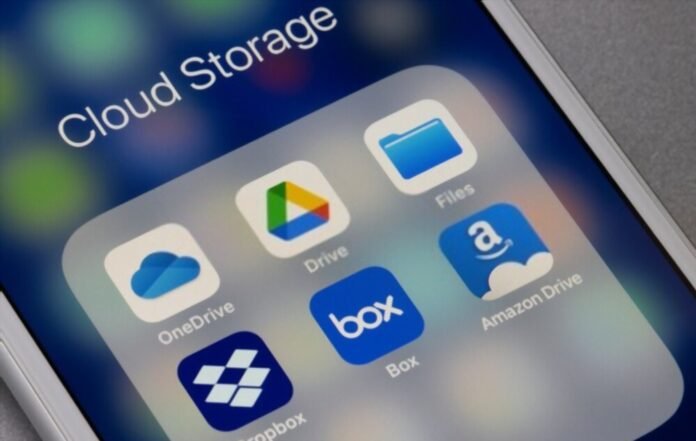Você é novo nisso e está tendo problemas para se orientar no mundo iOS? iCloud, Memoji, Safari são termos que você não conhece? Arquivos do Explorer , menos ainda? Então é claro que quando ouvimos “ Arquivo” , percebemos que se trata de um gerenciador de documentos e outros.
No entanto, você realmente tem controle sobre sua localização no seu iPhone? Você sabe como usá-lo? Você conhece alguma alternativa? Hesitação/resposta negativa? Nós lançamos alguma luz sobre você neste artigo!
Explore o arquivo do iPhone: o que é realmente?
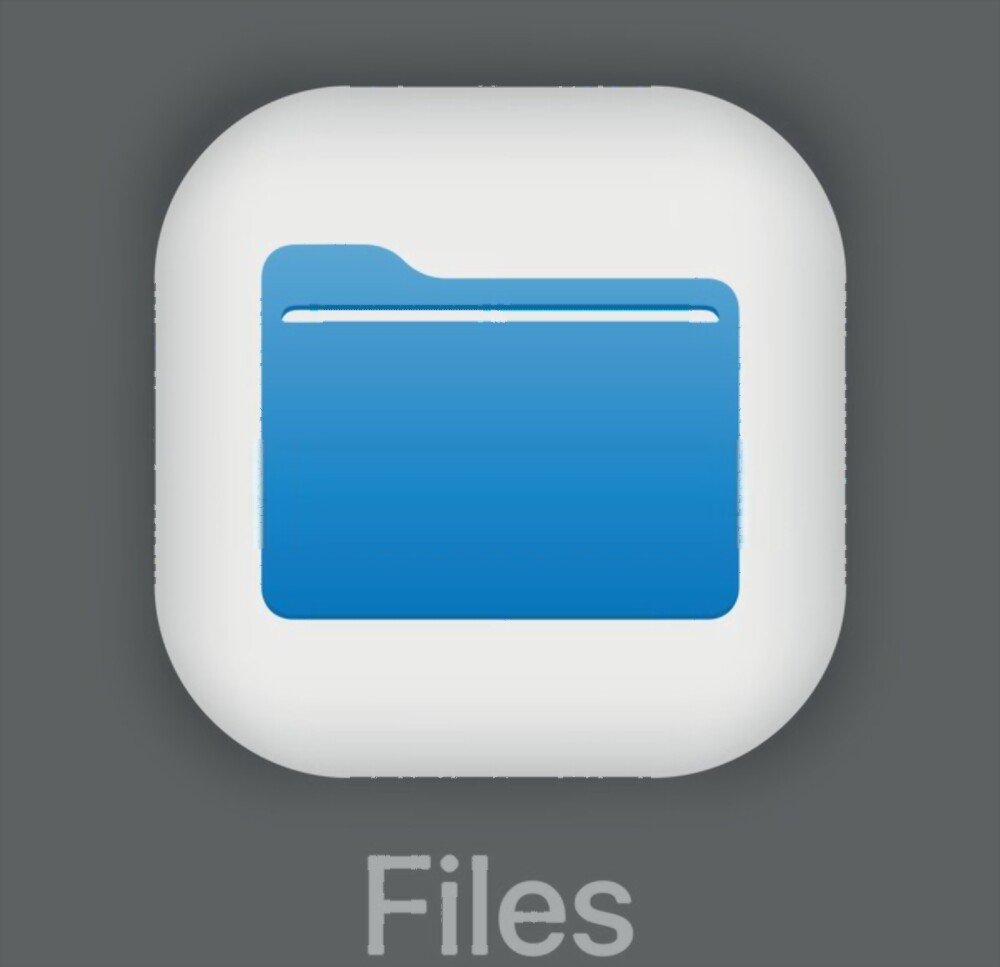
Desde a versão iOS 11, um explorador de arquivos foi integrado nativamente aos iPhones e iPads da Apple. Este nome simples “ Arquivos ” permite organizar, estruturar, pesquisar, ler, modificar ou excluir todos os arquivos (documentos, fotos, vídeos, etc.) presentes no seu iPhone.
É difícil para você acessar documentos baixados localmente por determinados aplicativos no seu iPhone? Você não consegue acessar determinados serviços de armazenamento online, incluindo o iCloud Drive? Muito simples… Pesquise, encontre Arquivos e seu problema estará resolvido!
Quanto à sua localização, é simplesmente encontrado como qualquer outro aplicativo no menu. Você desbloqueia seu telefone e procura o aplicativo cujo ícone lembra muito um gerenciador de arquivos .
Você ainda não consegue encontrar? Pode ter sido excluído sem você saber. Afinal, quando você compra um iPhone novo, todo mundo quer ver, tocar e manusear... Nunca se sabe 😅. Siga estas etapas para restaurar o Explorador de Arquivos do iPhone, caso ele tenha sido excluído:
- Vá para a App Store do seu dispositivo iOS
- Na barra de pesquisa, digite “ Arquivos ”
- Assim que aparecer, toque para restaurá-lo
- Aguarde a conclusão da restauração e acesse-a.
Artigo relacionado: Como recuperar um arquivo excluído permanentemente?
Como usar o File Explorer no iPhone ou iPad?

O aplicativo é muito fácil de usar devido à sua interface amigável que está estruturada em duas abas. O primeiro permite acessar arquivos visualizados recentemente e o segundo dá acesso a diferentes locais de armazenamento. Você pode usar o Explorador de Arquivos do iPhone para:
Crie ou adicione um ou mais outros locais
Dependendo dos aplicativos que você possui no seu dispositivo, você pode gerenciar uma ou mais opções de armazenamento em Arquivos. Não só facilita o gerenciamento dos documentos armazenados na memória interna, mas também daqueles que você mantém no iCloud Drive.
Se desejar, você pode adicionar outros serviços de armazenamento online como Google Drive, One Drive ou Dropbox. Para fazer isso :
- guia Explorar ”
- Em seguida, clique na opção “ Editar ” presente no canto superior direito da interface
- Em seguida, ative os serviços desejados pressionando os botões na frente de cada serviço
Adicione tags ou mova determinados arquivos
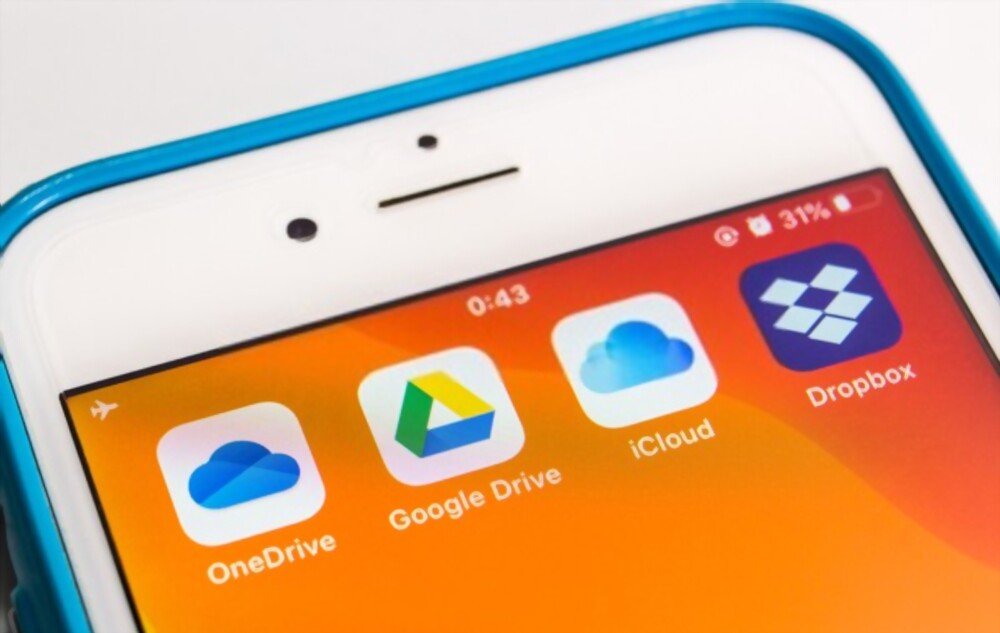
O Explorer iPhone File simplifica sua tarefa com tags. Na verdade, são rótulos que permitirão que você encontre seus arquivos ou pastas mais rapidamente. Para adicionar uma ou mais tags:
- Navegue até o diretório que contém os arquivos a serem marcados
- Em seguida, toque na opção “ Selecionar ” localizada no canto superior direito
- Em seguida, selecione os diferentes elementos que deseja marcar
- Após a seleção, observe o canto inferior esquerdo da tela. Você verá um botão de compartilhamento. Clique nele e espere
- Na janela que irá aparecer, selecione a opção “ +Tag ”
- Escolha uma tag que já existe ou se você nunca fez isso antes, crie outra tocando na opção “ Adicionar nova tag ”
- Clique em OK para confirmar sua escolha.
Além das tags, você pode mover arquivos no iPhone File Explorer, especialmente se tiver configurado vários locais. Seja para enviar documentos de escritório (Word, Excel, etc.) para o iCloud Drive ou para colocar documentos em formato PDF no Dropbox, o Files continuará sendo seu melhor aliado. Se você quiser organizar melhor seus arquivos colocando cada item em sua categoria, siga estes passos:
Passo 1: Vá até os diretórios do arquivo que deseja mover e pressione a opção “ Selecionar ”
Passo 2: Após selecionar os arquivos, clique no ícone de pasta na parte inferior da tela e escolha o novo local de armazenamento para o(s) arquivo(s) selecionado(s).
Passo 3: confirme a operação clicando na opção “ Mover ” ou “Copiar” dependendo da localização.
Leia também: Como enviar arquivos grandes?
Quais são as alternativas ao iPhone File Explorer?

Se você tiver problemas para usar o Arquivos ou simplesmente não gostar deste aplicativo nativo da Apple, poderá optar por removê-lo e instalar um novo que seja mais adequado para você. Portanto, reunimos para você uma lista dos três melhores exploradores de arquivos para iPhone ou iPad:
iExplorador
Este é um explorador de iPhone desenvolvido pela Macroplant, popular entre aqueles que executam Windows. É muito leve e muito fácil de usar, o que o torna o primeiro da lista.
iMazing
Este aplicativo gerenciador de arquivos no iPhone possui uma interface amigável com várias categorias de armazenamento. O aplicativo permite fazer backup e gerenciar seus contatos e aplicativos. Você pode até importá-los ou exportá-los com outro dispositivo iOS.
iFunbox
Este explorador de arquivos possui um recurso avançado “App Sandbox” que permite acessar rapidamente os diretórios do seu dispositivo no nível raiz. Você pode até usá-lo como uma unidade USB para transferência de dados.