smartphone Samsung A12 e quer saber como fazer uma captura de tela ? Explicaremos como fazer uma captura de tela em seu smartphone usando diferentes métodos!
Aqui estão os dois métodos mais simples neste tutorial em vídeo!
Método 1: usando botões do telefone
O método mais fácil e comum de fazer uma captura de tela no Samsung A12 é usar os botões no lado direito do dispositivo. Aqui estão as etapas a seguir:
- Abra o aplicativo ou tela que deseja capturar.
- botão Diminuir volume e o Liga / Desliga simultaneamente por alguns segundos.
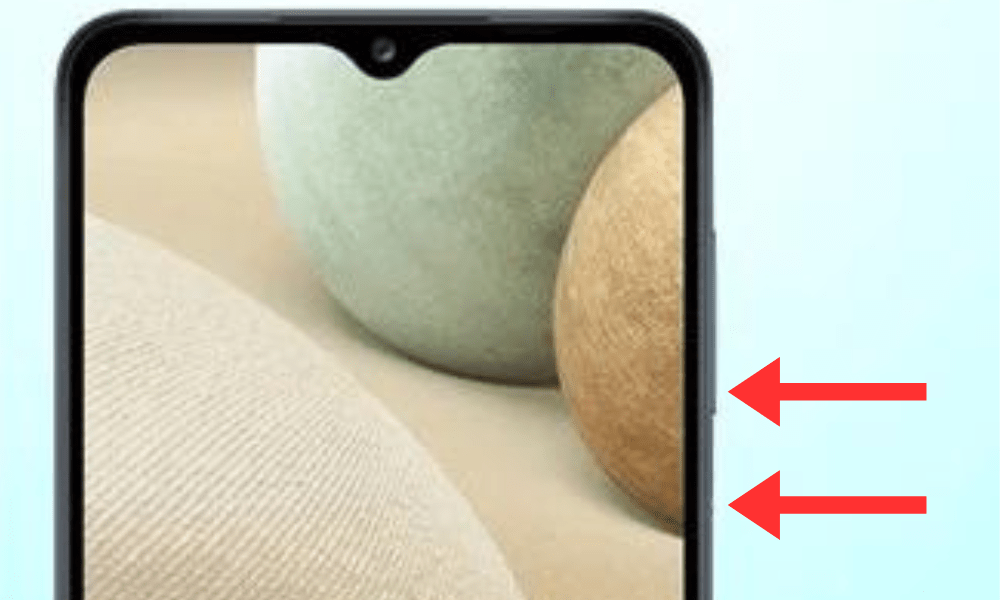
- Você verá um flash branco e um som indicando que a captura de tela foi feita.
- Você pode acessar sua captura de tela na galeria do seu telefone, na Capturas de tela .
Método 2: use o gesto de deslizar
Outro método para fazer uma captura de tela em seu Samsung A12 é usar o gesto de deslizar com a mão. Este recurso deve ser ativado previamente nas configurações do seu telefone. Veja como fazer isso:
- Vá para Configurações e, em seguida, Recursos avançados .
- opção Captura de tela do Palm Swipe .
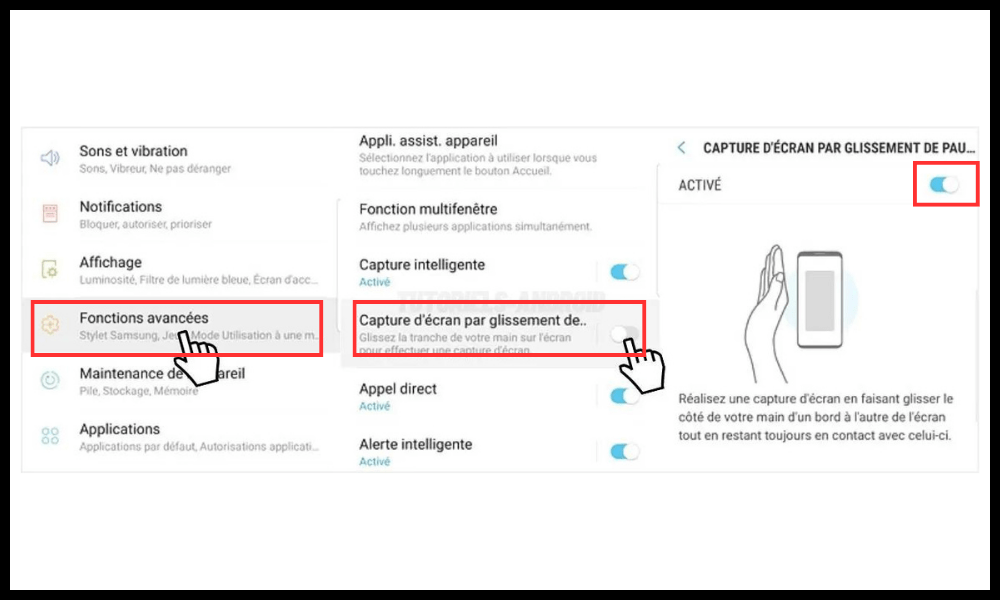
- Abra o aplicativo ou tela que deseja capturar.
- Coloque a mão no lado direito da tela e deslize-a para a esquerda, mantendo-a plana.
- Você verá um flash branco e um som indicando que a captura de tela foi feita.
- Você pode acessar sua captura de tela na galeria do seu telefone, na Capturas de tela .
É bom saber: Esses dois métodos também são explicados no site oficial da Samsung
Método 3: use o assistente de voz Bixby
Se não quiser usar os botões ou o gesto de deslizar, você também pode fazer uma captura de tela no seu Samsung A12 usando o assistente de voz Bixby . Bixby é um assistente inteligente que pode executar comandos de voz no seu telefone . Veja como usá-lo para fazer uma captura de tela:
- Abra o aplicativo ou tela que deseja capturar.
- Pressione o Bixby abaixo do botão Diminuir volume ou diga “Ei, Bixby” se o controle de voz estiver ativado.
- Diga “Fazer uma captura de tela”.
- Você verá um flash branco e um som indicando que a captura de tela foi feita.
- Você pode acessar sua captura de tela na galeria do seu telefone, na Capturas de tela .
Como editar e compartilhar suas capturas de tela?
Depois de fazer uma captura de tela em seu Samsung A12, você pode editá-la e compartilhá-la como desejar. Para fazer isso, basta seguir estas etapas:
- Navegue até sua captura de tela na galeria do seu telefone Capturas de tela .
- Toque na captura de tela que deseja editar ou compartilhar.

- Você verá ícones aparecerem na parte inferior da tela que permitem realizar diferentes ações:
- ícone do lápis permite editar sua captura de tela adicionando texto, desenhos, adesivos ou filtros.
- O Cortar permite cortar sua captura de tela ajustando as bordas conforme necessário.
- O Compartilhar permite que você compartilhe sua captura de tela com seus contatos ou aplicativos favoritos, como WhatsApp, Facebook, Instagram ou Gmail.
- O Excluir permite excluir sua captura de tela se não precisar mais dela.
Perguntas frequentes
O que é uma captura de tela?
Uma captura de tela é uma tela do seu smartphone Você pode fazer uma captura de tela para gravar uma mensagem, documento, jogo, aplicativo ou qualquer coisa que desejar.
Para que serve uma captura de tela?
Uma captura de tela pode ser usada para diversos fins, como:
- Compartilhe informações, dicas, tutoriais ou momentos engraçados com seus amigos ou colegas.
- Salve conteúdos importantes, como confirmação de reserva, recibo de pagamento ou código de desconto.
- Relate um problema , erro ou bug em seu smartphone ou aplicativo.
- Faça uma prova , uma demonstração ou um testemunho de algo.

Onde as capturas de tela são armazenadas?
As capturas de tela são armazenadas na galeria do seu telefone Capturas de tela . Você pode acessá-los a qualquer momento e organizá-los, editá-los ou excluí-los como desejar.
Como fazer uma captura de tela parcial?
Se não quiser capturar a tela inteira do seu Samsung A12, mas apenas uma parte, você pode usar o Smart Capture . Este recurso deve ser ativado previamente nas configurações do seu telefone. Veja como fazer isso:
- Faça uma captura de tela normal usando um dos métodos descritos no artigo.
- Você verá ícones aparecerem na parte inferior da tela que permitem realizar diferentes ações. Toque no Captura Inteligente .
- Você verá bordas azuis aparecerem ao redor da captura de tela . Você pode ajustá-los arrastando-os com os dedos para selecionar a área que deseja capturar.
- Toque no Concluído para validar sua captura de tela parcial.
Como fazer uma captura de tela longa?
Se quiser capturar mais de uma tela, como uma página da web ou uma conversa em rolagem, você pode usar o Captura de rolagem . Este recurso deve ser ativado previamente nas configurações do seu telefone. Veja como fazer isso:
- Faça uma captura de tela normal usando um dos métodos descritos no artigo.
- Você verá ícones aparecerem na parte inferior da tela que permitem realizar diferentes ações. Toque no Captura de rolagem .
- Sua tela rolará automaticamente para baixo e capturará conteúdo adicional. Você pode parar de rolar a qualquer momento tocando na tela.
- Pressione o Concluído para validar sua captura de tela longa.
Como fazer uma captura de tela animada?
Se quiser capturar um vídeo ou gif animado exibido na tela, você pode usar o Gravador de tela . Este recurso deve ser ativado previamente nas configurações do seu telefone. Veja como fazer isso:
- Vá para Configurações , Recursos avançados e Gravador de tela .
- Habilite a Mostrar botão flutuante .
- Abra o aplicativo ou tela que deseja capturar.
- Você verá um botão flutuante em forma de câmera aparecer na tela. Toque nele para começar a gravar.
- Você verá um contador e opções aparecerão na parte superior da tela que permitem controlar a gravação. Você pode :
- Pressione o Pausar para pausar a gravação.
- Pressione o Microfone para ligar ou desligar o som.
- Pressione o Pincel para desenhar na tela durante a gravação.
- Pressione o Parar para interromper a gravação.
- Você pode acessar sua captura de tela animada na galeria do seu telefone, na Gravações de tela .
Conclusão
É isso, agora você sabe fazer uma captura de tela do seu Samsung A12 usando diferentes métodos. Não hesite em testar qual é o mais adequado para você e compartilhe suas capturas de tela com seus amigos ou colegas. Se você tiver alguma dúvida ou comentário, sinta-se à vontade para deixá-los abaixo.




