Você está farto de sua conexão Wi-Fi lenta e instável ? Antes de sair correndo para comprar um novo roteador, saiba que uma simples alteração nas configurações do seu dispositivo atual pode ser suficiente para melhorar significativamente a situação.
Neste artigo, iremos guiá-lo passo a passo pelas alterações que você precisa fazer nas configurações do roteador para aumentar o sinal Wi-Fi e desfrutar de uma conexão rápida e suave.
Causas de Wi-Fi lento
Antes de mergulhar nos detalhes da alteração das configurações do roteador, é importante entender as causas da lentidão do Wi-Fi. Vários fatores podem contribuir para essa lentidão, incluindo:
- Interferência : Os sinais Wi-Fi podem sofrer interferência de outros dispositivos eletrônicos, como telefones sem fio, micro-ondas ou babás eletrônicas. Essa interferência pode fazer com que a velocidade do Wi-Fi diminua.
- Canal congestionado : se você mora em uma área densamente povoada, é possível que várias redes Wi-Fi estejam usando o mesmo canal, o que pode causar interferências e queda na velocidade.
- Largura de banda limitada : alguns roteadores podem ser configurados para limitar a largura de banda alocada para cada dispositivo conectado. Isso pode fazer com que o Wi-Fi fique lento se vários dispositivos estiverem usando a rede simultaneamente.
Alterando as configurações do roteador

Alterar as configurações do roteador pode parecer intimidante para os não iniciados, mas não se preocupe, pois orientaremos você passo a passo. Veja como fazer isso:
Passo 1: Acesse a interface de configuração do roteador
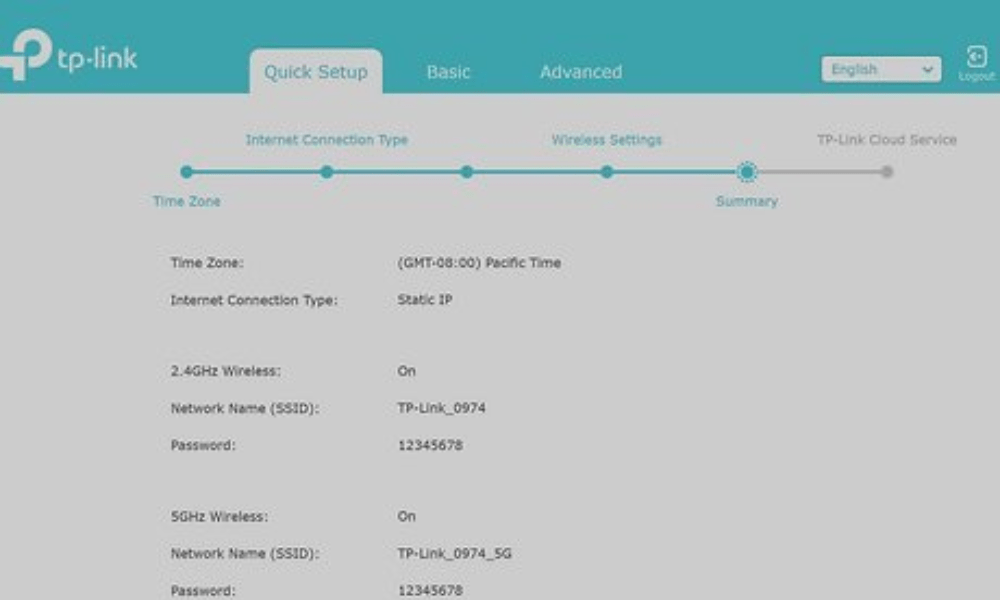
Para modificar as configurações do roteador , você deve acessar sua interface de configuração. Para fazer isso, abra seu navegador da web e insira o endereço IP do seu roteador na barra de endereços. Em geral, o endereço IP padrão é " 192.168.1.1 .", Mas isso pode variar dependendo da marca e do modelo do seu roteador. Se você não conhece o endereço IP do seu roteador , consulte o manual do usuário ou pesquise on -line as instruções específicas para o seu modelo.
Etapa 2: identificar o canal e a largura de banda atuais
Uma vez logado na de configuração do roteador , encontre as configurações de canal e largura de banda. Essas configurações podem estar localizadas em seções diferentes dependendo do fabricante do roteador. Anote o canal e a largura de banda atuais, pois você precisará alterá-los posteriormente.
Etapa 3: escolha um novo canal
Agora que você conhece o canal atual, é hora de escolher um novo canal. Para evitar interferências, é recomendável escolher um canal que não seja usado por outras redes Wi-Fi nas proximidades. Você pode usar um aplicativo como o " Wi-Fi Analyzer " no seu smartphone Android para analisar os canais usados pelas redes circundantes. Se você possui um roteador bi-banda , também pode escolher um canal na banda de 5 GHz , que geralmente é menos lotada que a banda de 2,4 GHz.
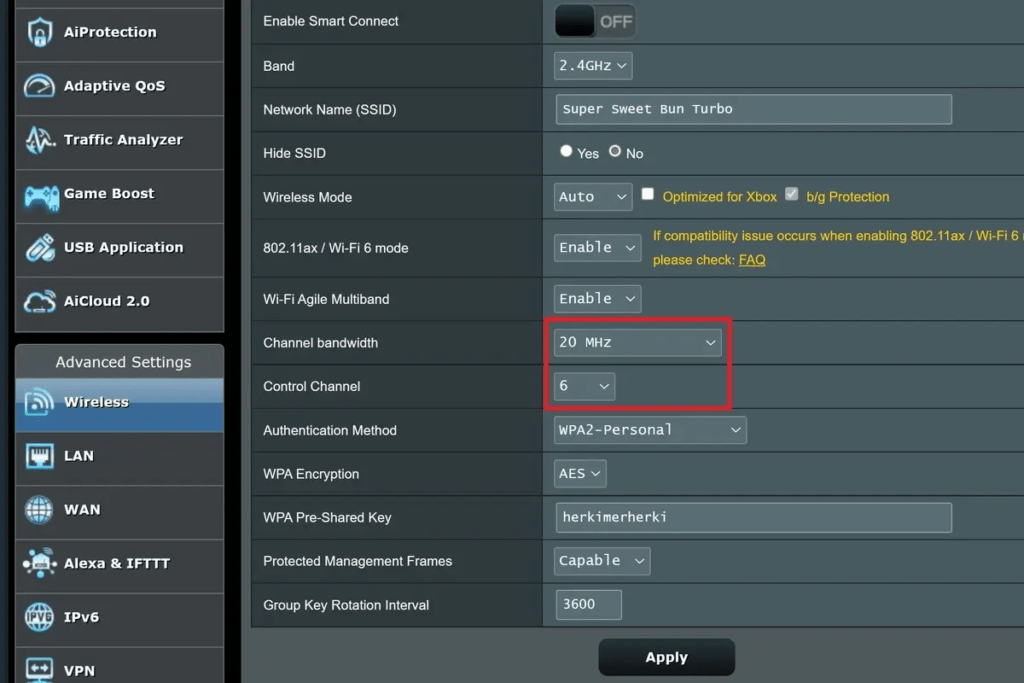
Etapa 4: alterar canal e largura de banda
Depois de escolher um novo canal, retorne à interface de configuração do roteador e altere as configurações de canal e largura de banda de acordo com suas escolhas. Certifique-se de salvar as alterações antes de sair da interface de configuração.
Etapa 5: realizar testes de velocidade

Depois de alterar as configurações do roteador, é hora de verificar se a velocidade do seu Wi-Fi aumentou. Para fazer isso, use uma ferramenta de teste de velocidade online como Speedtest.net. Conecte-se à sua rede Wi-Fi e execute o teste de velocidade para medir a velocidade de download e upload. Compare os resultados com os obtidos antes de alterar as configurações do roteador. Se você notar uma melhora significativa, parabéns! Você corrigiu com sucesso o problema de lentidão do Wi-Fi.
Outras dicas para corrigir problema de baixa velocidade do Wi-Fi
Ajustar a intensidade do sinal
A força do sinal Wi-Fi do seu roteador também pode afetar a velocidade da sua conexão. Se você mora em um apartamento pequeno, a intensidade do sinal padrão pode ser muito alta, o que pode causar interferência.
Nesse caso, você pode tentar reduzir a intensidade do sinal do seu roteador. Esta opção geralmente está disponível nas configurações de Wi-Fi do seu roteador.
Atualize o firmware do seu roteador

Os fabricantes de roteadores lançam regularmente atualizações de firmware que podem incluir correções de bugs e melhorias de desempenho.
Certifique-se de que o firmware do seu roteador esteja atualizado para aproveitar as vantagens das otimizações de Wi-Fi mais recentes.
O que fazer depois de alterar as configurações do roteador?
Além de alterar as configurações do roteador, aqui estão algumas outras dicas para melhorar sua conexão Wi-Fi:
- Reduza o número de dispositivos conectados ao Wi-Fi : Quanto mais dispositivos conectados à sua rede Wi-Fi, mais largura de banda será usada. Tente desconectar os dispositivos que você não está usando.
- Aproxime o roteador dos dispositivos : Quanto mais próximo o roteador estiver dos seus dispositivos, mais forte será o sinal. Se possível, tente aproximar o roteador dos dispositivos que você usa com mais frequência.
- Evite obstáculos : Paredes grossas, móveis e dispositivos eletrônicos podem bloquear o sinal Wi-Fi. Tente colocar o roteador em uma área aberta, longe de obstáculos.
Conclusão
Seguindo essas dicas e alterando as configurações do roteador, você pode melhorar significativamente sua conexão Wi-Fi e desfrutar de uma experiência de Internet mais suave e rápida .
Lembre-se de que se continuar a ter problemas de Wi-Fi depois de tentar essas soluções, pode ser necessário entrar em contato com seu provedor de serviços de Internet ou substituir o roteador. Antes disso, porém, aconselhamos que você opte por um amplificador de rede móvel de qualidade para tentar estender o sinal do seu roteador.




