Você acabou de comprar uma impressora sem fio, mas não sabe como imprimir por WIFI? Você está procurando informações úteis que possam ajudá-lo a usar seu novo dispositivo corretamente?
Oferecemos nossa ajuda através deste artigo que revela os passos a seguir para configurar corretamente uma impressora WIFI! Pronto para ir? Vamos !
Impressora sem fio: guia do usuário
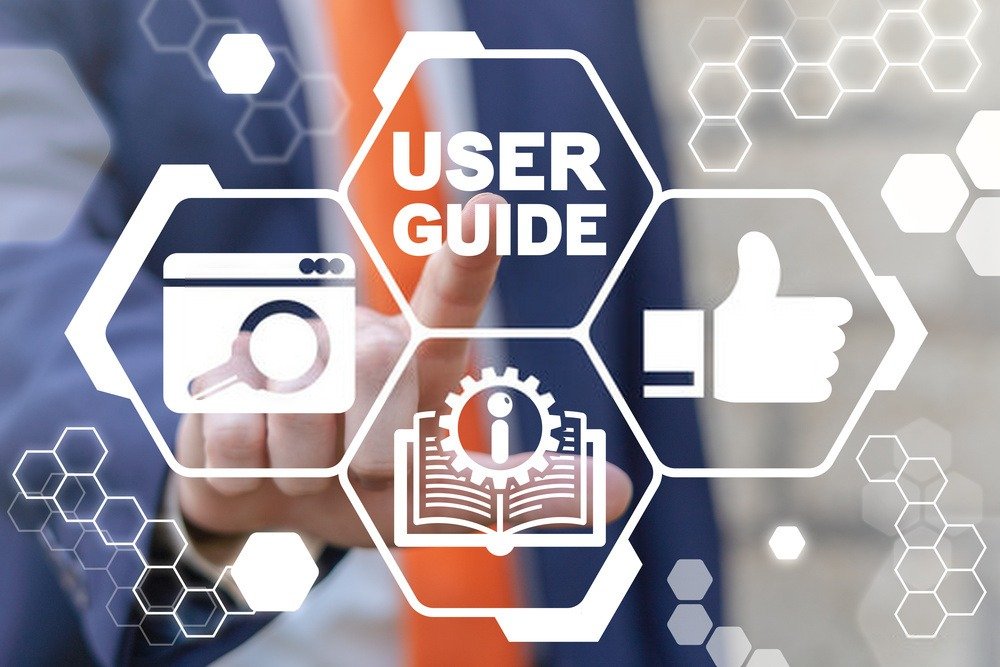
Você acabou de comprar uma nova impressora sem fio? Veja como instalá-lo e configurá-lo para WIFI :
- Retire a impressora da embalagem
- Use o cabo power supply para conectar a impressora a uma tomada elétrica
- Nas áreas designadas, insira cuidadosamente os cartuchos de tinta ou toner. Convidamos você a consultar o manual da impressora para concluir esta etapa com sucesso
- Por fim, escolha a conexão adequada para que sua impressora se conecte via WIFI e comece a funcionar.
Como conectar uma impressora via WIFI? Dois métodos possíveis!

Existem várias maneiras de conectar uma impressora sem fio para imprimir por WIFI. Apresentamos aqui dois dos métodos mais utilizados e eficazes.
Porém, antes de ir ao cerne da questão, convidamos você a assistir a este vídeo tutorial muito explicativo que mostra como fazê-lo.
Agora vejamos os dois procedimentos;
Primeiro método: Conecte uma impressora via WIFI usando o botão WPS

A conexão WPS de uma impressora é a configuração que permite conectar facilmente seu dispositivo via WIFI sem precisar usar um computador ou digitar uma senha!
Se você deseja conectar uma impressora via WIFI através da conexão WPS, você precisa reunir estes elementos importantes:
- Uma impressora com funcionalidade WIFI e WPS
- Um roteador com botão WPS
- Uma rede sem fio com senha WPA ou WPA2.
Siga as etapas abaixo para conectar-se com sucesso via botão WPS:
Passo 1: pressione e segure o botão WPS da impressora (que possui um ícone com uma antena e sinais curvos nas laterais ) até que ele pisque.
Passo 2: Após habilitar o botão WPS na impressora, pressione o botão WPS no seu roteador até que a pequena luz LED comece a piscar e aguarde alguns instantes.
A impressora deve se conectar automaticamente ao WIFI!
Segundo método: Conecte uma impressora via WIFI no Windows usando as configurações do seu computador
Para conectar uma impressora via WIFI através das configurações do seu computador,
Passo 1: Entre nas Configurações ou navegue até “ Painel de Controle ” do seu computador
Passo 2: Dispositivos ” >> opções de Impressoras e Scanners ”
Etapa 3: opção Adicionar uma impressora e localize a impressora sem fio que deseja conectar via WIFI no Windows
Passo 4: Assim que a impressora aparecer na lista, selecione-a e clique na opção “ Avançar ”
Passo 5: Aguarde alguns instantes enquanto o computador instala os arquivos essenciais para o bom funcionamento da impressora. Quando a instalação for concluída, seu PC confirmará que sua impressora sem fio foi configurada com sucesso.
Está feito ! Você acabou de conectar sua impressora ao PC. Para verificar se funciona, experimente imprimir a página de um documento via wifi!
Conectando uma impressora via WIFI: prossiga para a configuração do dispositivo

Agora você sabe instalar e conectar uma impressora via WI-FI. Agora você precisa ter certeza de que ele pode se comunicar corretamente com todos os seus outros dispositivos.
Quer você tenha um Mac, um smartphone ou um tablet, é possível utilizar um deles para imprimir. Você não sabe como ? Siga estas dicas diferentes:
Dica 1: Conecte sua impressora sem fio a um Mac

Assim como no Windows, é possível conectar sua impressora sem fio ao Mac.
Passo 1: menu Apple localizado no canto superior esquerdo da tela
Passo 2: opção Preferências do Sistema ”
Etapa 3: depois selecione o ícone " Impressões e scanners "
Etapa 4: pressione a opção " Add (+) "
Etapa 5: pesquise e selecione seu dispositivo na lista de dispositivos próximos.
Passo 6: Em seguida, clique em “ Enter ” para finalizar a operação. Caso você não encontre sua impressora na lista, sugerimos que você insira seu endereço IP .
É bom saber: se você estiver tendo problemas para conectar sua impressora sem fio a um laptop, considere usar um repetidor wi-fi em casa, pois pode melhorar a recepção wi-fi de um laptop .
Dica 2: Conecte sua impressora sem fio a um celular Apple (iPhone ou iPad)

Para associar uma impressora sem fio a um celular Apple
Etapa 1: insira o aplicativo do qual deseja imprimir
Passo 2: Clique no ícone “ Compartilhar ” ou “ Configurar ” para acessar as opções de impressão do app
Etapa 3: depois clique na opção " Print "
Passo 4: Acesse sua impressora (que suporta a funcionalidade AirPrint) e digite sua senha ou endereço IP.
Dica 3: Conecte sua impressora sem fio a um smartphone ou tablet Android

Se você deseja conectar uma impressora sem fio a um smartphone ou tablet Android, faça o seguinte:
Passo 1: Insira as configurações do seu smartphone ou tablet
Passo 2: Na barra de pesquisa, digite “ impressão ”
Passo 3: Marque a caixa “ Serviço de impressão ” para habilitar esta opção em seu dispositivo e clique na opção “ Adicionar um serviço ”
Passo 4: você será redirecionado para uma página do Google Play. Aqui você deve escolher a Nuvem correspondente à marca da sua impressora (HP, Canon, Samsung, etc.). Se desejar, você também pode escolher uma nuvem genérica.
Etapa 5: Configure a nuvem inserindo a senha ou o endereço IP da sua impressora.
Imprimir por wifi: problemas que você pode encontrar e suas soluções

Aqui estão os problemas mais comuns encontrados ao conectar sua impressora para imprimir via WIFI:
1. A impressora WIFI não consegue se conectar à rede
Se a sua impressora não conseguir acessar a rede, aconselhamos que você selecione as configurações do roteador e verifique sua configuração. Erros de digitação ou seleção incorreta de opções são suficientes para impedir que a impressora estabeleça uma conexão tranquila com o Wi-Fi.
2. O endereço IP da minha impressora não foi encontrado

Normalmente, uma impressora sem fio com porta Ethernet integrada possui um botão de menu. Graças a este último, você pode ver o endereço IP que lhe foi atribuído. Se isso parecer difícil, conecte a impressora ao computador com Windows e siga estas etapas:
Etapa 1: Clique com o botão direito do mouse no Windows e clique na opção " Painel de configuração "
Etapa 2: clique em respectivamente nas opções " Hardware e áudio " >> " Dispositivos e impressoras "
Etapa 3 : Clique com o botão direito do mouse no nome da sua impressora e pressione " Propriedades "
Etapa 4 : selecione a guia " Porta " e amplie a primeira parte para exibir o endereço IP da sua impressora.
3. A impressora sem fio está fora do alcance da rede
Em um espaço grande com muitas paredes ou computadores, a impressora pode não estar dentro do alcance direto do roteador Wi-Fi. Paredes de concreto são o obstáculo mais comum. A impressora terá, portanto, dificuldade em receber a conexão WIFI , o que impedirá seu funcionamento correto. Portanto, durante a instalação, recomendamos mantê-lo próximo ao roteador para facilitar a transmissão de dados e a impressão wi-fi. Outra possibilidade? Prossiga com a instalação de um repetidor! Esta é uma antena WIFI que amplia o alcance da rede.
4. A impressora não tem acesso à solicitação de impressão
A instalação e configuração da impressora foram bem feitas. Ele consegue acessar a rede WIFI, mas não permite imprimir? O problema provavelmente é causado pelo firewall do seu computador. Para fazer isso, desative-o momentaneamente e tente imprimir novamente. Além disso, o uso de alguns aplicativos de terceiros pode causar muitos problemas, vírus e outros cavalos de Tróia.
Portanto, evite instalar software com classificações baixas e uma classificação de confiança relativamente baixa. Se você tiver dúvidas específicas ou códigos de erro, entre em contato com o fabricante da impressora.
Qual é a melhor impressora sem fio do mercado?
Para imprimir via wi-fi, a melhor impressora wi-fi é aquela que se adapta ao seu ramo de atividade e sobretudo ao uso que dela deseja fazer. Para ajudá-lo a fazer a escolha perfeita, selecionamos os melhores modelos de impressoras sem fio atualmente à venda na Amazon:





