Imagine que você está em um computador e sua placa gráfica falha repentinamente. Na maioria dos casos, os sintomas nem sempre são muito claros. No entanto, juntos veremos como saber se sua placa gráfica está morta.
Esclarecimento: à primeira vista, a placa gráfica pode estar morta, mas um profissional de eletrônica pode conseguir solucionar o problema.
No restante do artigo usaremos expressões como “talvez morto”, “provavelmente morto”, etc. Estas são precauções editoriais simples. Na verdade, não tendo a placa gráfica em mãos, não podemos dizer com certeza se a placa está morta ou não. Porém, você terá aqui elementos suficientes para realizar um primeiro nível de diagnóstico.
Atenção: cada manipulação deve ser realizada com calma, sem distrações. Uma ação errada pode danificar seu computador. Não podemos ser responsabilizados pelas consequências do manuseio inadequado.
Comece verificando seu hardware
Para evitar seguir o caminho errado desde o início, verifique seu equipamento:
Passo 1: cabo power supply por segurança.

Passo 2: Abra o computador e desconecte a placa gráfica da placa-mãe. Em seguida, reconecte-o corretamente. Claro, isso se aplica apenas a computadores com placa gráfica não integrada à placa-mãe.
Se você tiver outro computador à sua disposição que aceite esta placa gráfica, poderá conectá-lo a esse outro computador e ver o que ele faz. Se tudo estiver bem no outro computador e a tela estiver boa com sua placa gráfica, você pode concluir que a placa pode não ser a causa.
Mas, voltando ao computador onde há um problema.
Etapa 3: Remova os cartões de memória e coloque-os de volta no lugar. Às vezes, módulos de memória defeituosos causam instabilidade do sistema.
Passo 4: Reinicie o seu computador. Se o problema persistir, você poderá prosseguir para as próximas etapas.

Como você sabe se sua placa gráfica está morta? os sinais mais comuns

Passo 1: Se você vir parte da imagem desaparecendo, mas o resto da imagem estiver funcionando bem, reinicie o computador. Se a imagem ainda estiver truncada, sua placa gráfica pode estar inoperante.
Etapa 2: Dito isso, os problemas de exibição também podem ser causados por um problema de tela. Para descartar isso rapidamente, use outra tela e verifique se tudo está funcionando bem. Se tudo voltar ao normal e as imagens forem exibidas bem, a culpa é da tela e não da placa gráfica.

Etapa 3: Na mesma linha, tente trocar os cabos que conectam sua placa gráfica à tela. Se você tiver outro computador com cabos semelhantes, faça uma troca. Certifique-se de que os cabos atuais funcionem bem no segundo computador e que os cabos do outro computador funcionem bem no seu computador atual.
Aqui estão outros sinais de que a placa gráfica provavelmente está morta:
- as cores mudam, ficam mais claras ou mais escuras aleatoriamente
- quadrados ou linhas de cores estranhas aparecem na tela
- há o aparecimento de artefatos; Artefatos são ruídos ou efeitos gráficos indesejados. Normalmente, os artefatos são causados por overclock excessivo*, alta temperatura ou até mesmo excesso de poeira.
Esses efeitos gráficos indesejados são sinais de que sua placa gráfica está com problemas ou provavelmente está morta.
*Overclocking é uma técnica de aumentar a frequência do clock do processador para aumentar o desempenho.
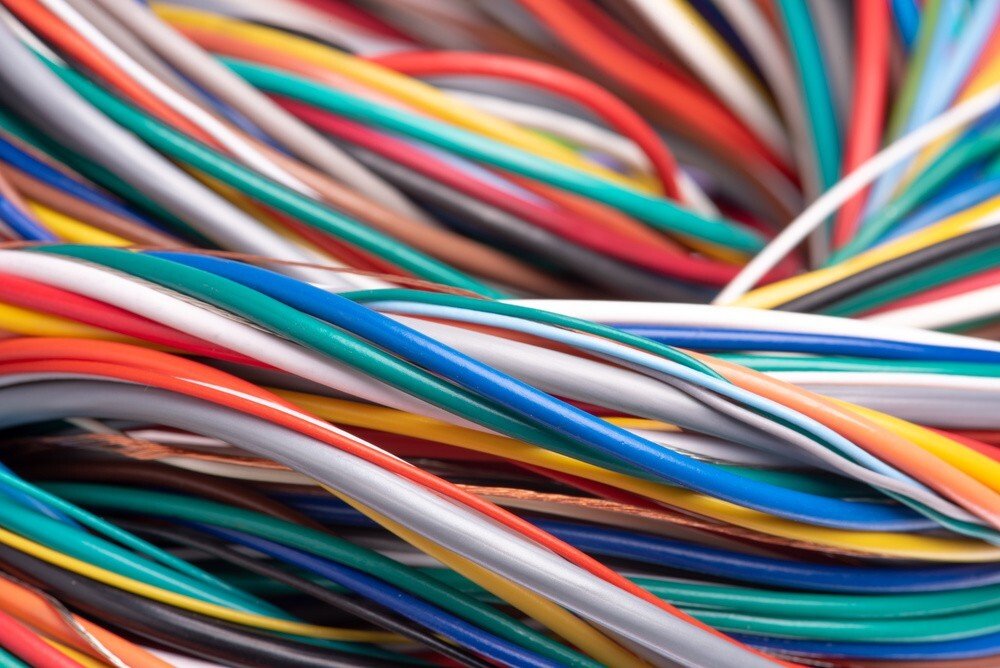
Problema na placa gráfica: falha aleatória na exibição
Quando a exibição da tela travar aleatoriamente e/ou você receber uma tela preta ou azul, proceda da seguinte forma:
Etapa 1: verifique se o teclado, o mouse e outros hardwares permanecem ligados no momento da falha. Se você estava jogando ou ouvindo música, ainda ouviria o som vindo dos alto-falantes. Mas não há exibição na tela.
Passo 2: Se você tiver outra tela em mãos, troque a tela atual pela outra, para ter certeza de que não é um problema de tela.
Etapa 3: reinicie o seu computador. Se o problema persistir, podemos concluir que o problema de exibição pode ser causado pela sua placa gráfica.
Conforme descrito anteriormente, não hesite em testar seus cabos.
Não ignore os avisos

Se você notar lentidão ao executar tarefas gráficas intensivas, tome cuidado. Uma tela azul pode aparecer por um breve período. Isto pode ser particularmente o caso quando você usa aplicativos que consomem muitos recursos: videogames 3D, filmes de alta qualidade, etc.
Se sua tela congelar regularmente, mesmo que esse problema não tenha ocorrido antes, isso pode ser um aviso de que sua placa gráfica está morrendo.
Ruído do ventilador da placa gráfica

Quando a placa gráfica fica muito quente, o ventilador da placa gráfica não funciona bem. Se a ventoinha da placa gráfica estiver fazendo mais barulho do que o normal, siga estas etapas simples:
Passo 1: Desligue o computador.
Passo 2: Limpe o ventilador da placa gráfica.
Etapa 3: reinicie o computador.
Se a ventoinha continuar a fazer muito barulho, pode ser proveniente da placa gráfica.
Teste de estresse de GPU com MSI Afterburner

MSI Afterburner é o software mais conhecido para overclock de placas gráficas. É grátis. Também permite diagnosticar o desempenho gráfico da placa.
Esta análise é feita usando sua ferramenta de benchmarking chamada MSI Kombustor , que executa vários testes de estresse de GPU. A GPU, para quem ainda não sabe, é o processador gráfico da placa. Este software é compatível com todas as GPUs, não apenas com as da marca MSI.
Portanto, esses testes permitem que você veja quão bem sua placa gráfica reage à pressão. Se os resultados forem favoráveis, está tudo bem. Caso contrário, se os resultados do teste forem desfavoráveis, considere substituir a placa.
Dado que o MSI Kombustor utiliza a ferramenta Furmark para a parte do teste de estresse, passaremos diretamente ao estudo deste software, no restante do nosso artigo.
Se você quiser saber mais sobre a ferramenta MSI AfterBurner, clique no seguinte link: https://fr.msi.com/Landing/afterburner/graphics-cards
Teste de estresse de GPU com Furmark

Software de benchmarking e teste de estresse FurMark para GPUs. Ele permite analisar as reações da placa gráfica quando ela está sob carga pesada. É um utilitário gratuito e fácil de usar.
Passo 1: Digite “Furmark” no Google.
Passo 2: Escolha o link do editor “Geeks3d”.
Etapa 3: Baixe o software.
Passo 4: Clique duas vezes no executável para iniciá-lo.
Etapa 5: execute o teste de estresse. Ele executará sua placa gráfica em 100%. O ideal seria deixar o teste acontecer por 1 hora. Ao longo do teste, as informações são exibidas na tela. Essas informações permitirão verificar o desempenho da placa e refinar seu diagnóstico.
Conclusão
A placa gráfica é um componente chave do seu computador. Porém, quando há algum problema, ele pode se manifestar de diversas formas: imagem estranha, cores inesperadas, tela azul, etc. O ideal é baixar um software como o Furmark que testará especificamente o desempenho da placa. Isso permitirá que você entenda melhor o problema e tome boas decisões…




