computador Windows se comportando de maneira estranha? Lentidão, erros indesejados ou programas que não iniciam mais? Uma partida mínima pode ser a solução para identificar a origem do problema e recuperar a operação ideal.
Este guia completo, adequado para usuários iniciantes e avançados , explica detalhadamente como realizar uma inicialização limpa no Windows 11. Abordaremos as etapas a seguir, as opções disponíveis e os cuidados a serem tomados para uma experiência segura e eficiente.
Por que realizar uma inicialização limpa?
Clean Boot é uma ferramenta de diagnóstico poderosa que permite iniciar o Windows 11 com um conjunto mínimo de serviços e programas . Ao desativar temporariamente elementos não essenciais, é possível:
- Identifique software ou serviços que causam conflitos e mau funcionamento.
- Corrija problemas de desempenho, como lentidão, congelamentos ou uso excessivo de memória.
- Desinstale programas problemáticos que não podem ser removidos no modo normal.
- Repare erros do sistema e arquivos corrompidos.
Etapa 1: acesse o utilitário de configuração do sistema
- Windows + R juntas para abrir a Executar .
- Digite msconfig na caixa de texto e pressione Enter ou OK .
- utilitário de configuração do sistema é aberto.
Passo 2: Desative serviços não essenciais
- No utilitário de configuração do sistema, vá para a Serviços .
- Marque a Ocultar todos os serviços Microsoft . Isso permite que você visualize apenas serviços de terceiros instalados no seu computador.

- Clique no Desabilitar tudo para desabilitar todos os serviços que não sejam da Microsoft.
- Se você souber de um serviço específico problemático, poderá desativá-lo individualmente desmarcando sua caixa.
Etapa 3: gerenciar programas na inicialização
- No utilitário de configuração do sistema, vá para a Inicialização .
- Você verá uma lista de programas que são iniciados automaticamente quando Windows 11 é iniciado.
- Selecione um programa que você não deseja iniciar na inicialização e clique no Desativar .
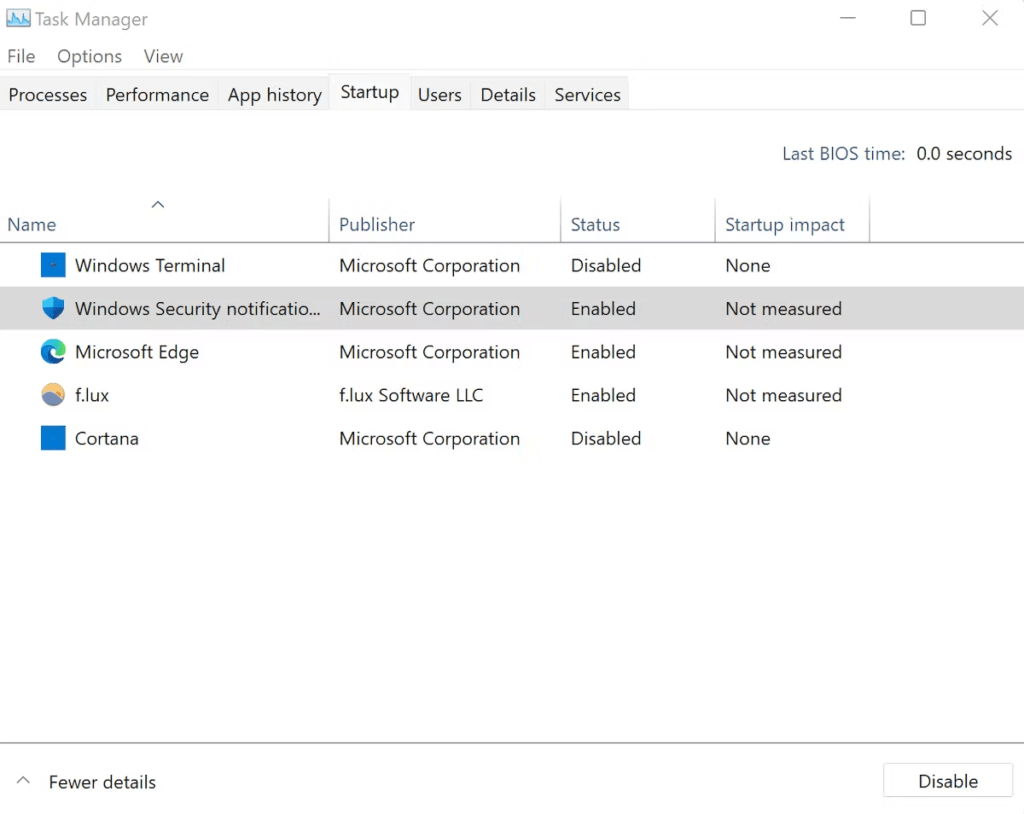
- Repita para todos os programas que deseja desativar.
Etapa 4: reinicie seu computador
- Clique no OK no utilitário de configuração do sistema.
- Uma mensagem solicita que você reinicie o computador. Clique em Reiniciar .
- Seu computador será reiniciado no modo limpo.
Etapa 5: Identifique a origem do problema
- Depois que o computador for reiniciado no modo limpo, observe seu comportamento.
- Se o problema que você estava enfrentando desapareceu, significa que foi causado por um dos serviços ou programas desativados.
- Para identificar o culpado, reative os serviços e programas um por um seguindo as etapas acima.
- Após cada reativação, reinicie o computador e observe seu comportamento.

- O serviço ou programa que está causando o problema aparecerá novamente. Você pode então desinstalá-lo ou atualizá-lo para corrigir o problema.
Etapa 6: interromper a inicialização limpa
- Depois de identificar e resolver o problema, é importante retornar à inicialização normal Windows 11.
- Abra o utilitário de configuração do sistema conforme mostrado na etapa 1.
- guia Serviços e marque a Ocultar todos os serviços Microsoft .
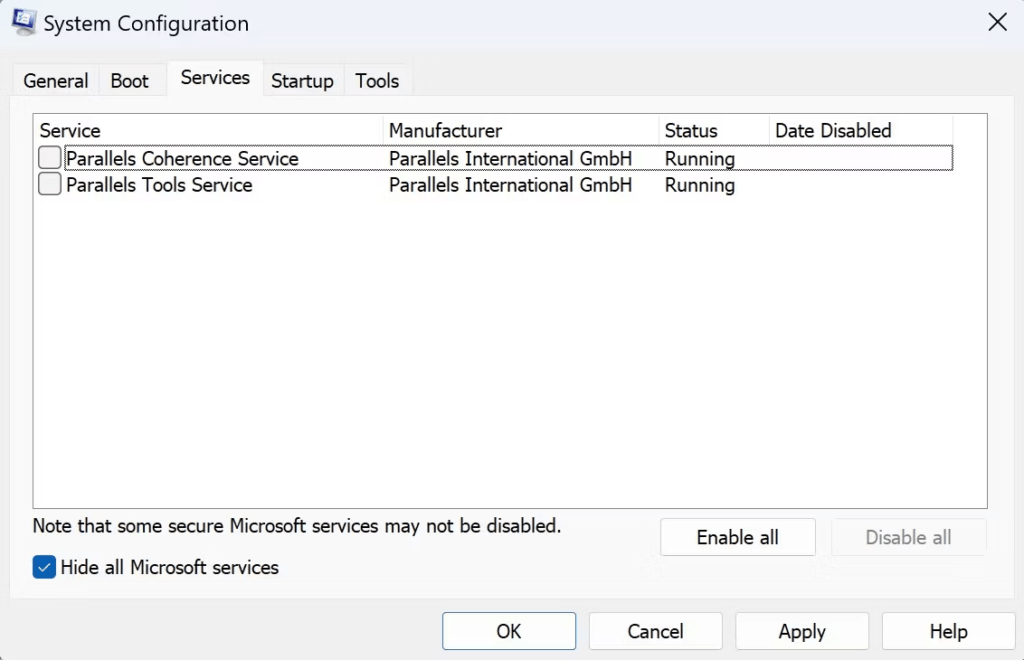
- Clique no Habilitar tudo para reativar todos os serviços que não sejam da Microsoft.
- guia Inicializar e selecione os programas que deseja iniciar automaticamente na inicialização.
- Clique no Ativar para cada programa.
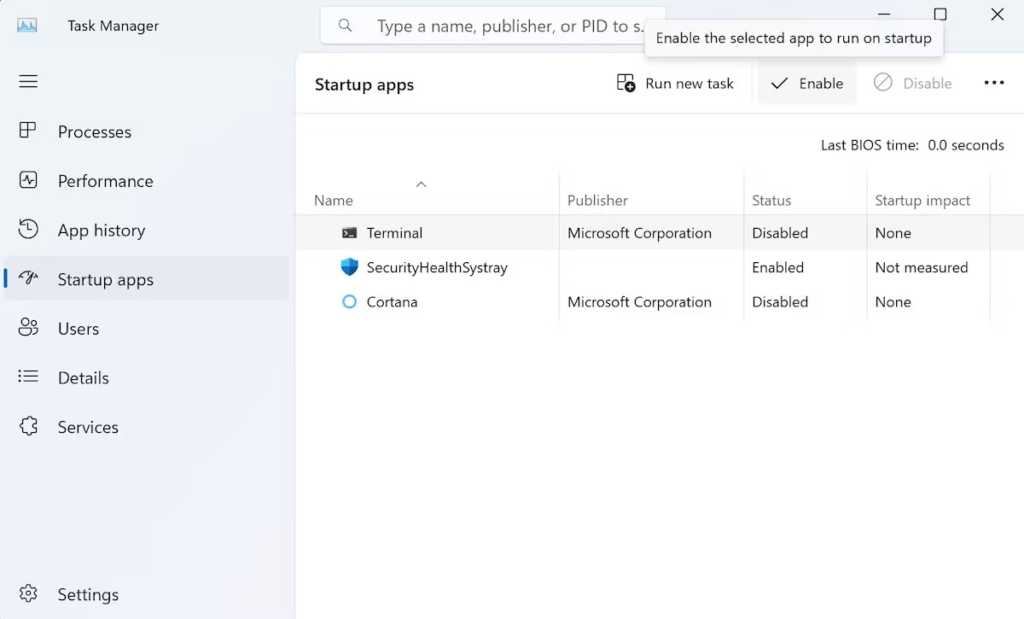
- Clique em OK e reinicie o computador.




