Particionar um disco rígido é uma operação essencial para quem deseja otimizar o uso de seu espaço de armazenamento, instalar vários sistemas operacionais ou simplesmente organizar seus arquivos com mais eficiência . Como lidar com isto ? Quais são as ferramentas necessárias? E, acima de tudo, como podemos garantir que esta operação decorra sem problemas? Este artigo irá guiá-lo passo a passo através do processo de particionamento de um disco rígido , simplificando os termos técnicos para que até mesmo os não especialistas possam entender.
Por que particionar um disco rígido?
Particionar um disco rígido envolve dividir um disco físico em várias seções independentes, chamadas partições . Cada partição pode ser formatada e usada como um disco separado. Esta operação tem diversas vantagens.
Em primeiro lugar, ajuda a separar os arquivos do sistema dos arquivos pessoais , reduzindo assim o risco de perda de dados em caso de corrupção do sistema. Em seguida, facilita a instalação de vários sistemas operacionais no mesmo disco , proporcionando maior flexibilidade. Por fim, permite melhor organização dos arquivos , tornando seu gerenciamento mais intuitivo.
Preparando para Particionar

Antes de iniciar o processo de particionamento, é crucial fazer backup de todos os dados importantes presentes no seu disco rígido. O particionamento envolve a alteração da estrutura do disco e acarreta riscos de perda de dados . Opte por um disco rígido externo ou serviço de computação em nuvem para armazenar seus arquivos com segurança.
Escolhendo uma ferramenta de particionamento
Várias ferramentas de particionamento estão disponíveis, cada uma com seus próprios recursos e interface de usuário. As opções populares incluem:
- Gerenciamento de disco Windows : Integrada ao Windows , esta ferramenta oferece uma interface simples para operações básicas de particionamento.
- EaseUS Partition Master : um software de terceiros rico em recursos, que oferece opções avançadas e suporte para vários sistemas de arquivos.
- GParted : Uma solução de código aberto poderosa e versátil, particularmente apreciada por usuários experientes.
Guia detalhado para particionamento
Vejamos o exemplo de particionamento de um disco rígido interno no Windows 10 usando a ferramenta Gerenciamento de disco:
Faça backup dos seus dados
Conecte um disco rígido externo ou use um serviço de computação em nuvem para copiar todos os arquivos do seu disco rígido interno.
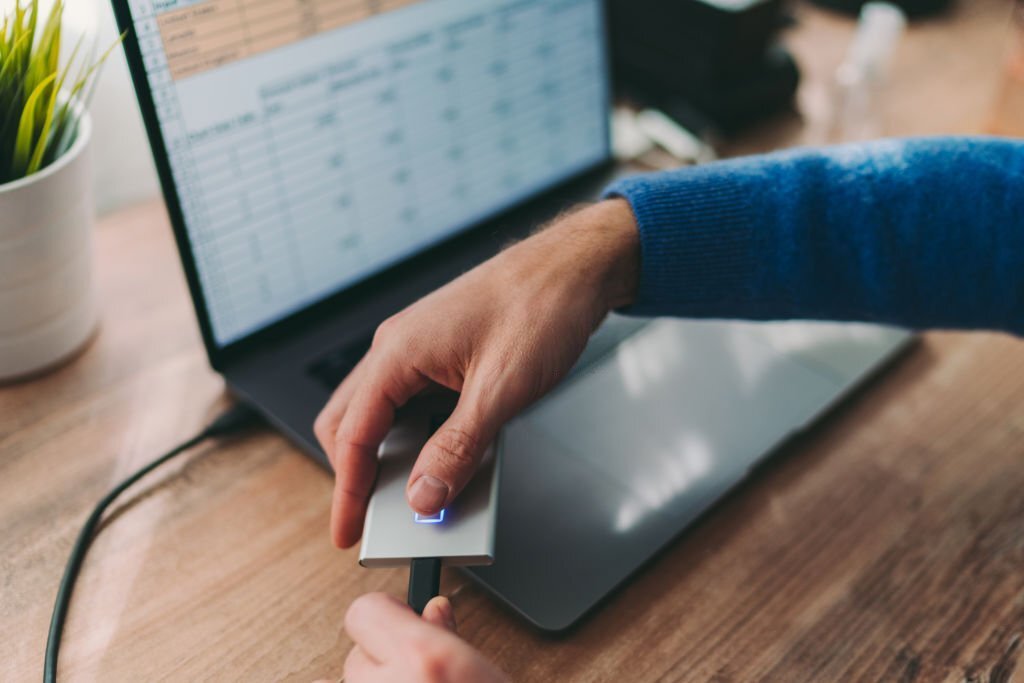
Abra o gerenciamento de disco
Direita -Clique com o ícone " Este PC " no File Explorer e selecione " Gerenciar ". No painel esquerdo, escolha " Gerenciamento de disco ".
Identifique o disco rígido para particionar
Localize o disco rígido interno que deseja particionar na lista de unidades na parte superior da janela.
Reduza a partição existente (opcional)
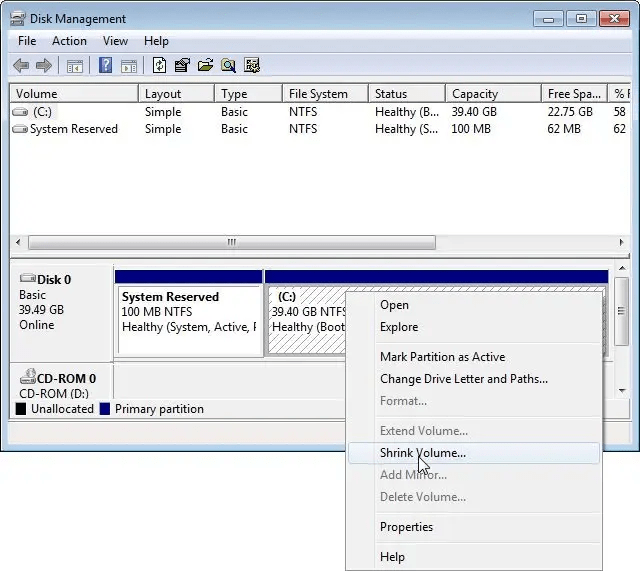
Se você deseja redistribuir o espaço de uma partição existente, clique com a direita esta partição e selecione " Reduza o volume ". Indique a quantidade de espaço a ser liberada para a nova pontuação.
Crie uma nova partição
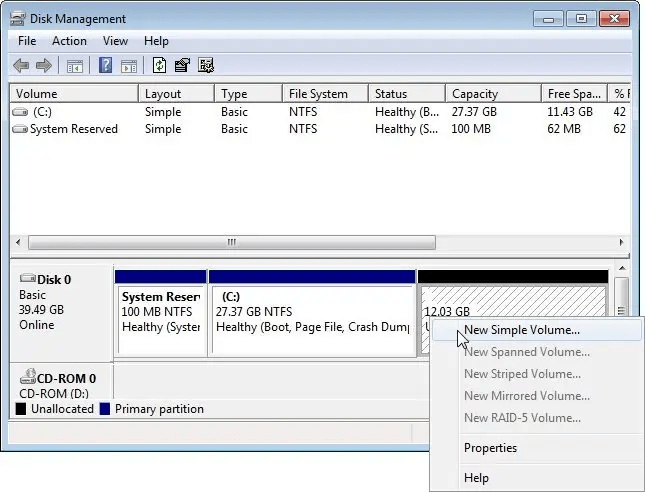
Direita -Clique com o espaço não relacionado e selecione " novo volume único ". Inicie a criação do assistente de um volume simples e siga as instruções na tela.
Atribua um tamanho e rótulo à partição
Especifique o tamanho da nova partição em MB ou GB . Dê-lhe um rótulo descritivo para facilitar a identificação.
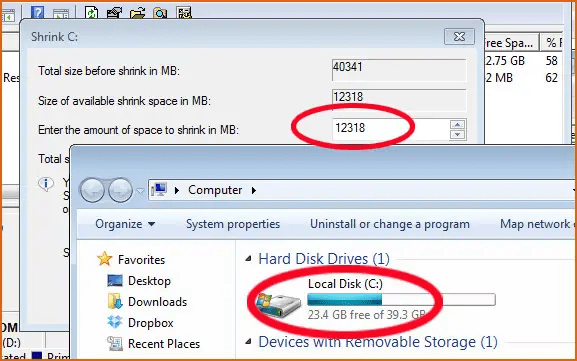
Formate a partição (opcional)
Escolha um sistema de arquivos apropriado para a partição, como NTFS para Windows ou exFAT para compartilhamento entre plataformas . Atribua um rótulo de volume e execute uma formatação rápida ou completa.
Você pode gostar deste artigo: Como recuperar dados de um disco rígido SSD quebrado?
Candidate-se e confirme
Revise as configurações selecionadas e clique em " Concluir " para aplicar as modificações e criar a nova partição .
Erros comuns a evitar
Particionar um disco rígido pode parecer complexo, mas seguindo as etapas acima, você conseguirá fazer isso sem problemas. No entanto, alguns erros comuns podem ocorrer. Por exemplo, não fazer um backup antes de iniciar pode resultar na perda de dados se algo der errado.
Além disso, não verificar o espaço disponível em disco pode dificultar o processo de particionamento. Por fim, é importante seguir exatamente as instruções e não interromper o processo atual, pois isso pode corromper os dados do disco .
Como gerenciar partições após a criação

Depois de criar e formatar suas partições, é importante saber como gerenciá-las de maneira eficaz. Você pode redimensionar, excluir ou mesclar partições usando a ferramenta de gerenciamento de disco Windows ou software de terceiros como EASEUS Partition Master Free.
Para redimensionar uma partição, clique com a direita na partição desejada e selecione " redimensionar/mover r". Para excluir uma partição, clique com a direita e selecione " Excluir volume ". Para mesclar partições, pode ser necessário usar o software de terceiros, porque a Windows não suporta essa funcionalidade.




