Você está em casa, instalado pacificamente em frente ao seu Windows , pronto para explorar arquivos compartilhados na rede local. Mas é o banho frio: uma notificação contundente informa que " a descoberta da rede é desativada ". Adeus compartilhamento de fotos de férias com a família, adeus acesso a impressoras e servidores NAS! Mas não se desespere, porque essa mensagem de erro não é inevitável. Siga este guia completo e explore as diferentes soluções para reativar a descoberta da rede e recuperar a serenidade conectada.
Desmascarando os culpados: as causas do erro
Vários elementos podem causar este erro:
- Configurações de rede configuradas incorretamente : a descoberta de rede pode ser desativada inadvertidamente.
- Falha nos serviços Windows : alguns serviços críticos para a descoberta de rede podem ser interrompidos.
- Firewall muito restritivo o Firewall Windows Defender pode bloquear a comunicação entre dispositivos.
- Drivers de rede desatualizados : drivers de adaptador de rede desatualizados podem atrapalhar a descoberta.
Solução 1: A solução de problemas: um primeiro passo para a solução
Windows possui uma ferramenta de diagnóstico integrada que pode detectar e corrigir automaticamente problemas de descoberta de rede. Inicie-o seguindo estas etapas:
- Abra o Painel de Controle
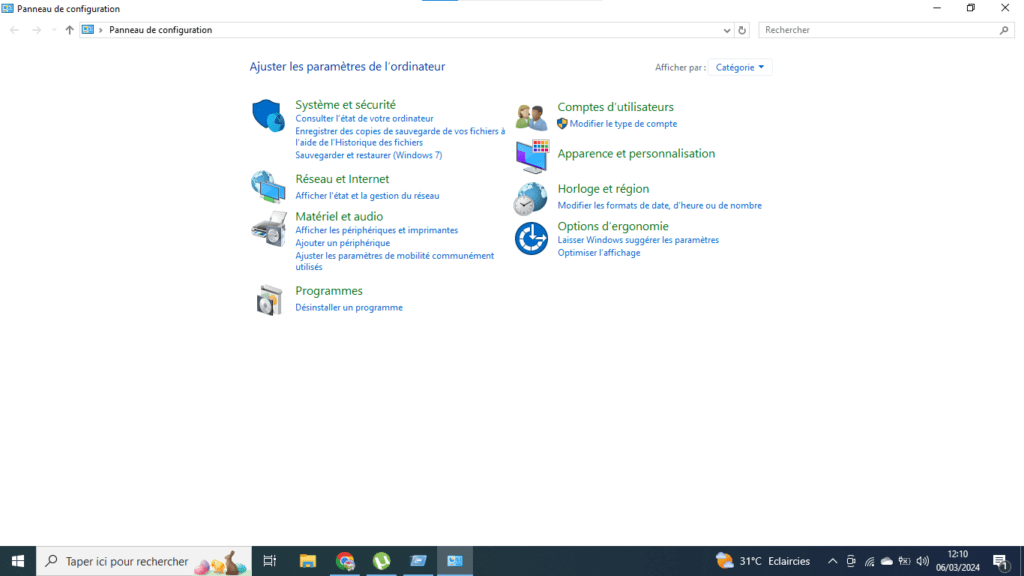
- Clique em Rede e Internet
- Clique em Centro de Rede e Compartilhamento
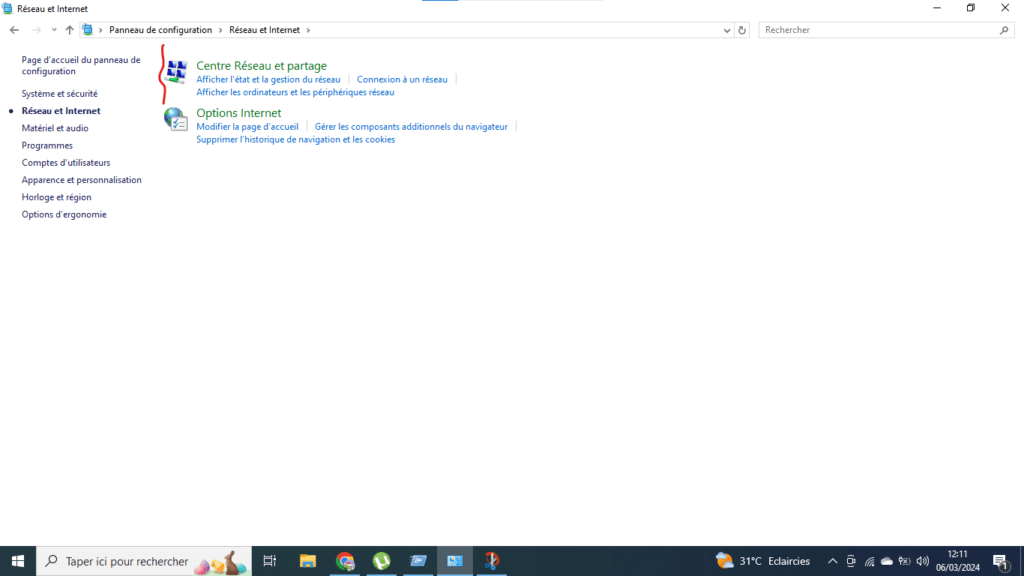
- Toque em Solucionar problemas
- Selecione em Conexões de Rede
- Clique em Executar a solução de problemas .
Solução 2: Habilite a descoberta de rede
- Abra o Painel de Controle .
- Clique em Rede e Internet .
- Clique em Central de Rede e Compartilhamento .
- Clique em Alterar configurações de compartilhamento avançadas .
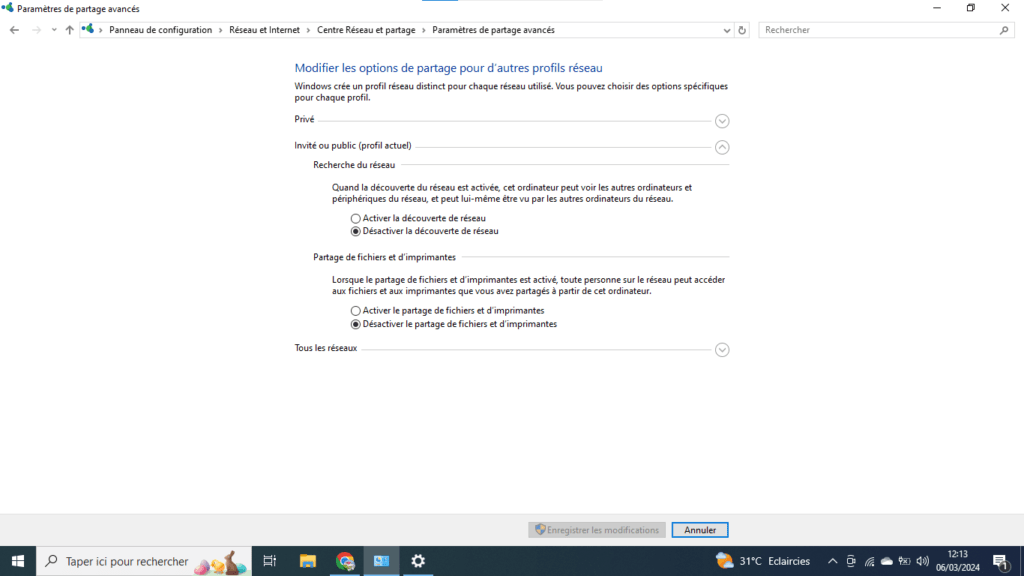
- Em Descoberta de rede , selecione Habilitar descoberta de rede .
- Clique em Salvar alterações .
Solução 3: permitir a descoberta de rede através do Firewall Windows
- Abra o Painel de Controle .
- Clique em Sistema e Segurança .
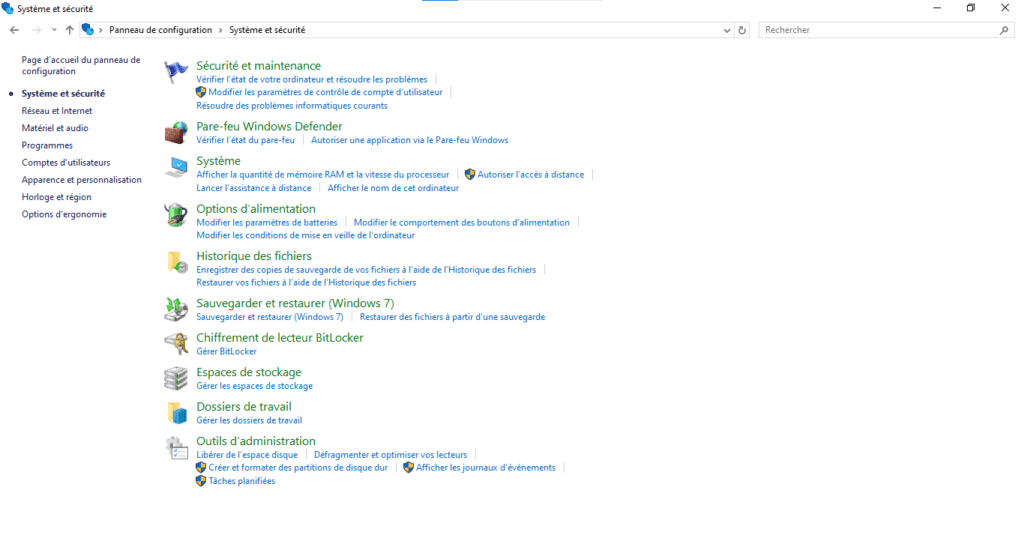
- Clique em Firewall Windows Defender .
- Clique em Firewall Windows Defender .
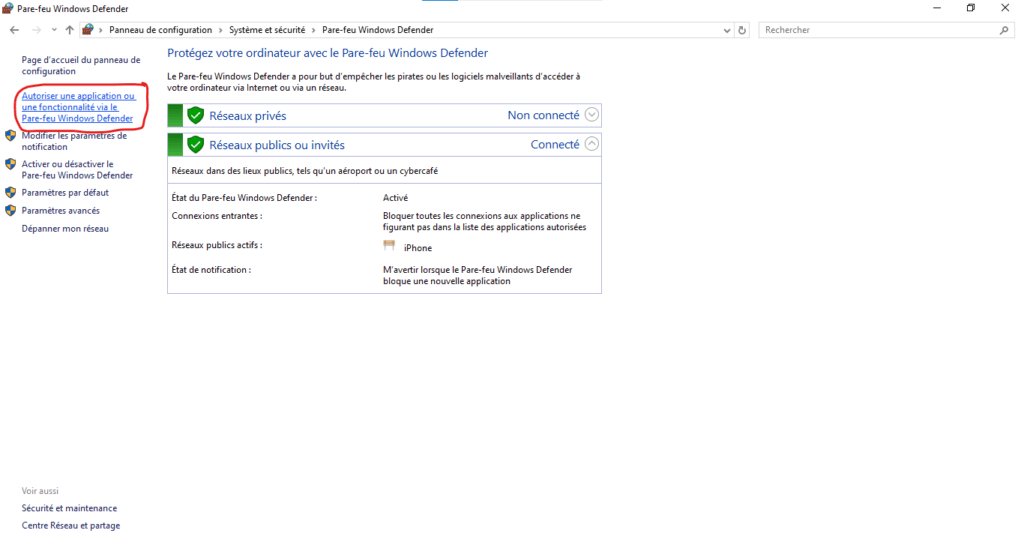
- Clique em Alterar configurações .
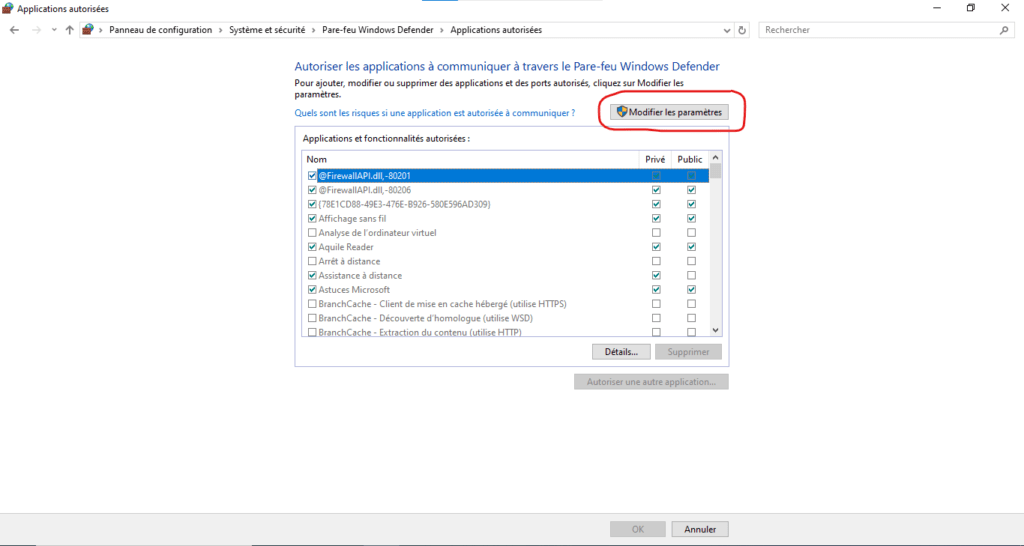
- Encontre Network Discovery e marque a caixa ao lado dele.
- Clique em OK .
Solução 4: corrigir problemas de configuração de rede
- Certifique-se de que todos os computadores e dispositivos da rede estejam conectados à mesma rede.
- Verifique se os cabos de rede estão conectados corretamente.

- Reinicie seu roteador e modem.
Solução 5: remover vírus e malware
- Execute uma verificação completa do seu computador com um antivírus pago .
- Remova todos os vírus e malware detectados.
O que fazer se nenhuma das soluções funcionar?
Se nenhuma das soluções acima funcionar, você pode tentar as seguintes soluções:
- Atualize os drivers da placa de rede.
- Redefina as configurações de rede do seu computador.
- Restaure seu computador para uma data anterior.
- Entre em contato com o Suporte da Microsoft para obter assistência.
8. Conclusão: rumo a uma rede sem fronteiras
Seguindo as etapas descritas neste guia, você poderá corrigir o erro " A descoberta da rede está desativada " e aproveitar ao máximo sua rede local. Não se esqueça de consultar as fontes adicionais para aprofundar seu conhecimento e explorar soluções alternativas.




