Durante anos, os Apple AirPods simbolizaram a liberdade e a simplicidade da tecnologia sem fio. Mas e quando você quiser usá-los com um computador Windows ?
Se você acha que é impossível, pense novamente! Embora os AirPods sejam projetados para funcionar perfeitamente com dispositivos Apple, é perfeitamente possível conectá-los a um computador Windows.
Siga este guia completo e simplificado para aproveitar seus AirPods no Windows com facilidade.
Pré-requisitos
Antes de começar, certifique-se de ter o seguinte:
- PC Windows 10 ou 11 com a versão mais recente das atualizações instaladas.
- Seus AirPods estão carregados. Coloque-os no estojo por alguns minutos para garantir uma conexão estável.
- O Bluetooth está ativado no seu Windows . Você pode fazer isso em Configurações > Dispositivos > Bluetooth .
Emparelhamento de AirPods: modo padrão e simplificado
Método padrão :
- Abra o case do AirPods e segure o botão até que a luz LED pisque em branco.
- No seu Windows , vá para Configurações > Dispositivos > Bluetooth > Adicionar dispositivo Bluetooth.
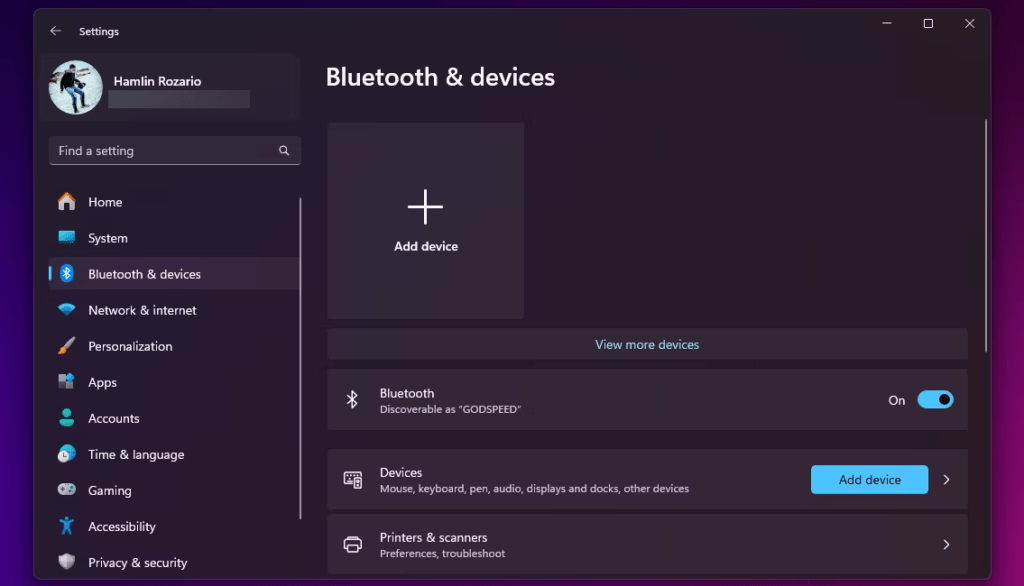
- Selecione " AirPods " na lista de dispositivos disponíveis.
- Se um código PIN for solicitado, digite " 0000 " e confirme.
Método simplificado : ( Windows 10 versão 1803 e posterior)
- Abra a caixa do AirPods perto do PC Windows.
- Uma notificação aparecerá no seu PC. Clique em " Connect ".
Configuração avançada: opções e recursos
Escolha o dispositivo de saída de áudio padrão
- Clique com o botão direito no ícone do alto-falante na barra de tarefas.
- Selecione " Abra as configurações do seu ".
- Em " saída ", escolha " AirPods ".
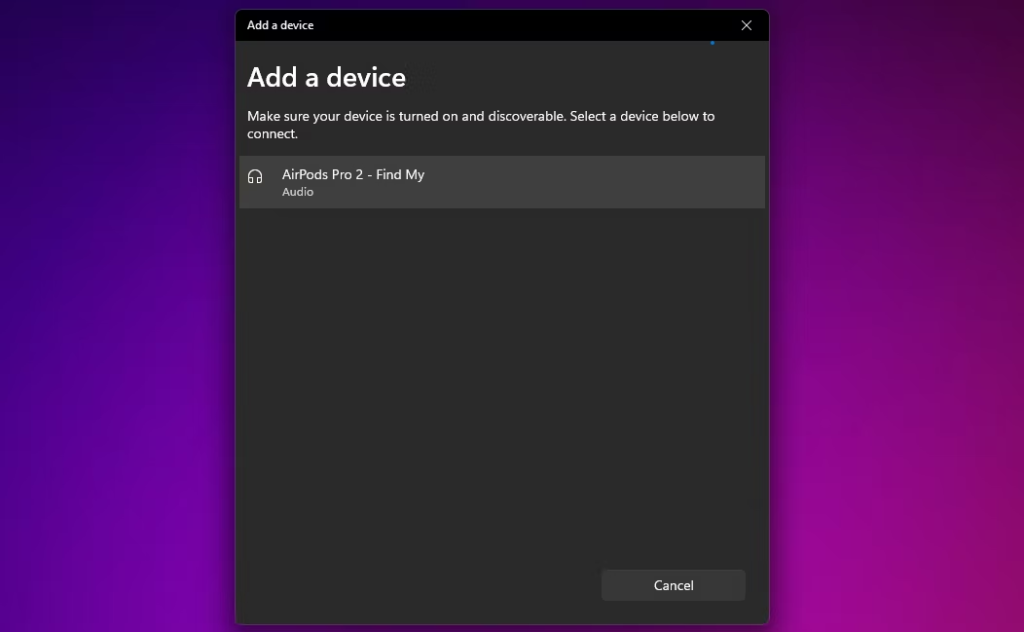
Alterar opções de conexão Bluetooth
- Vá para Configurações > Dispositivos > Bluetooth .
- Selecione " AirPods " e clique em " Opções do dispositivo ".
- Aqui você pode gerenciar a conexão, o perfil Bluetooth e os serviços de áudio.
Solução de problemas: soluções para problemas comuns
Problema: os AirPods não aparecem na lista de dispositivos Bluetooth.
Solução: certifique-se de que o Bluetooth esteja ativado em ambos os dispositivos, que os AirPods estejam no modo de emparelhamento e tenham bateria suficiente. Em seguida, reinicie os dois dispositivos e tente novamente.
Problema: O som está instável ou de baixa qualidade.
Solução: aproxime seus AirPods do Windows . Verifique também se há interferência de Bluetooth de outros dispositivos.
Dicas e truques

Para uma melhor experiência de áudio, instale o driver Microsoft Bluetooth
- Baixe o driver Microsoft Bluetooth do site oficial da Microsoft.
- Siga as instruções de instalação do driver.
- Assim que o driver estiver instalado, reinicie o seu PC Windows.
Para otimizar a qualidade do som dos seus AirPods no Windows
- Nas configurações Bluetooth dos seus AirPods, selecione " Propriedades ".
- Acesse a guia " Serviços ".
- Verifique a caixa " Hands -Free ".
- Clique em " OK " para salvar suas alterações.
Para usar os recursos de controle de voz dos seus AirPods no Windows
- Verifique se a função " Cortana " está ativada no seu Windows .
- Você pode usar os seguintes comandos de voz para controlar a reprodução de áudio:

"Ei Cortana, leia música. »»
“Ei Cortana, pause música. »»
"Ei Cortana, vai para a próxima música. »»
“Ei Cortana, cai o volume. »»
Conclusão: aproveite ao máximo seus AirPods no Windows
Seguindo este guia completo, você agora terá todos os segredos para conectar seus AirPods ao Windows e desfrutar de uma experiência de áudio ideal. Sinta-se à vontade para explorar opções de configuração avançadas para personalizar sua experiência e desbloquear todo o potencial de seus AirPods.




