Windows oferece muitas opções para capturar e salvar vídeos da tela do computador. Se você deseja criar tutoriais, compartilhar seu jogo ou gravar qualquer atividade na tela, é fácil fazer uma captura de vídeo completa no Windows.
Existem vários programas de software que permitem capturar vídeo no Windows , mas neste artigo mostraremos como usar a Barra de Jogo .
Aqui estão as etapas para capturar um vídeo no Windows e salvá-lo:
Etapa 1: ativar a barra de jogo
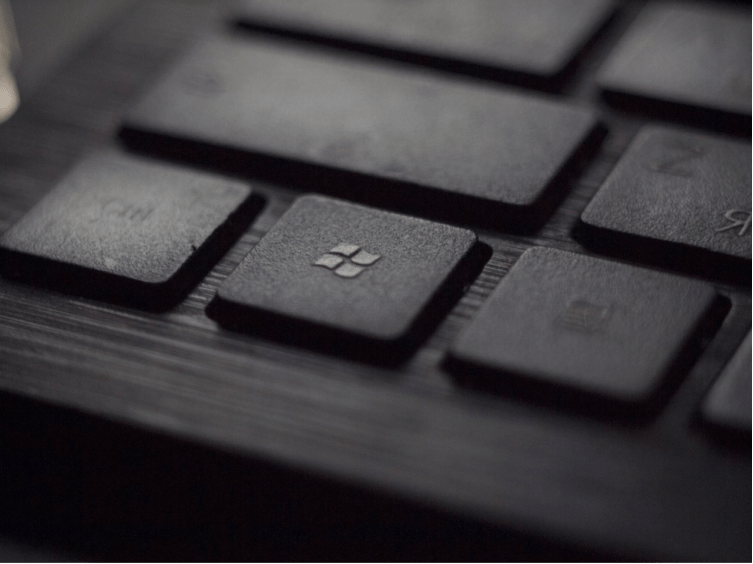
A Barra de Jogo é uma ferramenta que faz parte do Windows 10 e Windows 11 que permite acessar recursos relacionados a jogos, como captura de tela, captura de vídeo, streaming ou modo de jogo. Para ativar a barra Windows + G combinação de teclas . Você verá então uma barra aparecer na parte inferior da tela com vários ícones.
Passo 2: Inicie a captura de vídeo
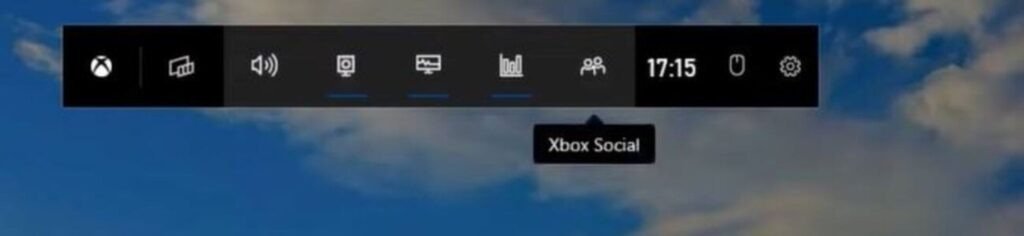
ícone da câmera na barra de jogo.Você verá um pequeno painel aparecer no canto superior direito da tela com um Iniciar Gravação . Clique neste botão para começar a gravar o que acontece na sua tela. o atalho de teclado Windows + Alt + R para iniciar ou parar a gravação.
Passo 3: Pare e salve a captura de vídeo
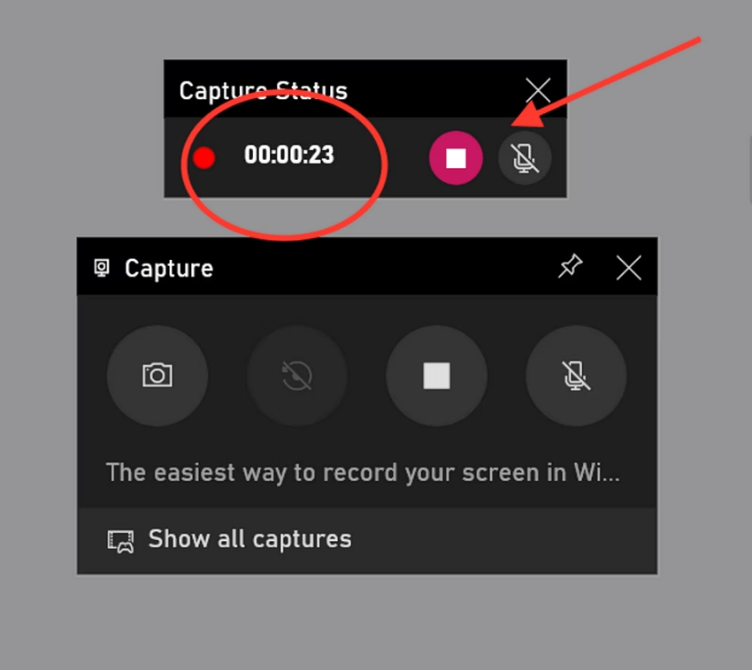
Para interromper a captura de vídeo, você precisa clicar no Parar Gravação no painel superior direito da tela. Você verá uma notificação informando que seu vídeo foi salvo na Capturas da sua de vídeos . Você também pode acessar seus vídeos salvos clicando no ícone da galeria na barra do jogo.
Escolha a pasta de backup

Você pode personalizar as configurações da Barra de Jogo Windows em Configurações > Jogos > Capturas.
Nesta guia, você pode escolher a pasta padrão para salvar, ativar a gravação em segundo plano para capturar suas ações anteriores, adicionar áudio aos vídeos e ajustar a taxa de quadros entre 30 e 60 fps.
Por padrão, os vídeos são salvos no formato MP4 na pasta C:\Users\[nome de usuário]\Videos\Captures.
Você pode acessá-lo facilmente no File Explorer para visualizar ou transferir seus clipes de tela capturados com a Barra de Captura. Prático para centralizar e organizar todas as capturas de vídeo realizadas no Windows.
Como visualizar e modificar a captura de vídeo?
Depois de interromper a gravação, você poderá visualizar, editar ou compartilhar seu vídeo conforme necessário. Para visualizar seu vídeo, você pode clicar duas vezes nele na pasta Capturas ou usar um reprodutor de mídia como VLC ou Windows Media Player.
Para editar seu vídeo, você pode usar softwares como Windows Movie Maker ou Adobe Premiere pro .
Se você usa VLC, pode se interessar por este artigo : Como usar quadro a quadro no VLC?
Saiba mais sobre como capturar vídeo no Windows 10 e 11 neste vídeo tutorial:
Quais são as alternativas à barra de jogo para captura de vídeo?
Se você não estiver satisfeito com a Barra de Jogo para capturar vídeo, existem outras possibilidades que você pode usar para capturar vídeos da sua tela.
- Gravador de tela Movavi

Capture facilmente suas ações na tela com o Movavi Screen Recorder. Esta ferramenta versátil para gravar sua tela no Windows permite adicionar webcam, áudio e efeitos durante a gravação. Produza rapidamente tutoriais e treinamentos envolventes diretamente do seu PC.
- Estúdio OBS
Obs Studio é um software de captura de vídeo gratuito e de código aberto que permite gravar e transmitir ao vivo sua tela, webcam, microfone e outras fontes. É compatível com Windows , Mac e Linux e oferece diversas opções de personalização e qualidade.
- Captura de tela
Você pode usar um gravador de tela online gratuito como o Screen Capture , que permite capturar sua tela, webcam e áudio sem limites de tempo ou marcas d’água. Basta clicar no botão “Salvar” e escolher a fonte e a qualidade do vídeo. Você pode então baixar ou compartilhar seu vídeo facilmente.
- Tear
Você pode usar o Google Chrome, o navegador mais popular do mundo, que possui muitas extensões gratuitas para gravar sua tela. Por exemplo, você pode usar Loom , uma extensão que permite gravar sua tela, webcam e voz com apenas um clique. Você pode então editar, anotar e compartilhar seu vídeo online. O Loom também oferece espaço de armazenamento ilimitado e integração com ferramentas como Gmail, Slack ou Google Drive.




