A tela do seu laptop está muito escura ou muito clara? Está tendo problemas para encontrar a configuração de brilho ideal para trabalhar confortavelmente? Não entrar em pânico ! Este artigo explica em detalhes como ajustar o brilho do seu laptop, esteja você no Windows , macOS ou Linux .
Ajuste o brilho no Windows
Use atalhos de teclado
dos laptops Windows possui teclas de atalho para ajustar o brilho. Geralmente você os encontrará nas teclas de seta ou de função. O símbolo do sol é frequentemente usado para identificar essas chaves. as teclas Fn + F5/F6 para aumentar ou diminuir o brilho
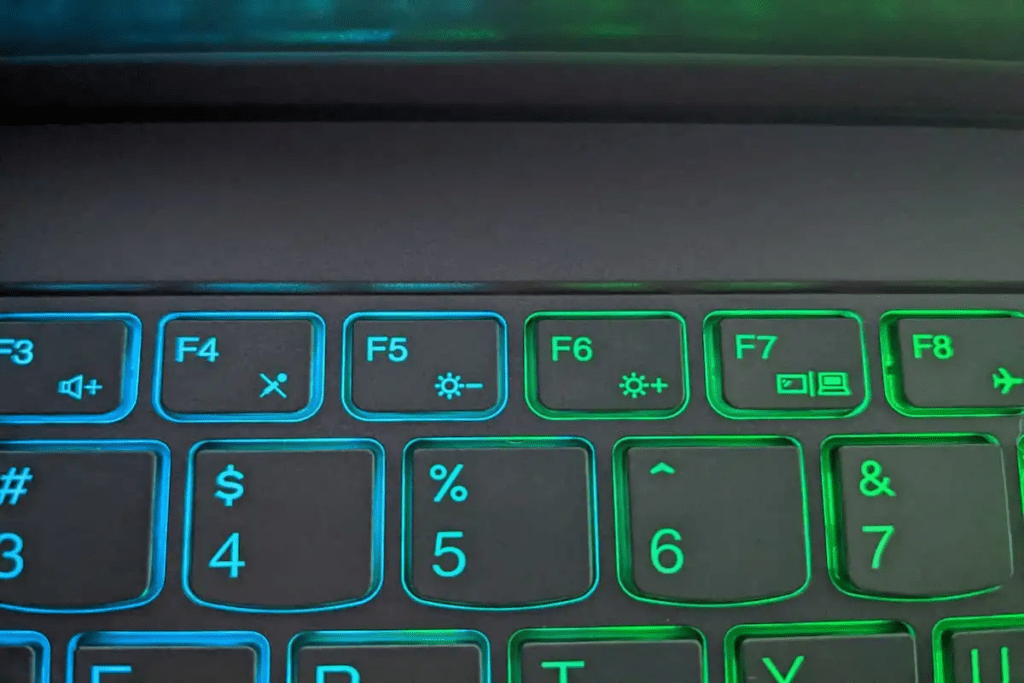
Use a Central de Notificações
Clique no ícone de notificação no canto inferior direito da tela. Você verá um controle deslizante de brilho que pode usar para ajustar o brilho.
Vá até as configurações Windows
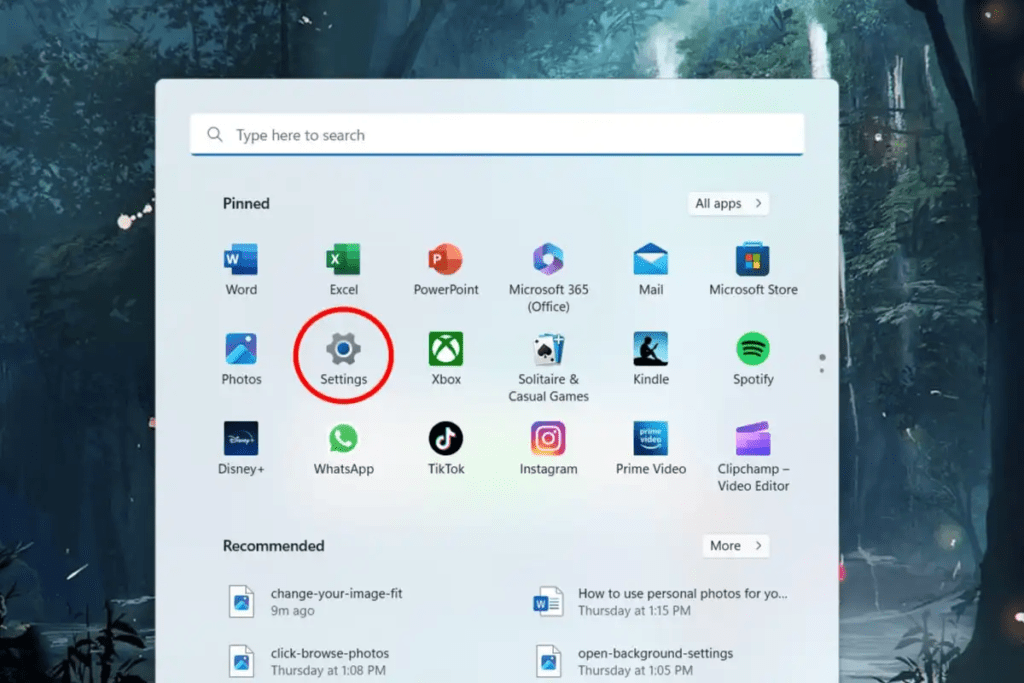
configurações Windows (Win + I) e vá para " System "> " Display ". Você encontrará um cursor de brilho na seção " Brilho e cor ".
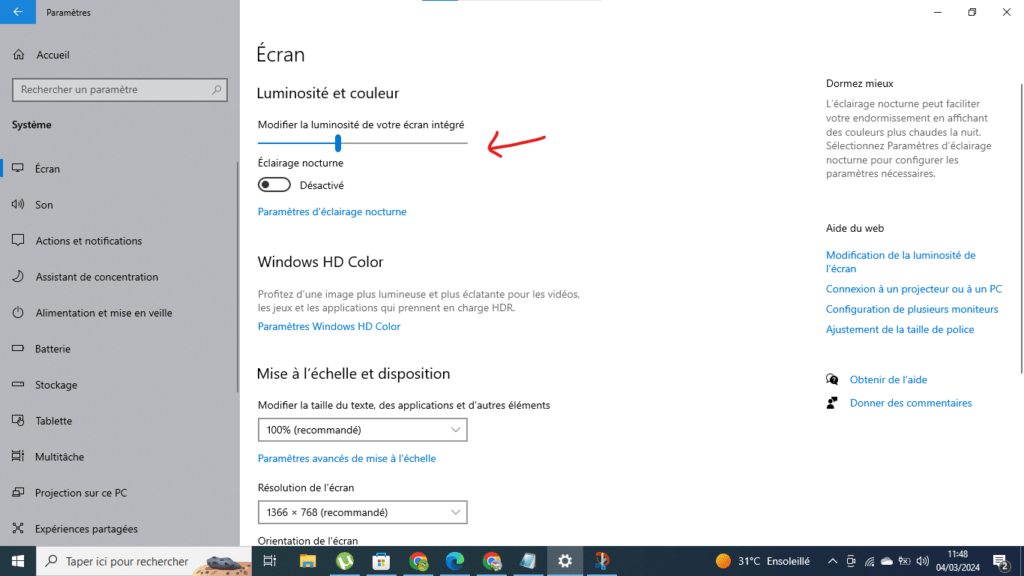
Ajuste o brilho no macOS
Use atalhos de teclado
Nos MacBooks , você pode usar as teclas F1 e F2 para diminuir e aumentar o brilho.
Passe pelo centro de controle
Clique no ícone do Centro de Controle na barra de menu . Você encontrará um controle deslizante de brilho que pode usar para ajustar o brilho.
Vá para Preferências do Sistema
Clique no ícone " Apple " no canto superior esquerdo da tela e selecione " Preferências do sistema ". Vá para " Telas " e você encontrará um cursor de brilho na guia " Display ".
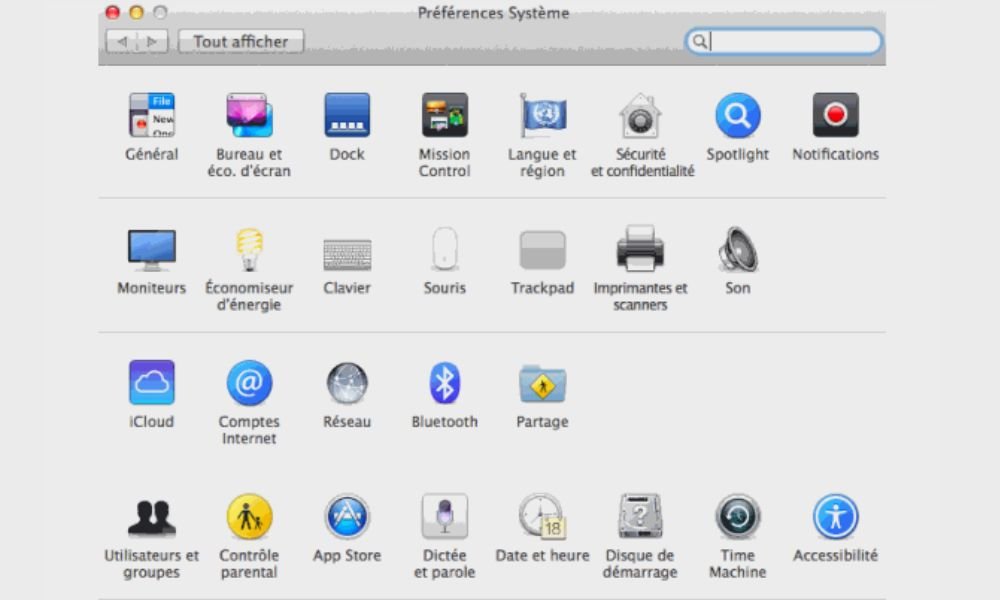
Ajuste o brilho no Linux
Experimente atalhos de teclado
Os atalhos de teclado para ajustar o brilho variam dependendo da distribuição Linux que você está usando. Verifique a documentação da sua distribuição para atalhos específicos.
Passe pelas configurações do sistema
A localização dos parâmetros de brilho também pode variar dependendo da distribuição Linux. Você geralmente os encontrará na seção " Display " das configurações do sistema.
Configurações avançadas para melhor ergonomia
Sensor de luz ambiente
Alguns laptops possuem um sensor que ajusta automaticamente o brilho com base no ambiente . Você pode ativar/desativar esse recurso nas configurações de exibição .
Software de gerenciamento de brilho
Softwares de terceiros como f.lux ou Lightbulb permitem programar variações de brilho com base na hora do dia e nas suas necessidades.
Calibração de tela
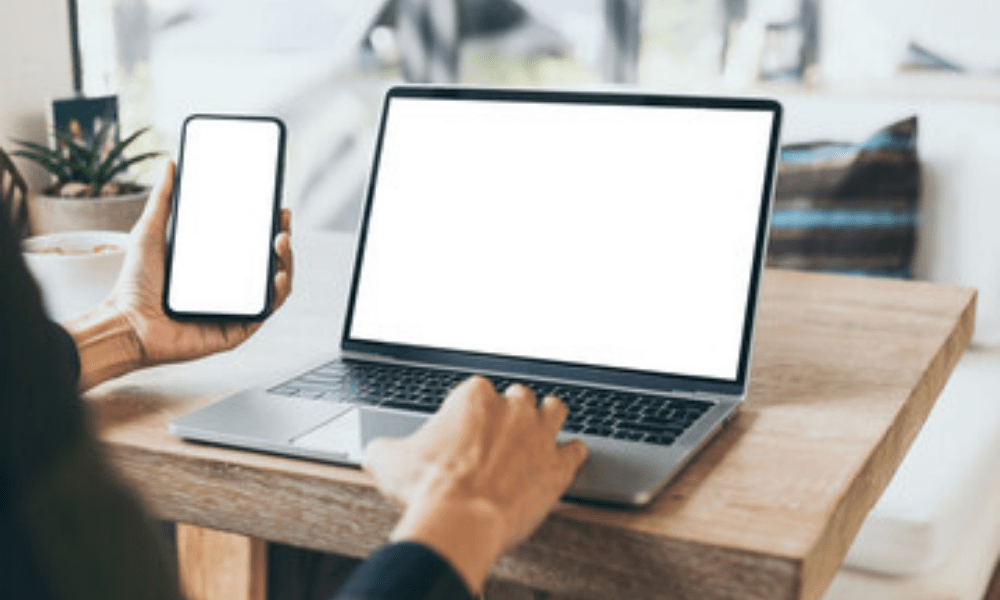
Para obter precisão ideal, é recomendável calibrar sua tela usando uma ferramenta dedicada. Isso garante uma exibição realista de cores e brilho.
Dicas para otimizar o brilho
• Equilíbrio entre conforto e autonomia:
Ajuste o brilho para um nível confortável para os seus olhos, sem sacrificar a vida útil da bateria.
• Diminuir o brilho no escuro:
Para reduzir o cansaço visual, diminua o brilho ao trabalhar em um ambiente escuro.
• Aumente o brilho sob luz solar direta:
Certifique-se de que o brilho seja alto o suficiente para ler a tela sob luz solar direta.
Conclusão
Ajustar o brilho do seu laptop é uma ação simples que pode ter um impacto positivo no seu conforto visual, na sua saúde e na vida útil da bateria. Seguindo as dicas deste artigo, você poderá encontrar o brilho ideal para suas necessidades e desfrutar de uma melhor experiência de usuário.
Além disso, se você estiver enfrentando problemas de pixels mortos na tela, existem soluções para tentar corrigi-los . Você pode tentar massageá-los suavemente com um pano macio ou usar um software dedicado a reparar pixels mortos.
Seguindo essas dicas, você poderá desfrutar de uma experiência de visualização ideal em seu laptop.




