Você sabia que Windows 11 vem com ferramentas para capturar a tela do seu laptop? Se você deseja compartilhar uma imagem engraçada com seus amigos, salvar um tutorial importante ou registrar um bug no computador, este artigo o guia passo a passo pelas diferentes opções disponíveis.
1. Atalhos de teclado: velocidade de execução
1.1. Captura de tela completa:
Basta pressionar a tecla Imprimir. tela (ou PrtScn ) do seu teclado. Sua captura de tela é então copiada para a área de transferência. Você pode então colá-lo em um software de processamento de imagem, como Paint ou Photoshop , para salvá-lo ou editá-lo.

Dica: Para uma captura de tela mais rápida, use o Windows Windows Improp. tela . A captura de tela é salva automaticamente na pasta "captura de tela" da sua biblioteca de imagens.
1.2. Capturando uma área definida:
Para capturar apenas parte da tela, use a de Windows + Shift + S. Sua tela escurece e um cursor em forma de cruz aparece. Em seguida, selecione a área que deseja capturar mantendo pressionado o botão esquerdo do mouse. A captura de tela é copiada automaticamente para a área de transferência.
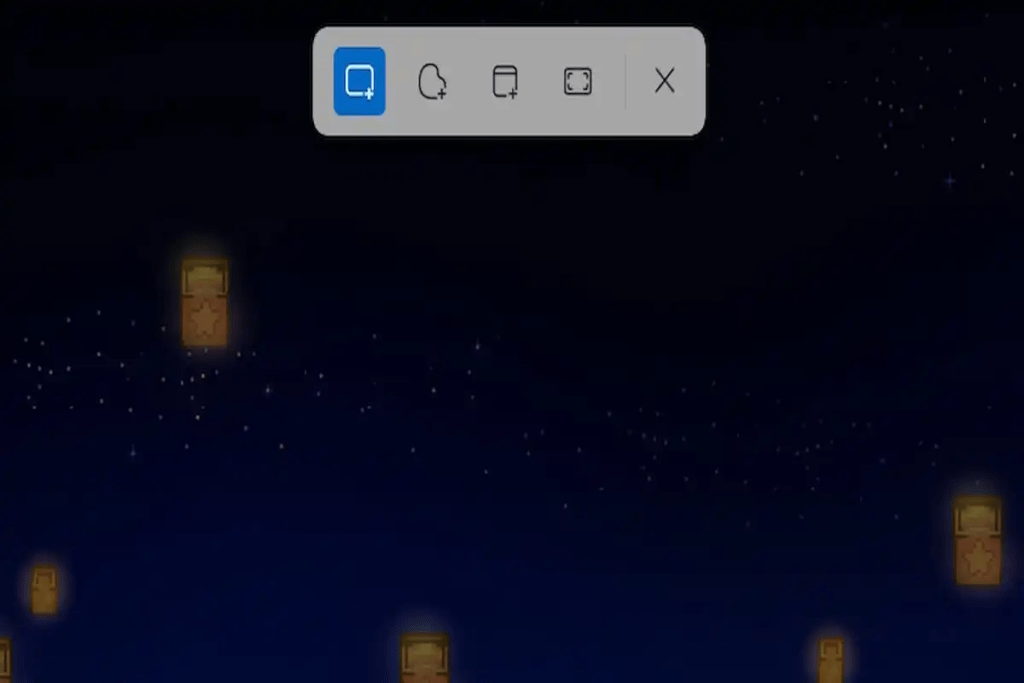
Pontas:
- Use Shift , Ctrl e setas direcionais para refinar sua seleção.
- Pressione a Esc para cancelar a captura.
1.3. Capturando uma janela ativa:
combinação de teclas Windows + Alt + Print tela . A captura de tela é copiada automaticamente para a área de transferência.
2. Ferramenta de captura de tela: opções avançadas
A ferramenta de captura de tela integrada do Windows 11 oferece recursos mais avançados para capturar e anotar suas capturas de tela.
Para abrir a ferramenta Captura de tela:
- Iniciar o menu: encontre "ferramenta de captura de tela" e clique no resultado.
- Atalho de teclado: pressione a Windows + Shift + S.
- Execute: pressione as Windows + R , digite "Snippingtool" e pressione a Enter .
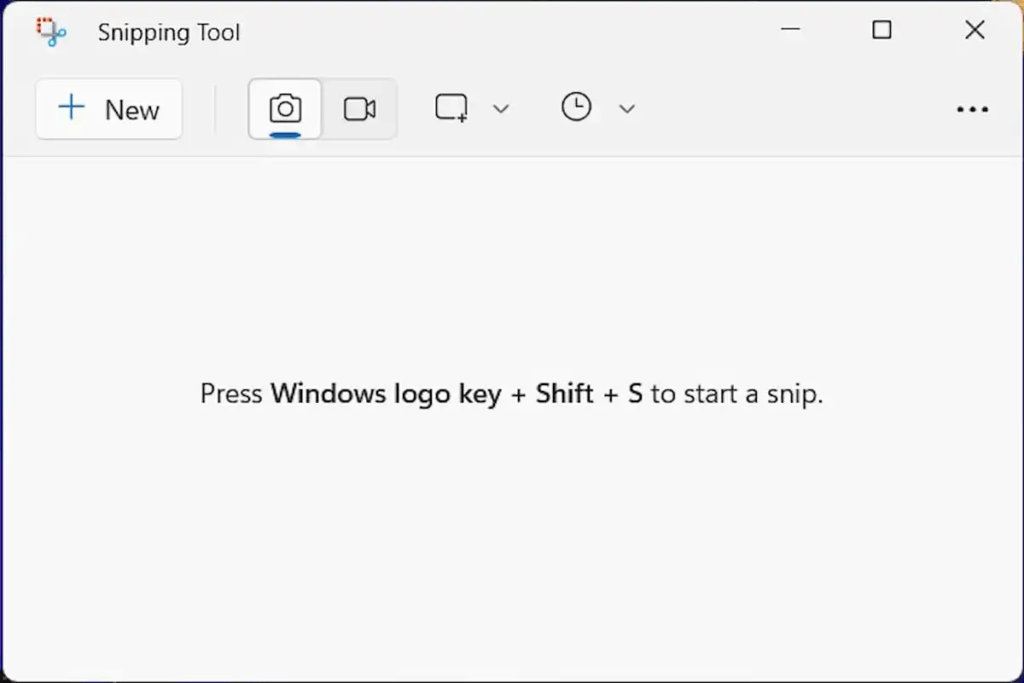
Recursos da ferramenta de captura de tela:
- Diferentes modos de captura: captura retangular, formato livre, janela ativa, tela cheia.
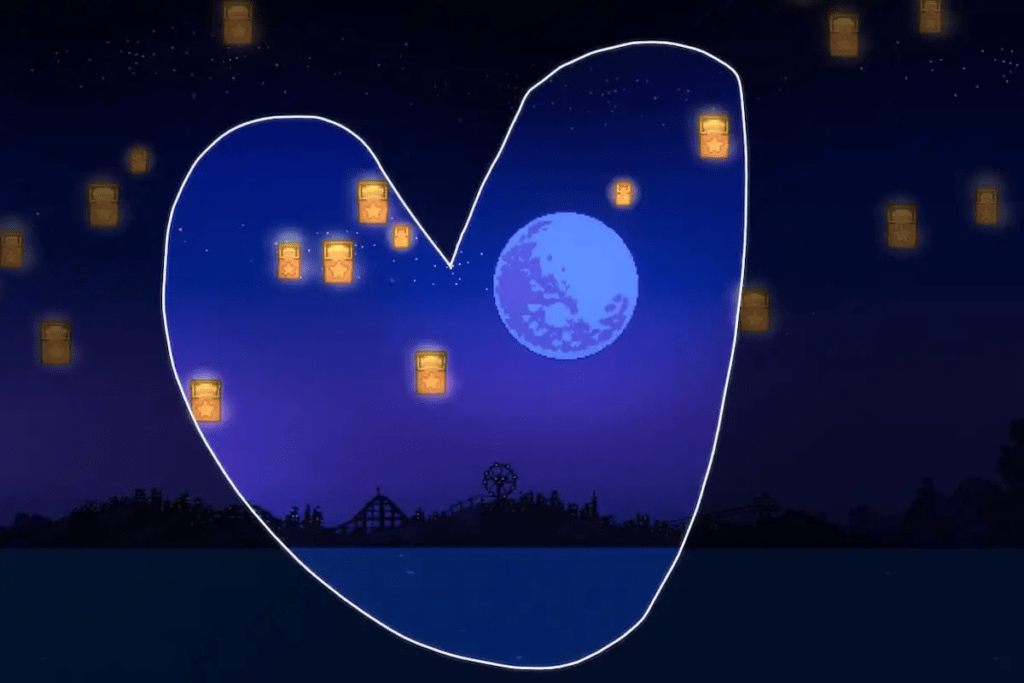
- Opções de atraso: captura após um atraso de 2, 5 ou 10 segundos.
- Ferramentas de anotação: caneta, marca-texto, borracha, caixa de texto, etc.
- Salvando a captura: formato PNG, JPEG, GIF ou HTML.
Pontas:
- Use o botão " novo " para iniciar uma nova captura.
- Edite suas capturas depois de tirá-las.
- Salve suas capturas diretamente na pasta de sua preferência.
3. Aplicativos de terceiros: para necessidades específicas
Se as opções nativas do Windows 11 não forem suficientes, muitos aplicativos de terceiros oferecem recursos avançados para captura de tela. Alguns dos mais populares incluem:
- Lightshot: Captura de tela rápida e fácil com ferramentas de anotação.
- Snagit: Captura de tela e gravação de vídeo com diversas opções de personalização.
Dicas e conselhos para capturas de tela bem-sucedidas
- Use a tecla Shift para capturar formas retas.
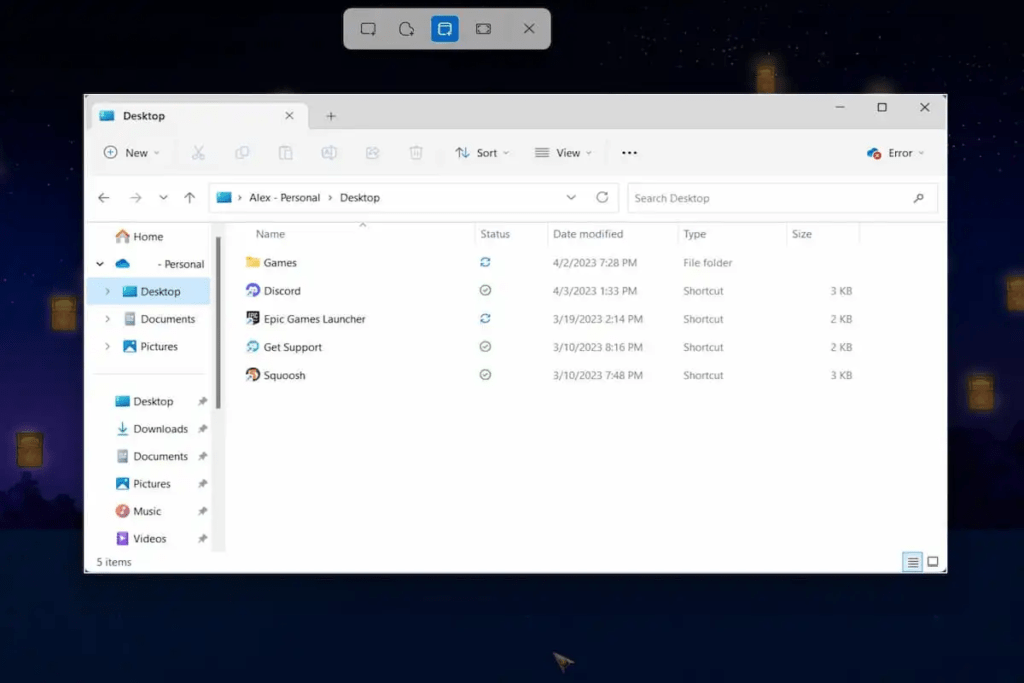
- Pressione a tecla Ctrl para redimensionar sua seleção.
- Use a caneta de toque para anotações precisas.
- Salve suas capturas de tela em uma pasta dedicada para encontrá-las facilmente.
- Compartilhe suas capturas de tela nas redes sociais ou por e-mail.
Conclusão
Domine técnicas de captura e Windows 11 os usuários Windows 11. Quer você seja um estudante, um profissional ou apenas um usuário casual, este artigo forneceu as ferramentas e informações necessárias para capturar e compartilhar seus momentos favoritos em seu laptop.




