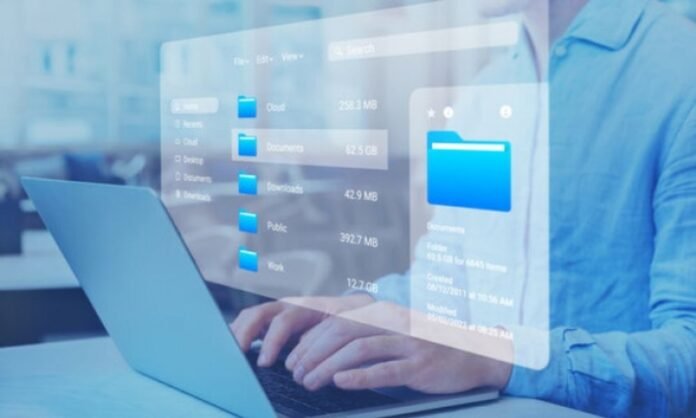O File Explorer é uma parte central do Windows , permitindo navegar em seus arquivos e pastas. Mas o que você deve fazer se o File Explorer tiver problemas e travar, parar de responder ou exibir erros? Nesse caso, uma simples reinicialização geralmente pode resolver o problema . Aqui estão quatro métodos fáceis para reiniciar o File Explorer no Windows 10 e 11 .
O que é o Explorador de Arquivos no Windows ?
O File Explorer, anteriormente conhecido como Meu Computador aplicativo Windows que permite visualizar e gerenciar seus arquivos e pastas . Ele permite que você execute ações como copiar, mover, excluir, renomear e organizar seus arquivos. O File Explorer também está integrado a outros Windows , como a barra de tarefas e o menu Iniciar.
Reinicie o File Explorer usando o Gerenciador de Tarefas
O Gerenciador de Tarefas é uma ferramenta poderosa que permite gerenciar os processos em execução no seu computador. Você pode usá-lo para reiniciar o File Explorer seguindo estas etapas:
Etapa 1: abra o gerente de tarefas. Você pode fazer isso pressionando as Ctrl + Maj + Escape ou clique com o botão direito do mouse na barra de tarefas e selecionando " Task Manager ".
Etapa 2: clique na guia "Processo".
processo Windows . Ele pode ser exibido sob o nome " Explorer.exe ".
Etapa 4: selecione o processo " Windows " Explorer "e clique no botão" Reiniciar "na parte inferior da janela.
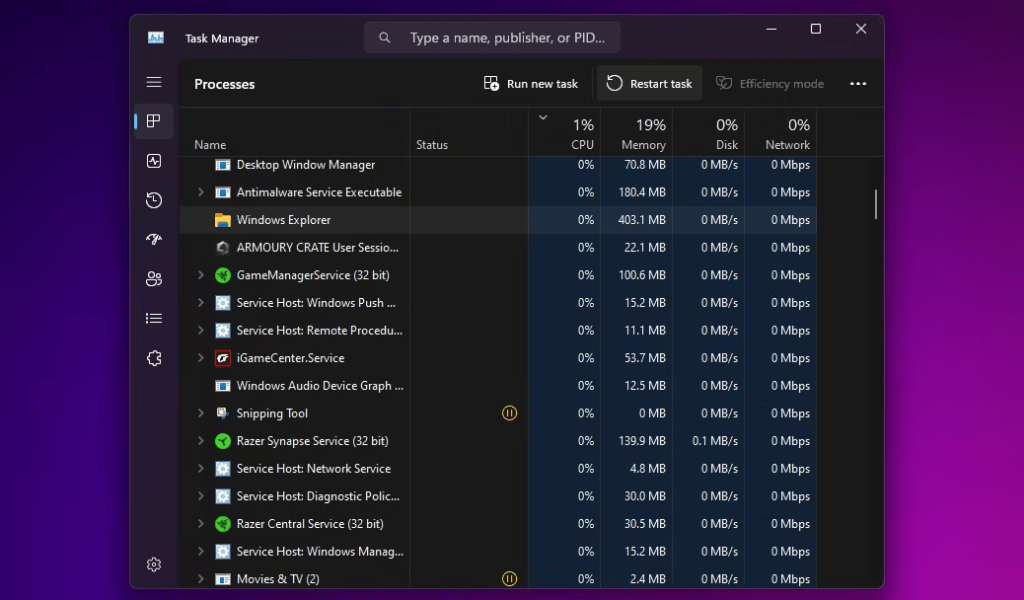
O Gerenciador de Tarefas fechará e reiniciará o Explorador de Arquivos. Isso deve resolver a maioria dos problemas do aplicativo.
Saia do Explorer e reinicie-o manualmente (somenteWindows 10)
Se estiver usando Windows 10, você pode sair do File Explorer e reiniciá-lo manualmente. Este método é um pouco mais técnico que o método do Gerenciador de Tarefas, mas pode ser útil se o Gerenciador de Tarefas não estiver respondendo.
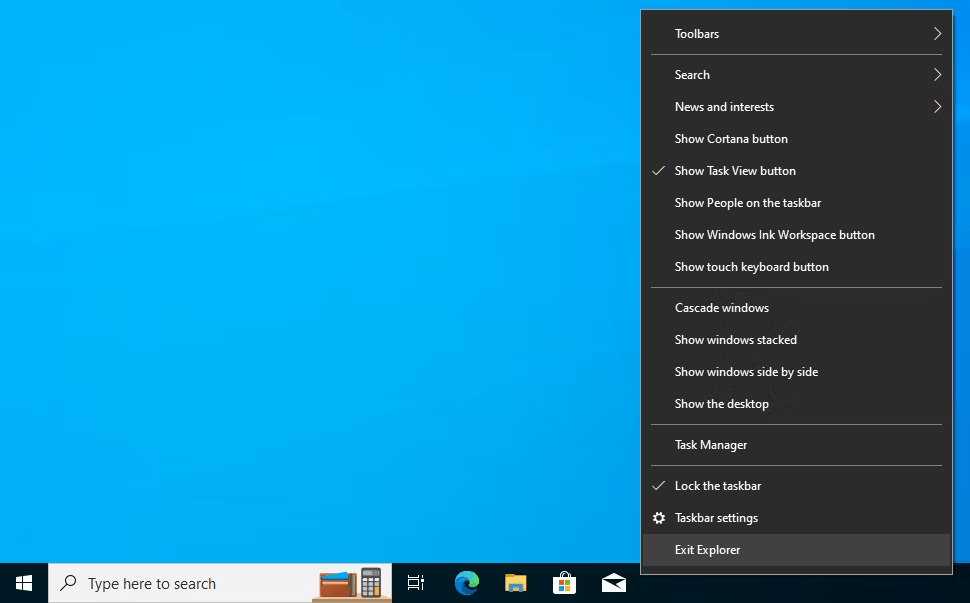
Passo 1: Pressione Ctrl + Shift + Esc para abrir o Gerenciador de Tarefas.
Etapa 2: clique na guia "Processo".
processo Windows . Ele pode ser exibido sob o nome " Explorer.exe ".
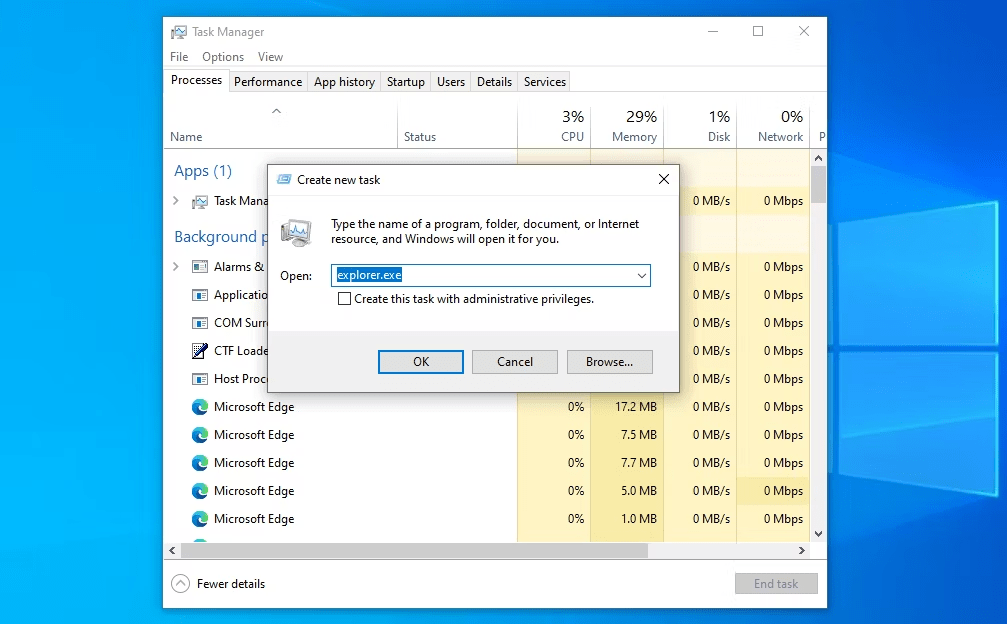
Etapa 4: selecione o processo " Windows " Explorer "e clique no botão" Fim da tarefa "na parte inferior da janela.
O Explorador de Arquivos será fechado. abra o Explorador de Arquivos pressionando Windows + E.
Reinicie Windows Explorer manualmente usando o prompt de comando
Prompt de Comando é uma ferramenta poderosa que permite executar comandos e scripts em seu computador. Você pode usá-lo para reiniciar o File Explorer seguindo estas etapas:
Passo 1: Abra o prompt de comando. as teclas Windows + R , digitando cmd na caixa de pesquisa e pressionando Enter .
Passo 2: Digite o seguinte comando no prompt de comando e pressione Enter :
taskkill /f /im explorer.exe
Este comando fechará à força o Explorador de Arquivos.
Etapa 3: Para reiniciar o File Explorer, digite o seguinte comando no prompt de comando e pressione Enter :
inicie o explorer.exe
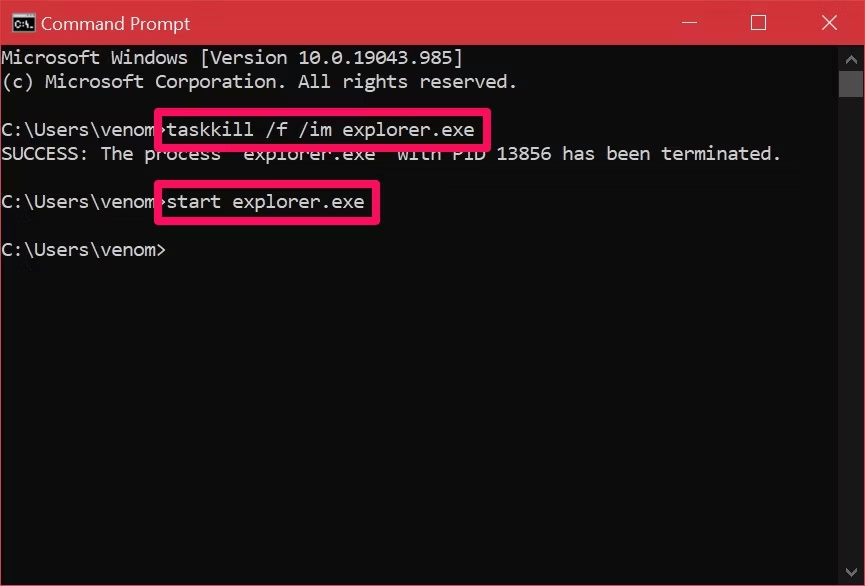
O Explorador de Arquivos será reiniciado.
Use um arquivo em lote para reiniciar o File Explorer no Windows
Um arquivo em lote é um arquivo de texto que contém uma série de comandos que são executados um após o outro. Você pode criar um arquivo em lote para reiniciar o File Explorer seguindo estas etapas:
Passo 1: Abra um editor de texto, como o Bloco de Notas.
Etapa 2: digite o seguinte código no editor de texto:
@echo off taskkill /f /im explorer.exe inicie explorer.exe
Etapa 3: Salve o arquivo em um nome como "RESTART_EXPLORATOR.BAT". Certifique-se de selecionar "todos os arquivos ( *. * )" Na lista suspensa " Salvar no tipo " antes de salvar o arquivo.
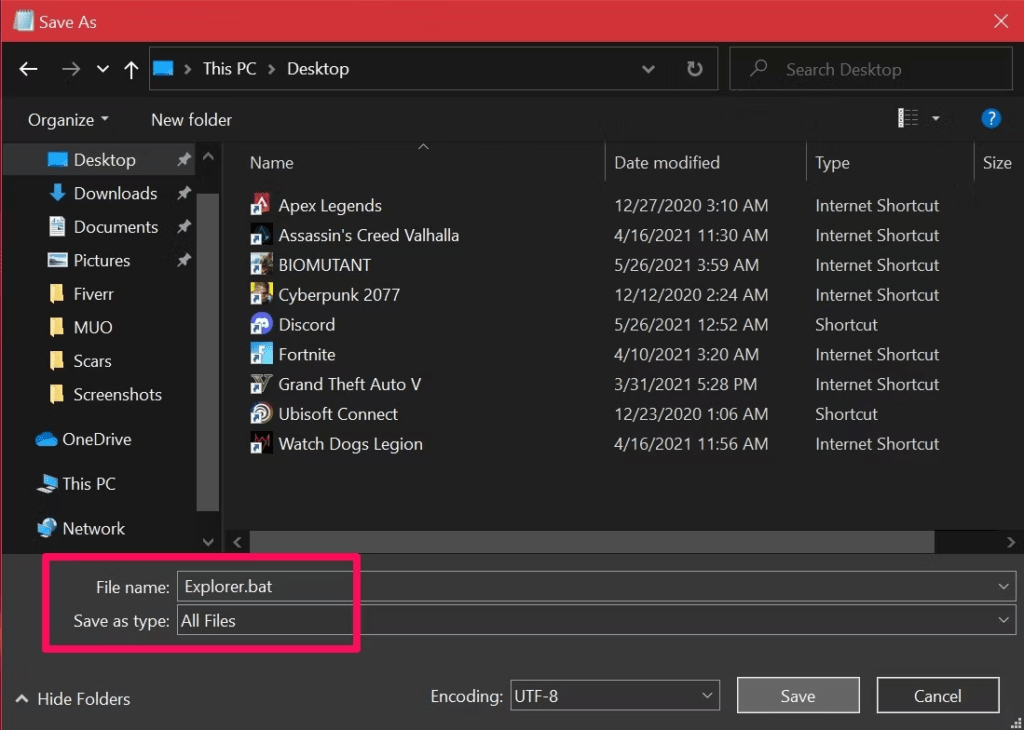
Passo 4: Clique duas vezes no arquivo em lote para reiniciar o Explorador de Arquivos.
Nota: Este método requer direitos de administrador para funcionar.
Conclusão
Seguindo qualquer um dos métodos descritos acima, você poderá reiniciar o File Explorer e resolver a maioria dos problemas que está enfrentando. Se ainda tiver problemas após reiniciar o Explorador de Arquivos, pode ser necessário reiniciar o computador ou procurar soluções adicionais dependendo do erro específico que você está enfrentando, como o código de erro 0x8007000d !