Seu controlador do Xbox não coopera? Ele pisca, mas não conecta e você não sabe o que fazer?
Solução 1: Verifique as baterias do controlador ou a bateria
A primeira coisa a fazer quando o controlador do xbox está piscando, mas não conecta, é verificar o estado das baterias ou da bateria . Na verdade, pode ser que o seu controlador esteja simplesmente descarregado ou que as baterias estejam gastas .
Para saber, basta olhar a luz do controlador: se ela piscar lentamente , significa que a bateria está fraca . Basta conectar o controlador para carregá-lo ou simplesmente trocar as baterias.
Para prolongar a vida útil da bateria, aqui estão algumas dicas:
- Desligue o controle quando não estiver usando: segure o botão Xbox por 6 segundos até que a luz se apague.
- Evite expor seu controlador a temperaturas extremas , umidade ou luz solar direta .
- Utilize pilhas alcalinas ou recarregáveis .
Solução 2: Conecte o controlador ao console ou PC com um cabo USB
Se o problema persistir após verificar as baterias, você pode tentar conectar o controlador ao console ou PC com um cabo USB . Isso pode permitir que você restabeleça a conexão sem fio ou jogue no modo com fio , se preferir.

Para conectar o cabo USB, aqui está o que você precisa fazer:
- Certifique-se de usar um cabo USB compatível com o seu controlador.
- Conecte o conector micro-USB ao conector na parte superior do seu controlador.
- Conecte a outra extremidade do cabo a uma porta USB livre do seu console ou PC.
- Aguarde até que a luz do controlador acenda e pare de piscar. Isso significa que o controlador está conectado.
Usar o cabo USB tem vantagens:
- Você não precisa de baterias ou baterias para alimentar seu controlador.
- Você se beneficia de uma conexão estável e sem latência .
- Você pode atualizar o software do controlador com mais facilidade.
Solução 3: Sincronize o controlador com o console ou PC
Se preferir jogar sem fio , você precisa sincronizar seu controlador com seu console ou PC . Isto estabelece uma conexão sem fio entre os dois dispositivos e evita interferência de outros dispositivos sem fio.
Para emparelhar seu controlador com seu console ou PC, eis o que você precisa fazer:
- Se você jogar em um Console Xbox One, Xbox Series X ou Xbox Series S :
- Pressione o botão power supply no console para ligá-lo.
- Em seguida, pressione o botão de sincronização localizado na parte frontal do console, próximo à porta USB. A luz do console piscará. Em seguida, pressione o botão de sincronização na parte traseira do controlador, próximo ao compartimento da bateria. A luz do controlador piscará rapidamente.
- Espere até que ambas as luzes parem de piscar e permaneçam acesas. Isso significa que o controlador está emparelhado com o console.
- Se você jogar em um PC Windows 10, você deve ter um Adaptador sem fio Xbox para PC ou um PC equipado com Bluetooth.
- Se você estiver usando um adaptador sem fio:
- Conecte-o a uma porta USB livre no seu PC
- Pressione o botão no adaptador. A luz do adaptador piscará.
- Em seguida, pressione o botão de sincronização na parte traseira do controlador, próximo ao compartimento da bateria. A luz do controlador piscará rapidamente.
- Espere até que ambas as luzes parem de piscar e permaneçam acesas. Isso significa que o controlador está emparelhado com o adaptador
- Se você usa Bluetooth:
- Habilite-o no seu PC e pesquise os dispositivos disponíveis.
- Em seguida, pressione o botão de sincronização na parte traseira do controlador, próximo ao compartimento da bateria. A luz do controlador piscará rapidamente.
- Em seguida, selecione “ Xbox Wireless Controller ” na lista de dispositivos e siga as instruções na tela para concluir o emparelhamento.
- Se você estiver usando um adaptador sem fio:
Para evitar interferências e melhorar o sinal wireless, aqui vão algumas dicas:
- Coloque seu console ou PC e controlador a uma distância razoável, nem muito longe nem muito perto.
- Evite obstáculos entre o console ou PC e o controle, como paredes, móveis ou dispositivos eletrônicos.
- Mantenha seu console ou PC e controlador longe de fontes de interferência, como roteadores Wi-Fi, telefones sem fio ou micro-ondas.
Solução 4: atualize o software do controlador
o software do controlador pode . Portanto, é aconselhável verificar a versão do software do controlador e atualizá , se necessário.
Para verificar a versão do software do controlador e atualizá-lo, eis o que você precisa fazer:
- Se você estiver jogando em um console Xbox One, Xbox Series X ou Xbox Series S:
- Conecte seu controlador ao console com um cabo USB.
- Em seguida, vá para as configurações do console, depois para “ Dispositivos e Conexões ” e depois para “ Acessórios ”.
- Selecione seu controlador e pressione o botão “ Mais opções ”. Você verá então a versão do software do controlador exibida na tela. Se uma atualização estiver disponível, toque no botão “ Atualizar agora ” e siga as instruções na tela para atualizar.
- Se você estiver jogando em um PC Windows 10:
- Conecte seu controlador ao PC com um cabo USB ou adaptador sem fio.
- aplicativo Acessórios Xbox em seu PC e selecione seu controlador. Você verá então a versão do software do controlador exibida na tela. Se uma atualização estiver disponível, clique no botão “ Atualizar ” e siga as instruções na tela para atualizar.
A atualização do software do controlador traz benefícios:
- Melhora o desempenho e a estabilidade do controlador.
- Ele permite que você adicione recursos e opções adicionais .
- Ele permite corrigir bugs e problemas encontrados .
Solução 5: redefinir o firmware do controlador
o firmware do controlador pode . Firmware é o programa interno que controla a operação do controlador. Ele pode ser corrompido por falha na atualização , oscilação elétrica ou manuseio inadequado .
Nesse caso, você pode tentar redefinir o firmware do controlador para restaurar as configurações de fábrica .
É bom saber : Google Stadia, compatível com controladores PS4 e Xbox One
Para redefinir o firmware do controlador, eis o que você precisa fazer:
- Conecte seu controlador ao console ou PC com um cabo USB .
- Pressione os botões LB, RB, Menu e Display simultaneamente por 5 segundos. A luz do controlador apagará e acenderá novamente.
- Desconecte o cabo USB e teste a conexão sem fio do controlador .

Antes e depois de redefinir o firmware do controlador, aqui estão alguns cuidados a serem tomados:
- Antes de redefinir o firmware, certifique-se de ter salvo as configurações personalizadas do controlador , como joystick ou sensibilidade do gatilho, em seu console ou PC. Dessa forma, você pode restaurá-los após a redefinição.
- Após redefinir o firmware, pode ser necessário sincronizar novamente o controlador com o console ou PC , conforme explicado na solução 3.
Solução 6: Limpe os contatos do controlador
os contatos do controlador podem . Os contatos são as peças metálicas que garantem a transmissão da corrente elétrica entre as células ou a bateria e o circuito impresso do controlador.
Se os contatos estiverem sujos ou enferrujados , eles podem impedir o funcionamento adequado do controlador .
Para limpar os contatos do controlador, aqui está o que você precisa fazer:
- Remova as baterias ou a bateria do controlador e desconecte o cabo USB, se estiver usando um.
- Remova os parafusos do controlador . Você pode encontrar tutoriais online para ajudá-lo a fazer isso sem danificar seu controlador.
- Assim que o controlador estiver desmontado, localize os contatos localizados dentro do compartimento da bateria e na placa de circuito. são de cor dourada ou prateada .
- Limpe os contatos com um pano macio ou cotonete umedecido em álcool 70° . Esfregue suavemente para remover sujeira ou oxidação sem riscar os contatos.
- Deixe os contatos secarem por alguns minutos e depois remonte o controlador seguindo as etapas inversas da desmontagem.
Para manter o controlador limpo e evitar a oxidação dos contatos, aqui vão algumas recomendações:
- Guarde seu controlador em local seco e sem poeira quando não estiver em uso.
- Evite tocar nos contactos com os dedos ou objetos metálicos que possam sujá-los ou corroê-los.
- Troque as baterias regularmente ou recarregue-as com frequência para evitar que fiquem completamente descarregadas e vazem.
Solução 7: Repare ou substitua componentes defeituosos do controlador
um dos componentes internos do controlador pode estar . Pode ser a placa de circuito, módulo sem fio, porta USB, botão Xbox ou outros itens.
Neste caso, você tem duas opções para reparar ou substituir componentes defeituosos:
- você mesmo se você for um faz-tudo e tiver as ferramentas necessárias ou,
- Leve seu controlador a um profissional que possa consertá-lo para você.

Se o seu controlador ainda estiver na garantia , você poderá entrar em contato com o Atendimento ao Cliente da Microsoft para solicitar uma substituição gratuita do seu controlador . Você precisará fornecer o comprovante de compra e o número de série do seu controlador e cumprir as condições de garantia.
Você também precisará devolver o controlador com defeito à Microsoft.
Perguntas frequentes
Quais são as condições para beneficiar da substituição gratuita do seu controlador pelo serviço pós-venda Microsoft?
As condições para beneficiar da substituição gratuita do seu controlador pelo serviço pós-venda Microsoft são as seguintes:
- Seu controlador ainda deve estar na garantia . A duração da garantia varia dependendo do país e do modelo do controlador. Você pode verificar a duração da garantia no site oficial da Microsoft ou no comprovante de compra.
- Seu controlador deve ter defeito de fabricação ou defeito oculto . A garantia não cobre danos causados por uso anormal, negligência, modificação ou reparo não autorizado.
- Você deve fornecer o comprovante de compra e o número de série do seu controlador . O comprovante de compra pode ser um recibo de venda, fatura ou recibo. O número de série pode ser encontrado na etiqueta na parte traseira ou dentro do compartimento da bateria do seu controlador.
- Você deverá devolver o controlador com defeito à Microsoft na embalagem apropriada . A Microsoft fornecerá a você uma etiqueta de remessa pré-paga. Você também precisará preencher um formulário online para solicitar a substituição.
Leia também : Um bug HDMI 2.1 afeta as GPUs Xbox Series X e Nvidia
Quais são os riscos de desmontar ou reparar seu controlador sozinho?
Os riscos de desmontar ou reparar seu controlador são os seguintes:
- Você pode danificar ainda mais o seu controlador se manuseá-lo incorretamente ou usar as ferramentas erradas.
- Você pode anular a garantia do seu controlador se quebrar o selo ou adesivo que comprova que ele não foi aberto.
- Você pode perder as configurações personalizadas do controlador se não tiver feito backup delas primeiro.
Como posso saber se o problema é do console ou do PC e não do controlador?
Para descobrir se o problema vem do console ou do PC e não do controlador, basta testar seu controlador com outro console ou outro PC , ou testar outro controlador com seu console ou PC .
Se o seu controlador funcionar bem com outro console ou PC, isso significa que o problema está no seu console ou PC. Se outro controlador não estiver funcionando corretamente com seu console ou PC, o problema está no seu console ou PC.
Quais são as soluções possíveis se o problema vier do console ou PC e não do controlador?
Se o problema for com o console ou PC e não com o controlador, existem várias soluções possíveis, como:
- Reinicie seu console ou PC . Isso pode ajudar a resolver problemas temporários ou de software que afetam a conexão sem fio.
- Atualize o software em seu console ou PC . Isso pode melhorar a compatibilidade e a estabilidade da conexão sem fio.
- Verifique as configurações do seu console ou PC . Isso pode ajudar a garantir que a conexão sem fio esteja habilitada e configurada corretamente.
- Repare ou substitua componentes defeituosos em seu console ou PC . Isto pode exigir a intervenção de um profissional ou do serviço pós-venda do fabricante.
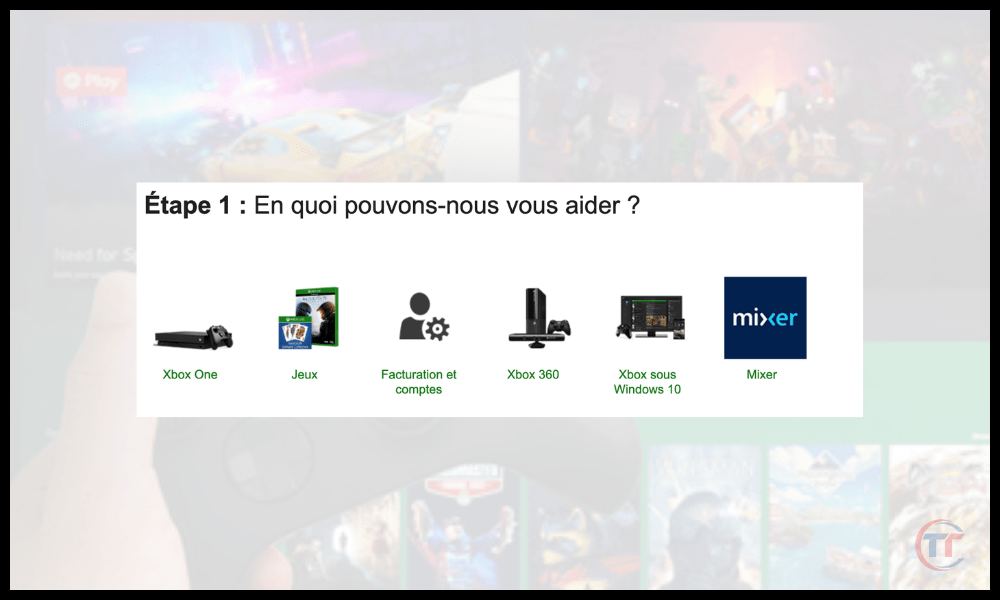
Onde posso encontrar mais informações sobre o problema de flash do controlador do Xbox, mas não de conexão?
Para encontrar mais informações sobre o problema de piscar do controlador do Xbox, mas não conectar, você pode verificar as seguintes fontes:
- O site oficial da Microsoft , que oferece guias, tutoriais, fóruns e atendimento ao cliente para ajudá-lo a resolver problemas com o controlador do Xbox. Você pode acessar o site clicando aqui .
- O site de suporte do Xbox , que contém artigos, vídeos, perguntas frequentes e bate-papo online para ajudá-lo a solucionar problemas com seu console Xbox. Você pode acessar o site clicando aqui .
- site de suporte Windows , que contém artigos, vídeos, perguntas frequentes e bate-papo on-line para ajudá-lo a solucionar problemas com seu Windows 10. Você pode acessar o site clicando aqui .




