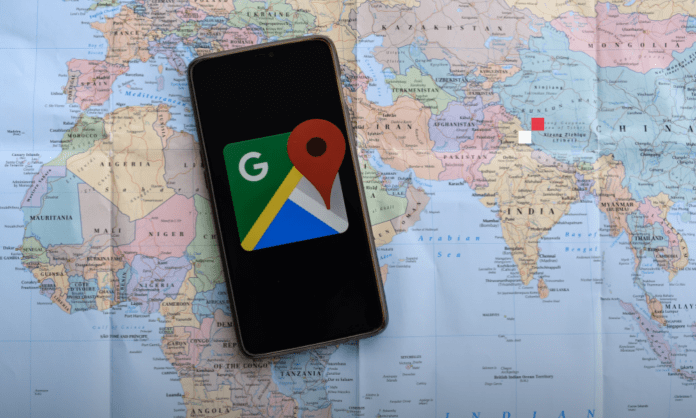O Google Maps é o de mapeamento e navegação mais utilizado no mundo Ele permite que você encontre facilmente o seu caminho, descubra novos lugares, planeje suas viagens e muito mais. Mas você sabia que o Google Maps está repleto de recursos úteis e divertidos que talvez você não conheça?
Neste artigo, apresentaremos 10 recursos avançados do Google Maps que você absolutamente precisa conhecer.
1. Use o Google Maps off-line
Você está viajando para um lugar com pouca ou nenhuma conexão à Internet ?
Não entre em pânico, você ainda pode usar o Google Maps off-line . Basta baixar os mapas das áreas de seu interesse antes de partir. Você poderá visualizar mapas, pesquisar endereços, obter direções e até usar navegação por voz sem precisar fazer login.
Para baixar mapas off-line, siga estas etapas:
- Abra o Google Maps em seu smartphone ou tablet
- Toque na sua foto de perfil no canto superior direito
- Selecione “ Mapas off-line ”
- Toque em “ Selecione seu próprio cartão ”
- Amplie ou mova o mapa para escolher a área para download
- Toque em “ Baixar ”

Você pode baixar quantos mapas quiser, mas tome cuidado com o espaço de armazenamento do seu dispositivo. Você também pode gerenciar seus mapas off-line renomeando-os, atualizando-os ou excluindo-os. Os mapas off-line são válidos por um ano , após o qual serão automaticamente excluídos .
2. Crie uma rota multiponto
Quer fazer uma viagem ou visitar vários lugares em um dia ?
O Google Maps permite criar uma rota multiponto , ou seja, adicionar etapas ao seu trajeto. Isso permitirá que você otimize seu tempo e distância, e não perca nada do que deseja ver.
Para criar uma rota multiponto, siga estas etapas:
- Abra o Google Maps em seu smartphone ou tablet
- Toque no botão “ Direções ” no canto inferior direito
- Insira seu ponto de partida e ponto final
- Toque nos três pontos no canto superior direito
- Selecione “ Adicionar etapa ”
- Digite o endereço ou nome do local que deseja adicionar
- Repita a operação quantas vezes quiser
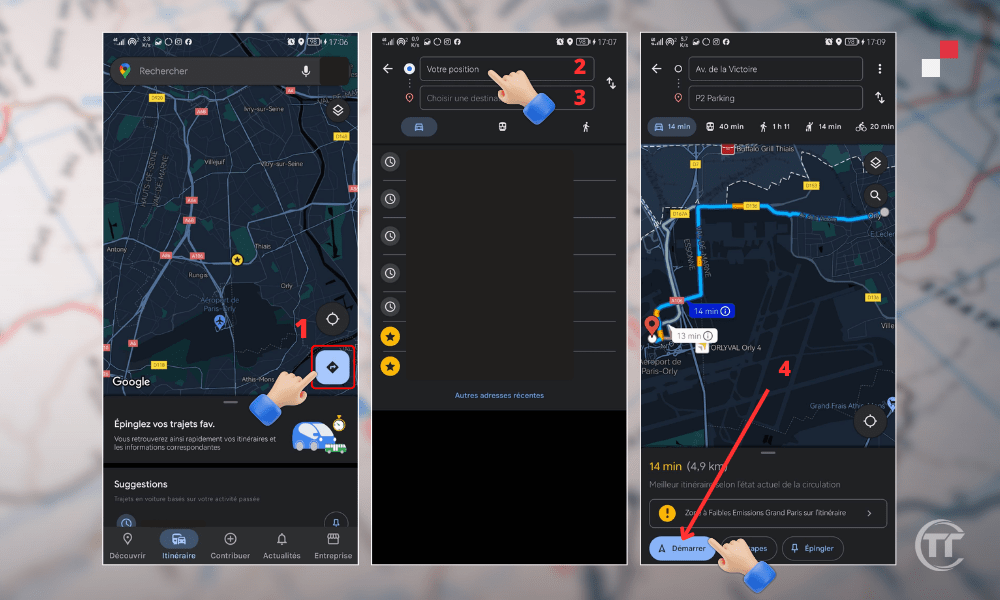
Você pode adicionar até 9 paradas ao seu percurso. Você também pode editar ou excluir etapas tocando no botão “ Editar ” no canto superior direito. O Google Maps informará o tempo total e a distância da sua viagem, bem como o melhor meio de transporte a ser utilizado.
3. Mostrar medidor e limites de velocidade
Você está dirigindo em uma estrada desconhecida e não sabe qual o limite de velocidade ?
O Google Maps ajuda você a respeitar o código da estrada exibindo o velocímetro e os limites de velocidade na tela. Isso permitirá que você adapte sua direção e evite multas.
Para visualizar o medidor e os limites de velocidade, siga estas etapas:
- Abra o Google Maps em seu smartphone ou tablet
- Toque na sua foto de perfil no canto superior direito
- Selecione “ Configurações ”
- Toque em “ Navegação ”
- Ative as opções “ Velocímetro ” e “ Limites de velocidade ”
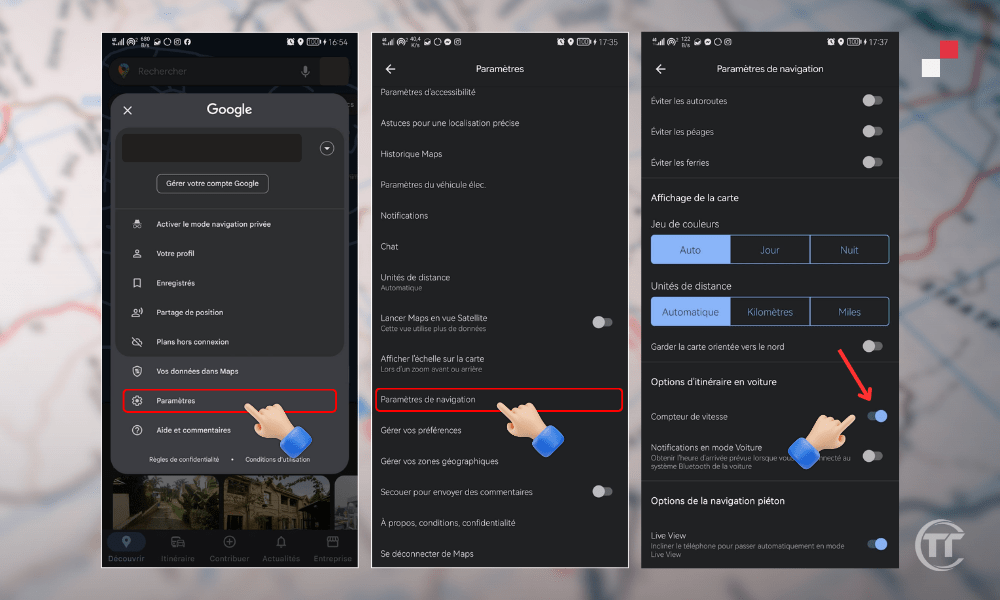
O velocímetro aparecerá no canto inferior esquerdo da tela e os limites de velocidade aparecerão no canto inferior direito. Você também pode ajustar as configurações do medidor e do limite de velocidade escolhendo a unidade de medida ( km/h ou mph ) e o tipo de alerta ( sonoro ou visual ).
4. Viaje no tempo com o Street View
Quer viajar no tempo e ver como era um lugar há alguns anos atrás ?
O Google Maps oferece essa possibilidade graças ao Street View , que permite navegar por fotos de um lugar em épocas diferentes . Poderá observar a evolução de uma paisagem, de um monumento ou de um bairro ao longo do tempo.
Para viajar no tempo com o Street View , siga estas etapas:
- Abra o Google Maps no seu computador
- Digite o endereço ou nome do lugar que deseja explorar
- Clique no homenzinho amarelo no canto inferior direito
- Solte-o no mapa onde deseja ver as fotos
- Clique no ícone do relógio no canto superior esquerdo
- Arraste o controle deslizante para escolher o ano e o mês de seu interesse
Você pode viajar no tempo com o Street View para mais de 80 países , desde 2007 . Você também pode navegar em realidade aumentada com o Google Maps, utilizando a funcionalidade “ Live View ” do seu smartphone ou tablet. Você verá setas e indicações virtuais exibidas na tela para guiá-lo.
5. Encontre o preço da gasolina com base nos postos de gasolina
Você precisa abastecer e quer posto de gasolina mais barato ou mais próximo
O Google Maps permite encontrar postos de gasolina próximos e comparar preços de combustíveis . Isso permitirá que você economize dinheiro e tempo.
Para saber o preço da gasolina com base nos postos de gasolina, siga estes passos:
- Abra o Google Maps em seu smartphone ou tablet
- Toque no botão “ Pesquisar ” no canto superior esquerdo
- Digite “ postos de gasolina ” ou “ gasolina ” na barra de pesquisa
- Toque no botão “ Filtrar ” no canto superior direito
- Escolha o tipo de combustível que pretende (gasolina, gasóleo, GPL, etc.)
- Pressione “ Aplicar ”
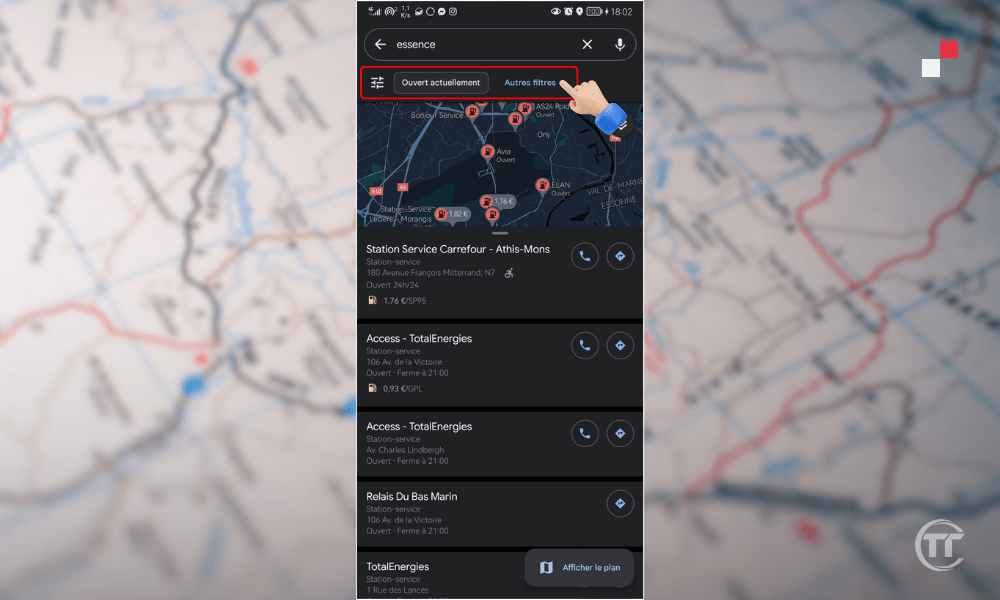
O Google Maps mostrará a lista e o mapa dos postos de gasolina que atendem aos seus critérios. Você também verá o preço do combustível e a distância até cada posto de gasolina. Você também pode filtrar os resultados de acordo com distância, classificação ou abertura de postos de gasolina.
Leia também : Como saber a altitude de um local com o Google Maps?
6. Encontre estações de carregamento elétrico rápido próximas
Você dirige um veículo elétrico e deseja encontrar estações de carregamento elétrico rápido nas proximidades?
O Google Maps permite configurar seu aplicativo para indicar que você está dirigindo um veículo elétrico . Você poderá pesquisar estações de carregamento elétrico rápido próximas e comparar preços e disponibilidade.
Para encontrar estações de carregamento elétrico rápido perto de você, siga estas etapas:
- Abra o Google Maps em seu smartphone ou tablet
- Toque na sua foto de perfil no canto superior direito
- Selecione “ Configurações ”
- Toque em “ Navegação ”
- opção Eu dirijo um veículo elétrico ”
- Escolha o tipo de conector e a potência do seu veículo
- Toque em “ Salvar ”
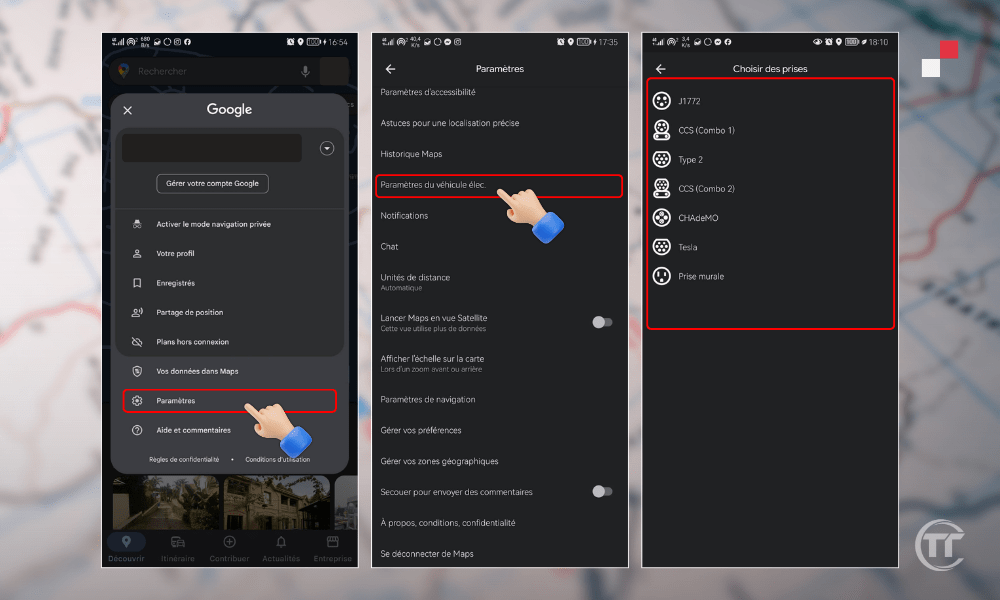
O Google Maps mostrará a lista e estações de carregamento elétrico rápido próximas Você também verá o preço, disponibilidade e tempo de recarga de cada estação. Você também pode filtrar os resultados de acordo com o tipo de conector, potência, preço ou distância das estações.
7. Procure rotas acessíveis para cadeiras de rodas
Utiliza cadeira de rodas e pretende encontrar os percursos mais adequados à sua situação?
O Google Maps permite que você habilite a opção de acessibilidade em seu aplicativo. Você poderá rotas acessíveis para cadeiras de rodas para transporte público, caminhada ou bicicleta.
Para pesquisar rotas acessíveis para cadeiras de rodas, siga estas etapas:
- Abra o Google Maps em seu smartphone ou tablet
- Toque no botão “ Direções ” no canto inferior direito
- Insira seu ponto de partida e ponto final
- Escolha o modo de transporte que você deseja
- Toque no botão “ Opções ” no canto superior direito
- Ative a opção “ Acessibilidade ”
- Toque em “ Concluído ”
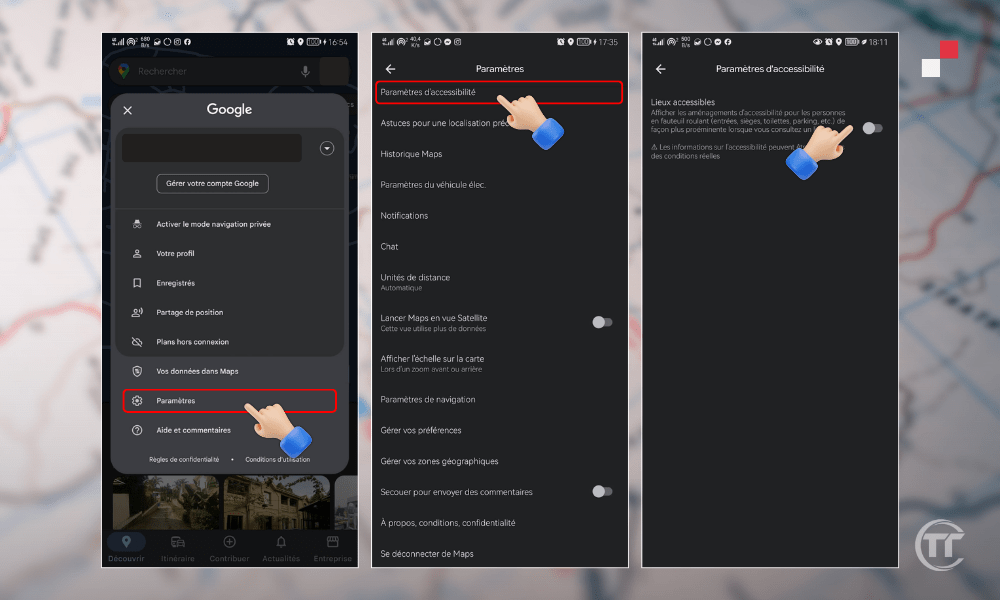
O Google Maps mostrará rotas acessíveis para cadeiras de rodas o meio de transporte escolhido. Você também verá informações sobre quaisquer obstáculos, declives, elevadores ou rampas que possa encontrar.
Você também pode relatar problemas de acessibilidade encontrados em campo, pressionando o botão “ Contribuir ” no canto inferior direito.
8. Consulte os horários de pico de um restaurante, loja ou bar
Você quer sair para comer , fazer compras ou tomar uma bebida , mas não quer se deparar com uma multidão?
O Google Maps permite que você verifique os horários de pico de um local , ou seja, a quantidade de pessoas que vão até lá em diferentes horários do dia ou da semana. Você poderá escolher o melhor horário para ir até lá e evitar filas ou multidões.
Para visualizar os horários de pico de um local, siga estas etapas:
- Abra o Google Maps em seu smartphone, tablet ou computador
- Digite o nome ou endereço do lugar que deseja visitar
- Toque no nome do local na parte inferior da tela
- Role para baixo para ver informações do local
- Veja o gráfico que mostra os horários de pico

O Google Maps mostrará os horários de maior movimento no dia atual, bem como um tempo de espera estimado . Você também poderá ver os horários de pico dos outros dias da semana , pressionando o botão “ Agendar ” no canto superior direito.
9. Personalize o ícone do seu carro
Quer personalizar sua experiência de navegação com o Google Maps ?
Você pode alterar o ícone do seu carro o modo Condução . Você pode escolher entre as diversas opções disponíveis, como um carro esporte , um caminhão , um táxi ou até um dinossauro .
Para personalizar o ícone do seu carro, siga estas etapas:
- Abra o Google Maps em seu smartphone ou tablet
- Toque no botão “ Dirigindo ” no canto inferior esquerdo
- Pressione o botão “ Iniciar ” no canto inferior direito
- Toque no ícone do seu carro no canto inferior direito
- Escolha o ícone de sua preferência entre as opções fornecidas
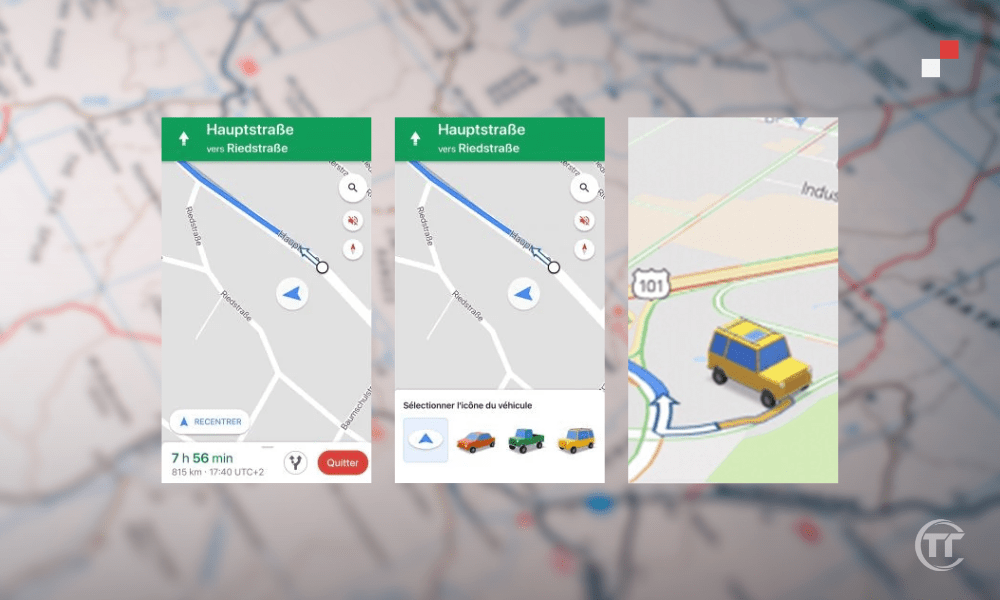
O ícone do seu carro mudará imediatamente no mapa e você poderá vê-lo se mover enquanto viaja. Você também pode alterar os ícones a qualquer momento, repetindo os mesmos passos.
10. Saiba qual é a área mais turística perto de você
Está de férias numa cidade que não conhece e quer saber qual é a zona mais turística perto de si?
O Google Maps permite que você use o recurso “ Descobrir ”, que permite descobrir os lugares mais populares , mais bem avaliados ou mais visitados perto de você. Poderá encontrar ideias para passeios, visitas ou entretenimento.
Para saber qual área é mais turística perto de você, siga estes passos:
- Abra o Google Maps em seu smartphone ou tablet
- Toque no botão “ Descobrir ” no canto inferior esquerdo
- Toque no botão “ Bairros ” no canto superior esquerdo
- Percorra a lista de bairros propostos
- Toque no bairro que lhe interessa
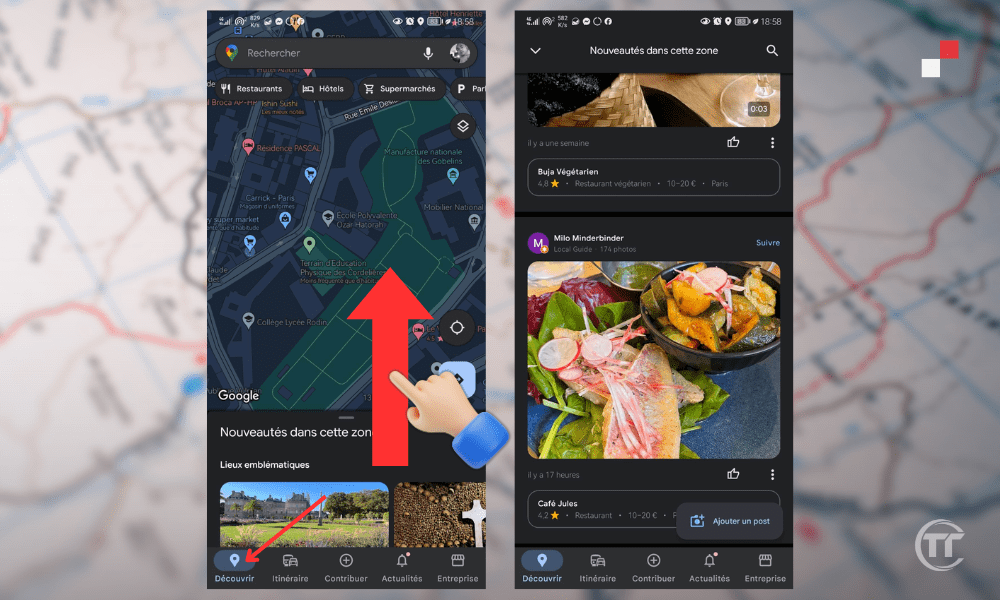
O Google Maps irá mostrar-lhe o mapa do bairro escolhido, bem como uma seleção de locais para descobrir , como restaurantes, museus, parques ou bares. Você também verá informações sobre o bairro , como sua história, seu ambiente ou seus atrativos.
Você também pode filtrar os resultados de acordo com suas preferências ou orçamento, pressionando o botão “ Filtrar ” no canto superior direito.
É bom saber : Como fazer um Drop Pin no Google Maps a partir do seu smartphone ou PC?
Perguntas frequentes
Como compartilho minha localização em tempo real com o Google Maps?
O Google Maps permite que você compartilhe sua localização em tempo real com seus contatos, para que eles possam saber onde você está e quanto tempo leva para chegar. Para compartilhar sua localização em tempo real, siga estas etapas:
- Abra o Google Maps em seu smartphone ou tablet
- Toque na sua foto de perfil no canto superior direito
- Selecione “ Compartilhar localização”
- Escolha por quanto tempo você deseja compartilhar sua localização
- Selecione os contatos com os quais deseja compartilhar sua localização
- Toque em “ Compartilhar ”
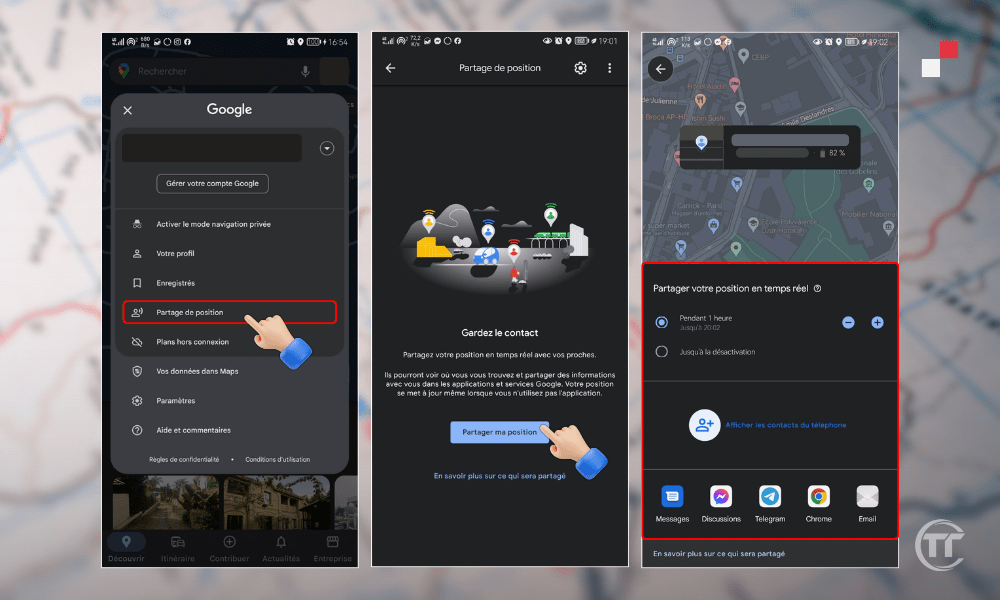
Você pode parar de compartilhar sua localização a qualquer momento tocando no botão “ Parar ” no canto superior direito.
Como usar o Google Maps para medir a distância entre dois pontos?
O Google Maps permite medir a distância entre dois pontos , seja em linha reta ou seguindo uma estrada . Para medir a distância entre dois pontos, siga estas etapas:
- Abra o Google Maps no seu computador
- Clique com o botão direito no ponto inicial
- Selecione “ Medir distância ”
- Mova o mapa para escolher o ponto final
- Clique botão esquerdo no ponto final
O Google Maps mostrará a distância entre os dois pontos no canto inferior direito. Você também pode adicionar outros pontos para medir distâncias mais complexas , repetindo os mesmos passos.
Como usar o Google Maps para encontrar lugares adequados para crianças?
O Google Maps permite-lhe encontrar locais adequados para crianças , como parques, museus, jardins zoológicos ou cinemas. Para encontrar lugares adequados para crianças, siga estas etapas:
- Abra o Google Maps em seu smartphone ou tablet
- Toque no botão “ Descobrir ” no canto inferior esquerdo
- Toque no botão “ Filtrar ” no canto superior direito
- Ative a opção “ Amigável para crianças ”
- Pressione “ Aplicar ”
O Google Maps mostrará a lista e o mapa de próximos para crianças Você também verá informações sobre os locais , como horários, preços ou avaliações.
Como usar o Google Maps para encontrar lugares que aceitam animais de estimação?
O Google Maps permite encontrar locais que aceitam animais de estimação , como hotéis, restaurantes, cafés ou lojas. Para encontrar locais que aceitam animais de estimação, siga estes passos:
- Abra o Google Maps em seu smartphone ou tablet
- Toque no botão “ Pesquisar ” no canto superior esquerdo
- Insira o tipo de localização que procura (hotel, restaurante, café, etc.)
- Toque no botão “ Filtrar ” no canto superior direito
- Ative a opção “ Animais de estimação permitidos ”
- Pressione “ Aplicar ”
O Google Maps mostrará a lista e o mapa locais aceitam animais de estimação que correspondem à sua pesquisa. Você também verá informações sobre os locais , como horários, preços ou avaliações.