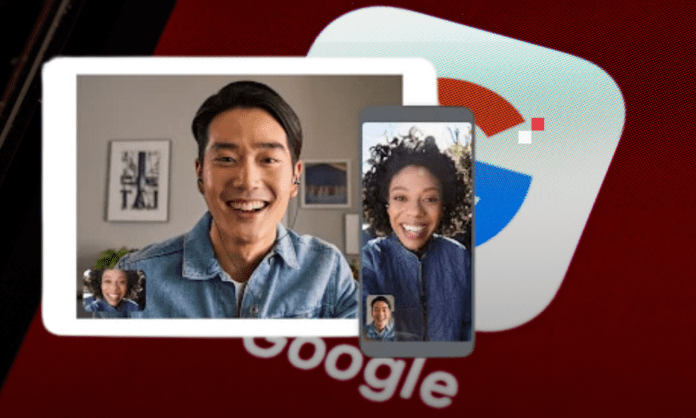Você está procurando uma ferramenta de videoconferência para se comunicar com seus colegas, amigos ou familiares? Você já deve ter ouvido falar do Google Meet o serviço online do Google que permite criar ou participar de reuniões remotamente .
Mas o Google Meet realmente a melhor escolha ? Quais são as vantagens e desvantagens ? Como ele se compara a seus rivais, como Zoom , Skype , Teams , etc.? ?
Neste artigo apresentaremos as vantagens e limitações do Google Meet , além de dicas para otimizar seu uso.
Quais são as vantagens do Google Meet?
O Google Meet tem diversas vantagens que o tornam uma ferramenta de videoconferência poderosa e fácil de usar. Aqui estão algumas de suas vantagens:
Fácil de usar
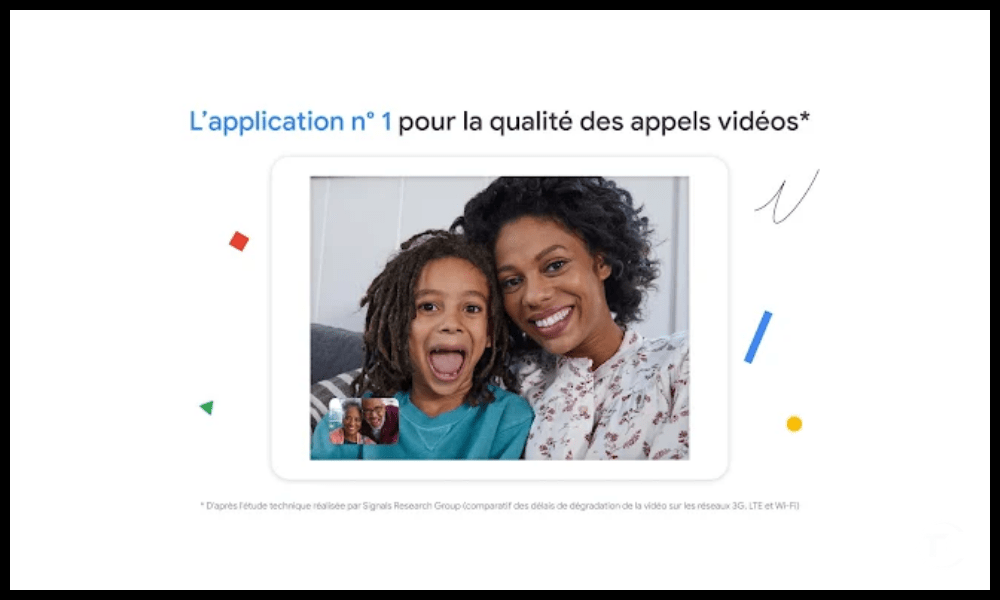
O Google Meet pode ser acessado de um navegador da web , sem a necessidade de baixar ou instalar software. Basta fazer login com sua conta do Google, criar ou participar de uma reunião e compartilhar o link com os participantes. O Google Meet também está disponível em smartphones Android e iOS , com um aplicativo dedicado que oferece os mesmos recursos da versão web.
Recursos do Google Meet
O Google Meet oferece muitos recursos que enriquecem a experiência de videoconferência, como filtros, efeitos, legendas, compartilhamento de tela e muito mais.
Por exemplo : é possível modificar seu fundo, desfocar seu rosto, escolher um tema de cores, traduzir as palavras dos interlocutores em tempo real, compartilhar sua área de trabalho ou uma janela específica, etc.
Segurança do Google Meet
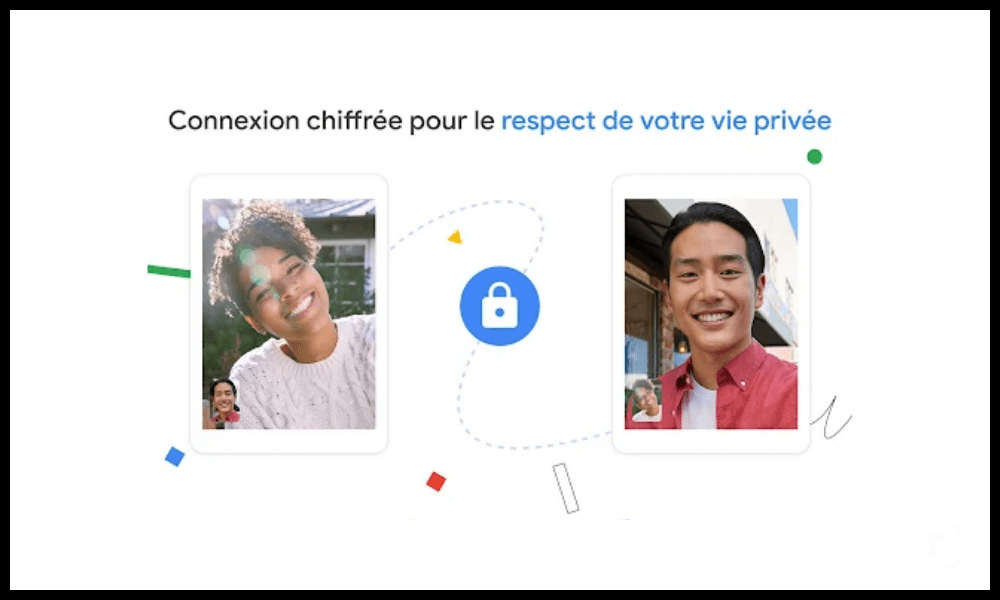
O Google Meet garante alto nível de segurança para reuniões online, utilizando criptografia de dados , proteção contra ataques de negação de serviço, autenticação de usuários, controle de acesso, etc. O Google Meet também atende aos padrões de privacidade e conformidade, como GDPR , HIPAA , FERPA , etc.
Integração com outros serviços do Google
O Google Meet integra-se perfeitamente com outros aplicativos do pacote Google Workspace , como Gmail , Drive , Documentos , Agenda , etc. Assim é possível agendar uma reunião a partir do seu calendário, enviar um convite por e-mail , anexar documentos do seu espaço de armazenamento, colaborar em tempo real em arquivos compartilhados, etc.
Quais são as limitações do Google Meet?
O Google Meet tem suas falhas e também apresenta desvantagens que podem prejudicar a qualidade ou praticidade da videoconferência. Aqui estão algumas de suas limitações:
Duração limitada das reuniões
O Google Meet impõe uma duração máxima de 60 minutos por reunião para usuários da versão gratuita , o que pode não ser suficiente para reuniões longas ou complexas. Para beneficiar da duração ilimitada , é necessário subscrever uma assinatura paga , que custa entre 5,20€ e 15,60€ por utilizador por mês, dependendo do nível de serviço.
O número de participantes
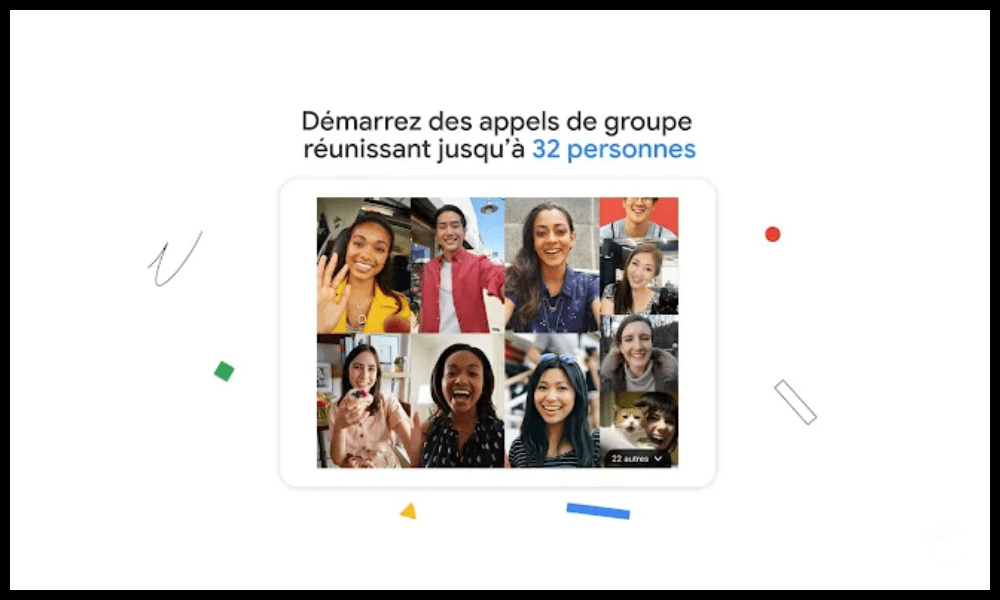
O Google Meet limita o número de participantes a 100 pessoas para a versão gratuita , 150 para a versão Business Standard e 250 para a versão Business Plus . Esses números podem ser inferiores a alguns concorrentes, como o Zoom , que permite até 1.000 participantes com a versão Enterprise .
Pesquisa Google : 10 dicas para pesquisar no Google como um profissional
Qualidade de som e imagem
O Google Meet depende da qualidade da conexão com a internet e do hardware utilizado para videoconferência. Se a largura de banda for baixa, o som ou a imagem poderão ficar entrecortados, atrasados ou cortados. Se o microfone ou a câmera forem de baixa qualidade, o som ou a imagem poderão ficar distorcidos, barulhentos ou desfocados. Portanto, é importante verificar esses elementos antes de iniciar ou ingressar em uma reunião.
Como otimizar o uso do Google Meet?
O Google Meet pode ser otimizado para proporcionar uma melhor experiência ao usuário , seguindo algumas dicas e usando alguns truques. Aqui estão alguns exemplos :
- Escolha uma boa iluminação : Para obter uma imagem clara e nítida, evite luz de fundo, sombras ou reflexos. Você deve escolher uma fonte de luz natural ou artificial que ilumine o rosto de maneira uniforme, sem ser muito forte ou muito fraca.
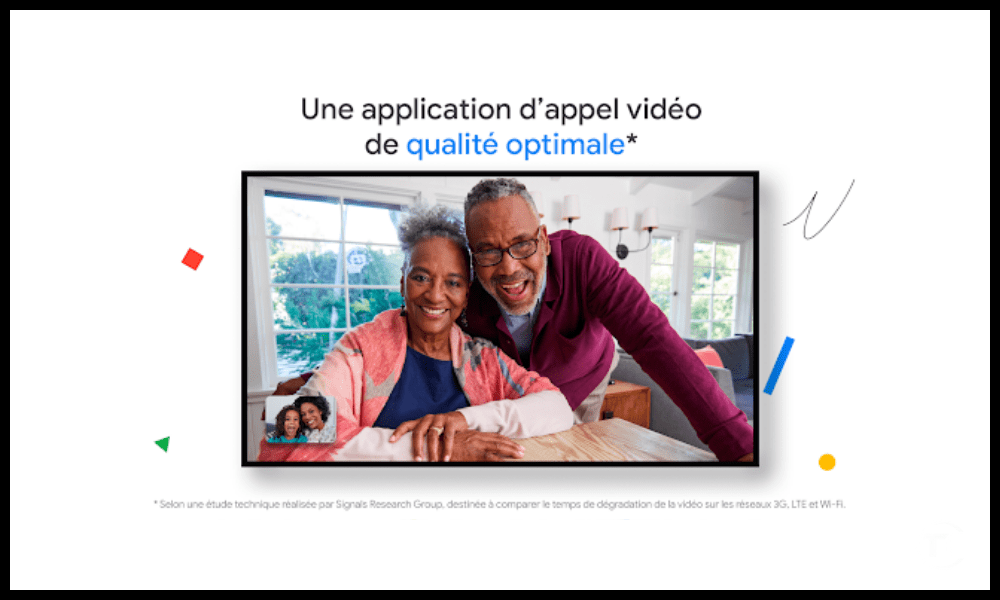
- Escolhendo um bom microfone : Para ter um som audível e inteligível, você deve evitar ruídos de fundo, ecos ou interferências. Você deve preferir um microfone integrado ou externo que capte a voz com clareza, sem ficar muito perto ou muito longe da boca.
- Escolha uma boa conexão : Para ter uma reunião tranquila e estável, você deve evitar conexões lentas, instáveis ou saturadas. Você deve preferir uma conexão com ou sem fio que ofereça velocidade suficiente, sem ser compartilhada com outros dispositivos ou aplicativos.
- Use atalhos de teclado : Para economizar tempo e comodidade, é possível utilizar atalhos de teclado que permitem realizar ações rapidamente, sem a necessidade de usar o mouse ou o menu. Por exemplo, é possível ativar ou desativar o som do microfone com a Ctrl + D , ativar ou desativar o som da câmera com a Ctrl + E , sair da reunião com a Ctrl + B , etc.
- Use extensões : para adicionar recursos ou opções ao Google Meet, é possível usar extensões que estão conectadas ao navegador da web.
- Utilize aplicativos de terceiros : Para enriquecer ou diversificar as reuniões com o Google Meet , é possível utilizar aplicativos de terceiros que se conectam ao serviço de videoconferência. Por exemplo, é possível utilizar o Kahoot , um aplicativo que permite criar e jogar quizzes interativos, para facilitar ou avaliar reuniões.
Perguntas frequentes
Como criar uma reunião no Google Meet?
Para criar uma reunião no Google Meet , você deve fazer login com sua conta Google e clicar no botão “ Nova reunião página inicial do Google Meet . É então possível escolher entre três opções:
- Crie um código de reunião , que permite gerar um link exclusivo e personalizável para compartilhar com os participantes.
- Iniciar Reunião Instantânea , que permite iniciar uma reunião imediatamente e compartilhar o link com os participantes posteriormente.
- Agendar no Google Agenda , que permite criar um evento na sua agenda do Google e adicionar o link da reunião.
Nossas dicas : Como redefinir um Chromecast para as configurações de fábrica?
Como participar de uma reunião no Google Meet?
Para participar de uma reunião no Google Meet , você deve fazer login com sua conta do Google e clicar no botão “ Participar de uma reunião ” na página inicial do Google Meet. Você deve então inserir o código da reunião ou link fornecido pelo organizador e clicar em “ Participar ”.
Também é possível participar de uma reunião por e-mail, evento do Google Agenda ou convite do Google Chat.
Como convido participantes para uma reunião no Google Meet?
Para convidar participantes para uma reunião no Google Meet , você deve copiar o link da reunião e compartilhá com as pessoas desejadas, por e-mail , por mensagem ou por qualquer outro meio.
Também é possível adicionar participantes diretamente da reunião , clicando no botão “ Adicionar pessoas ” no canto inferior direito da tela, e informando seu endereço de e-mail ou número de telefone.
Como habilitar legendas no Google Meet?
Para ativar legendas no Google Meet, você deve clicar no botão “ Legendas símbolo CC . É então possível escolher o idioma da legenda entre os disponíveis, como francês, inglês, espanhol, etc. As legendas aparecem então na parte inferior da tela e transcrevem as palavras dos interlocutores em tempo real.
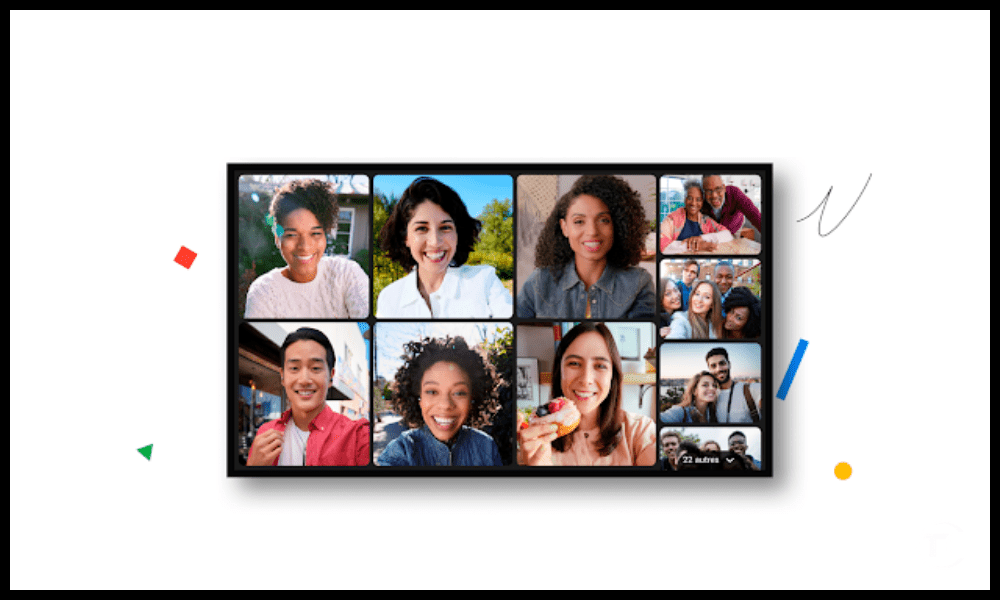
Como compartilhar sua tela no Google Meet?
Para compartilhar sua tela no Google Meet , você deve clicar no botão “ Apresentar agora ” no canto inferior direito da tela. É então possível escolher entre três opções:
- Sua tela , que permite compartilhar tudo o que é exibido na tela, incluindo janelas, guias ou aplicativos.
- Uma janela , que permite compartilhar uma janela específica, como um documento, uma apresentação ou software.
- Uma guia do Chrome , que permite compartilhar uma guia aberta no navegador Chrome, como um site, um vídeo ou um jogo.
Como gravar uma reunião no Google Meet?
Para gravar uma reunião no Google Meet , você deve clicar no botão “ Mais ” no canto inferior direito da tela, depois em “ Gravar reunião”.
- Clique no botão “ Mais ” no canto inferior direito da tela e, a seguir, clique em “ Gravar reunião ”.
- Aceite os termos de uso e clique em “ Aceitar ”.
- Deixe o ponto vermelho no canto superior esquerdo da tela indicar que a gravação está em andamento .
- Mais novamente e, em seguida, clique em “ Parar gravação ” quando terminar.
- Verifique em seu e-mail o link para a gravação, que também está salvo no Google Drive.