O Google Chrome é um dos navegadores mais populares e poderosos do mercado. Oferece uma experiência de navegação rápida, segura e personalizável. Mas às vezes pode acontecer que o Chrome não abra ou inicie mais no seu Windows 10 . Isso pode ser muito frustrante, especialmente se você precisar acessar sites importantes ou dados online.
Felizmente, existem soluções para corrigir esse problema e fazer o Chrome funcionar novamente . Neste artigo explicaremos as possíveis causas desse mau funcionamento e mostraremos como corrigi-lo passo a passo.
Quais são as possíveis causas do problema?

Existem vários motivos que podem impedir que o Chrome abra ou inicie no seu PC . Aqui estão os mais comuns:
- Um conflito com outro software ou extensão instalada no seu computador
- Um problema de compatibilidade com a versão do Windows 10 que você está usando
- Um perfil de usuário corrompido ou danificado no Chrome
- Malware que bloqueia ou infecta o Chrome
- Um problema de rede ou conexão com a Internet
- Uma instalação defeituosa ou incompleta do Chrome
Como consertar o Google Chrome que não abre mais?
Dependendo da causa do problema, existem diferentes métodos para consertar o Google Chrome que não abre. Aconselhamo-lo a experimentá-los na seguinte ordem:
1. Reinicie o seu PC

Às vezes, alguns aplicativos em execução no seu computador podem entrar em conflito com o Google Chrome , fazendo com que o Google Chrome não abra mais . Uma simples reinicialização pode reiniciar o software que está abrindo agora e corrigir os problemas do Google Chrome associados a ele.
Para reiniciar o PC , clique no botão Iniciar, depois no Liga / Desliga e escolha Reiniciar.
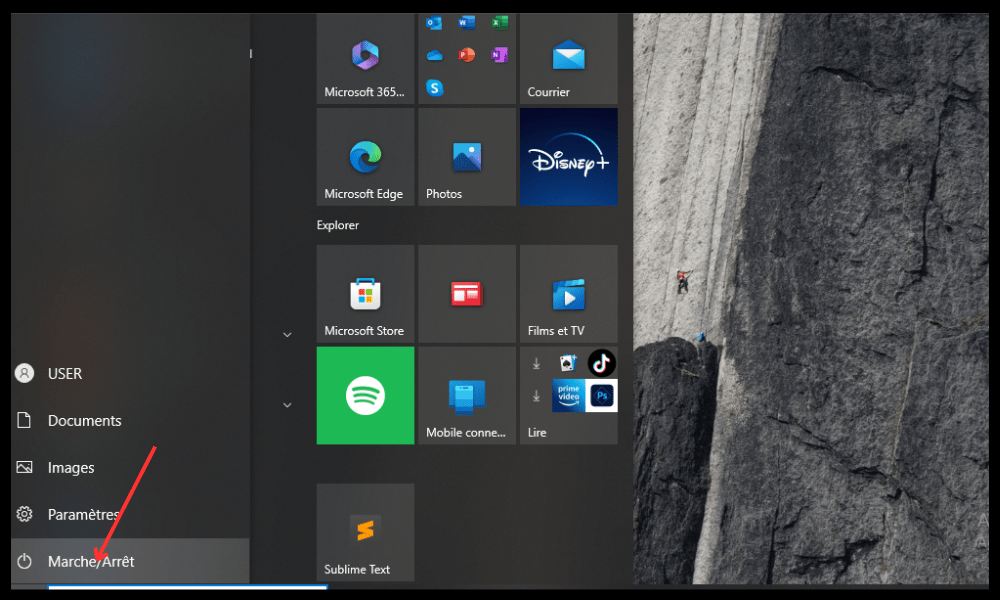
Após reiniciar, tente abrir o Chrome e veja se o problema foi resolvido. Caso contrário, passe para o próximo método.
2. Verifique se o software antivírus está bloqueando o Chrome

software antivírus ou firewall pode estar Isso pode impedir que o Chrome abra ou inicie corretamente.
Para verificar se é esse o caso, tente desativar temporariamente o software antivírus ou firewall e veja se o Chrome funciona. Nesse caso, você precisa adicionar o Chrome à lista de exceções ou programas permitidos em seu software antivírus ou firewall.
Para saber como fazer isso, consulte a documentação ou o site do fabricante do seu software antivírus ou firewall.
Não se esqueça de reativar seu software antivírus ou firewall após testar o Chrome.
3. Encerre os processos do Chrome usando o Gerenciador de Tarefas
O Chrome pode já estar aberto em segundo plano, mas não aparece na tela. Isso pode ser devido a um bug ou falha do navegador.
Para resolver esse problema, você precisa fechar todos os processos do Chrome em execução no seu PC usando o Gerenciador de Tarefas.
Para fazer isso, siga estas etapas:
- Pressione as teclas Ctrl + Shift + Esc juntas para abrir o Gerenciador de Tarefas.
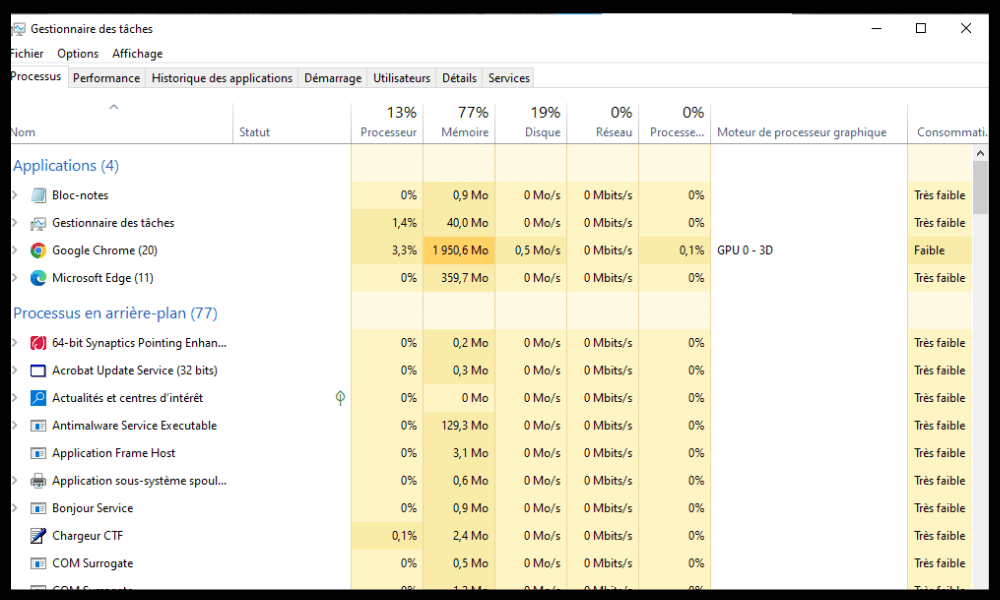
- Na guia Processos, encontre quaisquer processos chamados Google Chrome ou chrome.exe e clique com o botão direito neles.
- Escolha Finalizar tarefa para cada processo do Chrome.

- Feche o Gerenciador de Tarefas e reinicie o Chrome.
Se este método não funcionar, tente o próximo.
4. Reinstale o Google Chrome
A instalação do Chrome pode estar defeituosa ou incompleta, o que pode causar problemas no seu navegador. Nesse caso, você pode tentar desinstalar e reinstalar o Chrome no seu PC.
Para fazer isso, siga estas etapas:
- Clique no botão Iniciar e em Configurações.

- Clique em Aplicativos e depois em Aplicativos e recursos.
- Encontre o Google Chrome na lista de aplicativos e clique nele.
- Clique em Desinstalar e siga as instruções na tela para remover o Chrome do seu PC.

- Reinicie o seu PC.
- Baixe a versão mais recente do Chrome no site oficial: https://www.google.com/chrome/
- Instale o Chrome seguindo as instruções na tela.
Após reinstalar o Chrome, tente abri-lo e veja se o problema foi resolvido. Caso contrário, passe para o próximo método.
5. Exclua o perfil do usuário no Chrome
Seu perfil de usuário no Chrome contém configurações pessoais, extensões, favoritos, histórico e outros dados. Se o seu perfil de usuário estiver corrompido ou danificado, isso poderá impedir que o Chrome abra ou inicie corretamente .
Para resolver esse problema, você precisa excluir seu perfil de usuário no Chrome e criar um novo.
Para fazer isso, siga estas etapas:
- Pressione as teclas Windows + R para abrir a caixa de diálogo Executar.
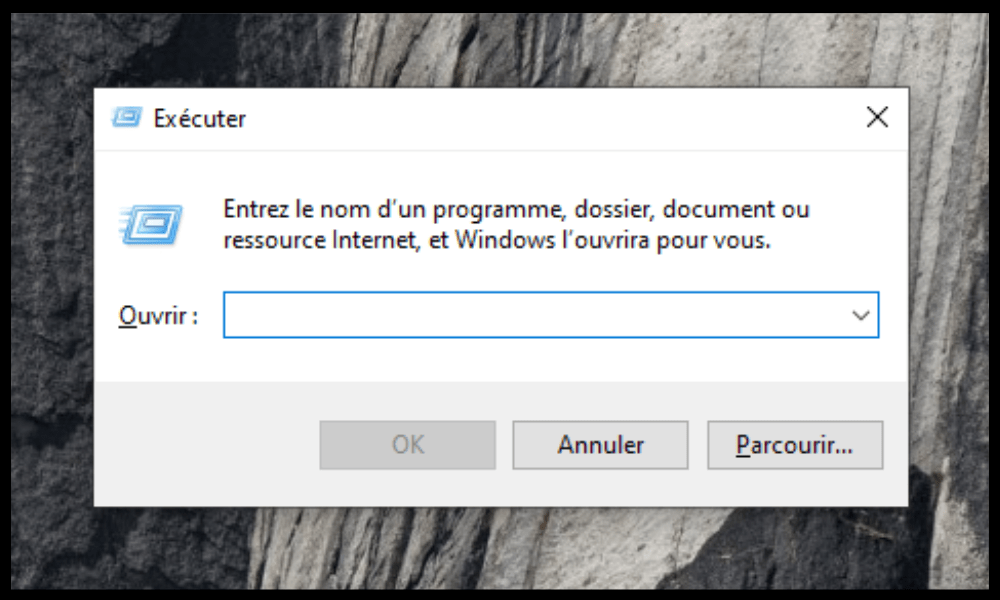
- Digite %USERPROFILE%\AppData\Local\Google\Chrome\User Data e clique em OK.
- Localize a pasta chamada Padrão e renomeie-a para Backup Padrão.
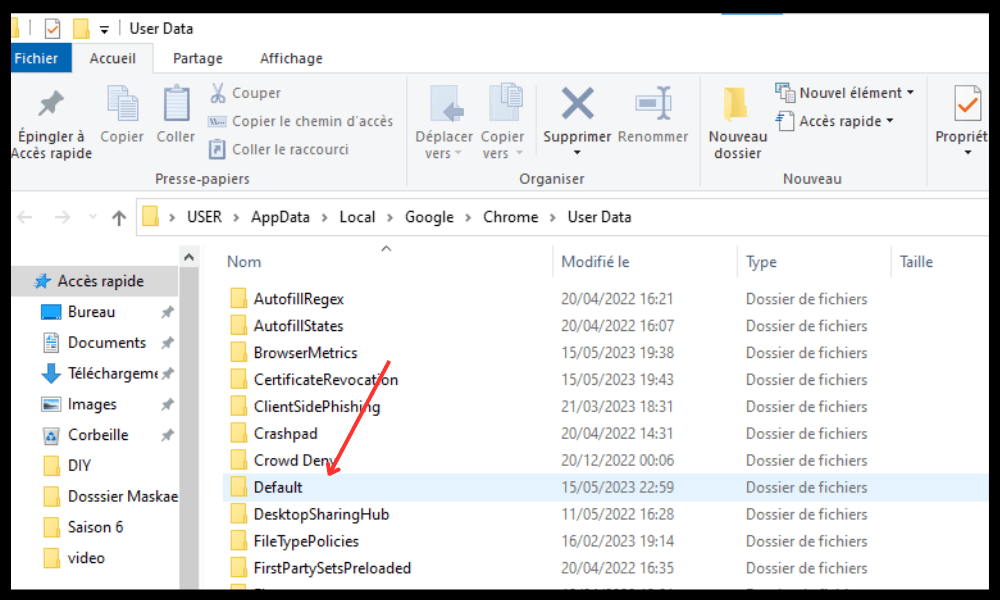
- Feche a janela e reinicie o Chrome.
O Chrome criará um novo perfil de usuário padrão . Pode ser necessário fazer login em suas contas do Google novamente e reinstalar suas extensões.
Se este método não funcionar, tente o próximo.
6. Redefinir o navegador Chrome
Se nenhum dos métodos anteriores funcionar, você pode tentar redefinir o navegador Chrome para as configurações de fábrica. Isso apagará todos os seus dados pessoais, extensões, configurações e preferências no Chrome. Isso pode corrigir problemas de não abertura ou inicialização do Chrome.
Para redefinir o navegador Chrome, siga estas etapas:
- Abra outro navegador da web e digite chrome://settings/resetProfileSettings na barra de endereço.
- Clique em Redefinir configurações.

- Confirme sua escolha clicando em Redefinir configurações.
Após redefinir o Chrome, tente abri-lo e veja se o problema foi resolvido.
Tabela resumida de métodos para corrigir o Google Chrome que não abre mais
| Método | Descrição | Dificuldade |
| 1. Reinicie o seu PC | Reinicie o software que pode entrar em conflito com o Chrome | Fácil |
| 2. Verifique se o software antivírus está bloqueando o Chrome | Adiciona o Chrome à lista de exceções ou programas permitidos no seu software antivírus ou firewall | Fácil |
| 3. Encerre os processos do Chrome usando o Gerenciador de Tarefas | Feche todos os processos do Chrome em execução em segundo plano | Fácil |
| 4. Reinstale o Google Chrome | Remova e reinstale a versão mais recente do Chrome | MÉDIA |
| 5. Exclua o perfil do usuário no Chrome | Exclui a pasta Padrão que contém seus dados pessoais no Chrome e cria um novo perfil de usuário | MÉDIA |
| Redefinir o navegador Chrome | Apague todos os seus dados pessoais, extensões, configurações e preferências no Chrome e restaure as configurações de fábrica | Difícil |
Perguntas frequentes sobre o Google Chrome que não abre mais
Aqui estão algumas perguntas frequentes de usuários que estão tendo problemas com o Google Chrome que não abre ou inicia.
Como abrir o Google Chrome em modo de segurança?
O modo de segurança permite iniciar o navegador sem extensões ou configurações personalizadas. Isso pode ajudá-lo a identificar a causa do problema e resolvê-lo.
Para abrir o Google Chrome no modo de segurança, siga estas etapas:
- Pressione as teclas Windows + R para abrir a caixa de diálogo Executar.
- Digite chrome –incógnito e clique em OK.
- O Chrome abrirá no modo de navegação privada, semelhante ao modo de segurança.
- Se o Chrome estiver sendo executado no modo de navegação anônima, o problema está em uma extensão ou configuração personalizada. Você pode então tentar desativar ou remover extensões suspeitas ou redefinir as configurações do Chrome.
Como atualizar o Google Chrome?
A atualização do Google Chrome pode fornecer os recursos e correções de bugs mais recentes do navegador. Isso também pode resolver alguns problemas de compatibilidade ou desempenho.
Para atualizar o Google Chrome , siga estas etapas:
- Abra o Google Chrome e clique no menu de três pontos no canto superior direito.
- Clique em Ajuda e em Sobre o Google Chrome.
- O Chrome verificará se uma atualização está disponível e fará o download automaticamente, se estiver.
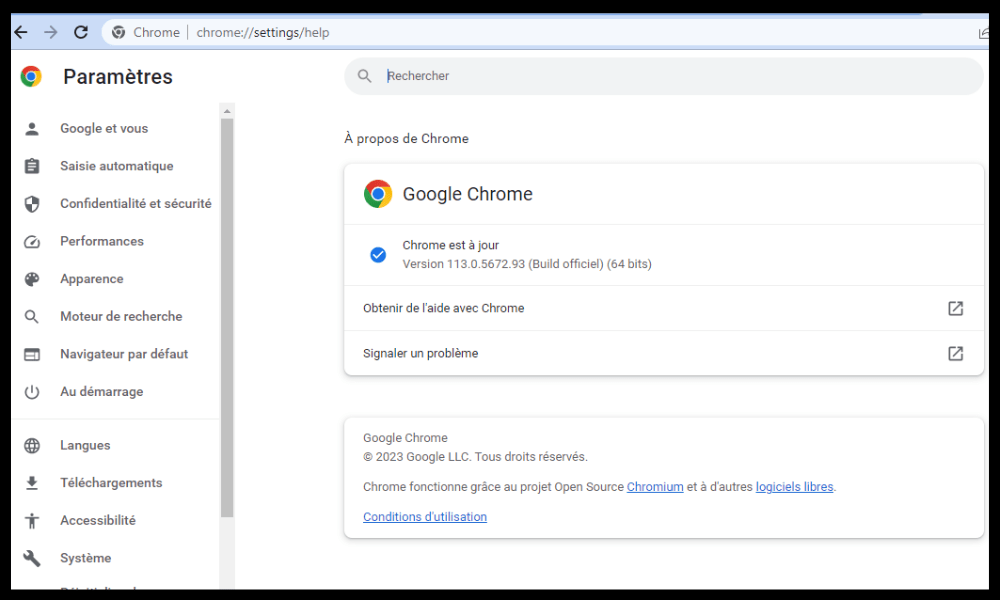
- Clique em Reiniciar para aplicar a atualização.
Como consertar o Google Chrome que não é exibido corretamente?
pode não ser exibido corretamente na tela, por exemplo, se as imagens estiverem desfocadas, o texto ilegível ou as cores distorcidas. Isso pode ser devido a um problema de resolução da tela, zoom ou cache.
Para corrigir o Google Chrome que não é exibido corretamente , você pode tentar estas soluções:
- Ajuste a resolução da tela do seu PC clicando com o botão direito na área de trabalho e escolhendo Configurações de vídeo. Selecione a resolução recomendada pelo Windows e clique em Aplicar.
- Ajuste o zoom do Chrome pressionando Ctrl e + para aumentar o zoom ou Ctrl e – para diminuir o zoom. Você também pode clicar no menu de três pontos no canto superior direito e usar o controle deslizante de zoom.
- Limpe o cache do Chrome pressionando as teclas Ctrl + Shift + Del. Selecione os dados a serem apagados e clique em Limpar dados.
Como consertar travamento ou congelamento do Google Chrome?
O Google Chrome pode travar ou travar enquanto você navega na web. Isso pode ser causado por um problema de memória, rede ou site.
Para corrigir travamentos ou congelamentos do Google Chrome, você pode tentar estas soluções:
- Feche guias, extensões e aplicativos desnecessários que estão consumindo memória do seu PC. Você pode usar o Gerenciador de Tarefas para ver quais processos consomem muitos recursos e fechá-los.
- Verifique sua conexão com a Internet e certifique-se de que ela esteja estável e rápida. Você pode usar um testador de velocidade online para medir seu rendimento. Se sua conexão estiver lenta ou instável, tente reiniciar seu modem ou roteador ou entre em contato com seu provedor de serviços
- Se a sua conexão estiver lenta ou instável , tente reiniciar o modem ou roteador ou entre em contato com o seu provedor de serviços de Internet para relatar o problema.
- Verifique se o site que você está tentando visitar está fora do ar ou em manutenção. Você pode usar uma ferramenta online como Down For Everyone ou Just Me para descobrir. Se o site estiver fora do ar, espere até que seja restaurado ou entre em contato com o webmaster para obter mais informações.
Se essas soluções não funcionarem, você pode tentar redefinir o navegador Chrome conforme explicado no método 6.
Conclusão
O Google Chrome é um ótimo navegador da web, mas às vezes pode apresentar problemas que o impedem de abrir ou iniciar. Esperamos que este artigo tenha ajudado você a corrigir o Google Chrome que não abre ou inicia em seu Windows 10. Se você tiver outras dúvidas ou sugestões, deixe-as nos comentários. Por exemplo, você pode nos dizer quais são os melhores mecanismos de pesquisa para usar com o Chrome ou em vez do Chrome.



