Você tem um Chromecast e deseja redefini para configurá-lo em outra rede Wi-Fi, vendê-lo ou doá-lo? Ou você está enfrentando problemas de conexão ou desempenho com seu dispositivo? Não entre em pânico, existe uma solução rápida e fácil para redefinir seu Chromecast. Neste artigo, mostraremos como redefinir seu Chromecast em apenas algumas etapas. Siga o Mestre !
O que é um Chromecast e para que serve?

Um Chromecast é um pequeno dispositivo que se conecta à porta HDMI da sua TV e permite transmitir conteúdo do seu smartphone, tablet ou computador para a tela da TV. Você pode assistir vídeos do YouTube, Netflix, Disney+, Amazon Prime Video ou até fotos e apresentações. O Chromecast se conecta à sua rede Wi-Fi doméstica e é controlado pelo seu dispositivo móvel ou navegador Chrome.
Por que redefinir seu Chromecast?
Pode haver vários motivos para querer redefinir seu Chromecast:
- Você está mudando sua rede Wi-Fi e deseja configurar seu Chromecast na nova rede.
- Você vende ou doa seu Chromecast e deseja apagar seus dados e configurações pessoais.
- Você está tendo problemas de conexão, qualidade de imagem ou som com seu Chromecast e deseja devolvê-lo ao estado de fábrica.
Seja qual for o motivo, redefinir seu Chromecast é uma operação rápida e fácil que não requer nenhuma habilidade especial. Existem dois métodos para fazer isso: no app Google Home ou no botão físico do Chromecast.
Como redefinir seu Chromecast no app Google Home?
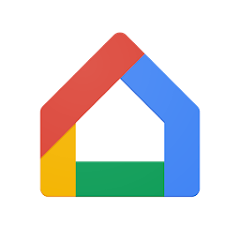
O app Google Home é o aplicativo oficial do Google para gerenciar seus dispositivos domésticos conectados, incluindo o Chromecast. Se você tiver este aplicativo instalado em seu smartphone ou tablet, poderá usá-lo para redefinir seu Chromecast seguindo estas etapas:
- Abra o app Google Home e selecione o Chromecast que deseja redefinir.
- Toque no ícone de engrenagem no canto superior direito para acessar as configurações do Chromecast.
- Toque nos três pontos no canto superior direito para abrir o menu de mais opções.
- Toque em Restaurar configurações de fábrica.
- Confirme tocando em Restaurar.
Seu Chromecast será reiniciado e apagará todos os seus dados e configurações. Ele estará pronto para ser configurado em uma nova rede Wi-Fi ou usado por um novo proprietário.
Como redefinir seu Chromecast a partir do botão físico?
Se você não tem acesso ao app Google Home ou prefere usar um método mais direto, também pode redefinir seu Chromecast a partir do botão físico na lateral do dispositivo. Veja como fazer isso:

- Certifique-se de que seu Chromecast esteja conectado à porta HDMI da TV e a uma tomada elétrica.
- Ligue sua TV e selecione a fonte HDMI correspondente à porta à qual seu Chromecast está conectado.
- Segure o botão Chromecast por cerca de 15 segundos até que a luz pisque em laranja e depois em branco.
- Solte o botão e espere o Chromecast reiniciar.
Seu Chromecast exibirá uma mensagem indicando que foi redefinido e está pronto para ser configurado. Você pode então seguir as instruções na tela para conectá-lo a uma nova rede Wi-Fi ou entregá-lo a um novo proprietário.
Perguntas frequentes
Aqui estão algumas perguntas frequentes dos usuários do Chromecast:
Como configurar um Chromecast?
Para configurar um Chromecast, você precisa ter um smartphone, tablet ou computador com o navegador Chrome, além de uma rede Wi-Fi. Veja as etapas a seguir:
Para configurar um Chromecast, você precisa ter um smartphone, tablet ou computador com o navegador Chrome, além de uma rede Wi-Fi. Veja as etapas a seguir:
- Conecte seu Chromecast à porta HDMI da TV e a uma tomada elétrica.
- Ligue sua TV e selecione a fonte HDMI correspondente à porta à qual seu Chromecast está conectado.
- Baixe o aplicativo Google Home em seu smartphone ou tablet ou abra o navegador Chrome em seu computador.
- Siga as instruções na tela para detectar seu Chromecast e conectá-lo à sua rede Wi-Fi.
- Dê um nome ao seu Chromecast e escolha as configurações desejadas.
- Aproveite o seu Chromecast para transmitir conteúdo para a sua TV.
Como usar um Chromecast?
Para usar um Chromecast, você precisa ter um smartphone, tablet ou computador com o navegador Chrome, além de uma rede Wi-Fi. Veja como:
- Abra o aplicativo ou site do conteúdo que deseja transmitir para sua TV, como YouTube, Netflix, Disney+, etc.
- Toque no ícone retângulo com ondas Wi-Fi no canto inferior direito ou superior direito da tela.
- Selecione o nome do seu Chromecast na lista de dispositivos disponíveis.
- O conteúdo será então exibido na sua televisão e você poderá controlá-lo a partir do seu smartphone, tablet ou computador.
Como desconectar um Chromecast?
Para desconectar um Chromecast, você pode usar o app Google Home ou o botão físico do Chromecast. Veja como fazer isso:
- Abra o app Google Home e selecione o Chromecast que deseja desconectar.
- Toque no ícone de engrenagem no canto superior direito para acessar as configurações do Chromecast.
- Toque nos três pontos no canto superior direito para abrir o menu de mais opções.
- Toque em Remover dispositivo.
- Confirme tocando em Excluir.
Ou :
- Segure o botão Chromecast por cerca de 3 segundos até que a luz pisque em branco.
- Solte o botão e espere o Chromecast se desconectar.
Seu Chromecast interromperá a transmissão de conteúdo para sua TV e se desconectará da rede Wi-Fi.
Como atualizar um Chromecast?
Um Chromecast é atualizado automaticamente quando você o conecta a uma rede Wi-Fi e transmite conteúdo. Você não precisa fazer nada para aproveitar os recursos e correções de bugs mais recentes. Se quiser verificar a versão do software do seu Chromecast, você pode usar o app Google Home. Veja como fazer isso:
- Abra o app Google Home e selecione o Chromecast que deseja verificar.
- Toque no ícone de engrenagem no canto superior direito para acessar as configurações do Chromecast.
- Toque nos três pontos no canto superior direito para abrir o menu de mais opções.
- Toque em Informações.
- Você verá então a versão do software do seu Chromecast no título Versão do firmware.
Como faço para corrigir problemas de conexão ou desempenho do Chromecast?
Se você estiver tendo problemas de conexão ou desempenho com seu Chromecast, aqui estão algumas soluções possíveis:
- Certifique-se de que seu Chromecast esteja conectado à porta HDMI da TV e a uma tomada elétrica.
- Certifique-se de que sua TV esteja ligada e configurada para a fonte HDMI correspondente à porta à qual seu Chromecast está conectado.
- Certifique-se de que seu smartphone, tablet ou computador esteja conectado à mesma rede Wi-Fi do seu Chromecast.
- Verifique se o aplicativo ou site que você está usando para transmitir conteúdo é compatível com o Chromecast e está atualizado.
- Reinicie seu Chromecast desconectando-o e conectando-o novamente.
- Redefina seu Chromecast usando os métodos descritos neste artigo.
Se os problemas persistirem, entre em contato com o suporte ao cliente do Google ou visite o site de suporte do Chromecast.
Conclusão
Agora você já sabe como redefinir seu Chromecast de maneira fácil e rápida. Quer queira configurá-lo em outra rede Wi-Fi, vendê-lo ou doá-lo, ou solucionar problemas de conexão ou desempenho, você tem dois métodos à sua disposição: no app Google Home ou no botão físico do Chromecast. Esperamos que este artigo tenha sido útil e que você aproveite ao máximo seu Chromecast para transmitir conteúdo para sua TV. Mas você sabia que é possível usar o Chromecast sem wifi ? De fato, existem soluções para transmitir conteúdo do seu smartphone ou computador sem a necessidade de conexão com a internet. Para saber como fazer isso, consulte nosso artigo dedicado em nosso site. Se você tiver alguma dúvida ou comentário, sinta-se à vontade para deixá-los abaixo.



