Você está frustrado por não conseguir encontrar a barra de pesquisa do Google na tela ? Não se preocupe, nós temos a solução para você! Neste guia explicaremos passo a passo como exibir a barra de pesquisa do Google em seu smartphone, tablet ou computador . Prepare-se para encontrar o conforto da pesquisa num piscar de olhos!
Por que a barra de pesquisa do Google é importante?
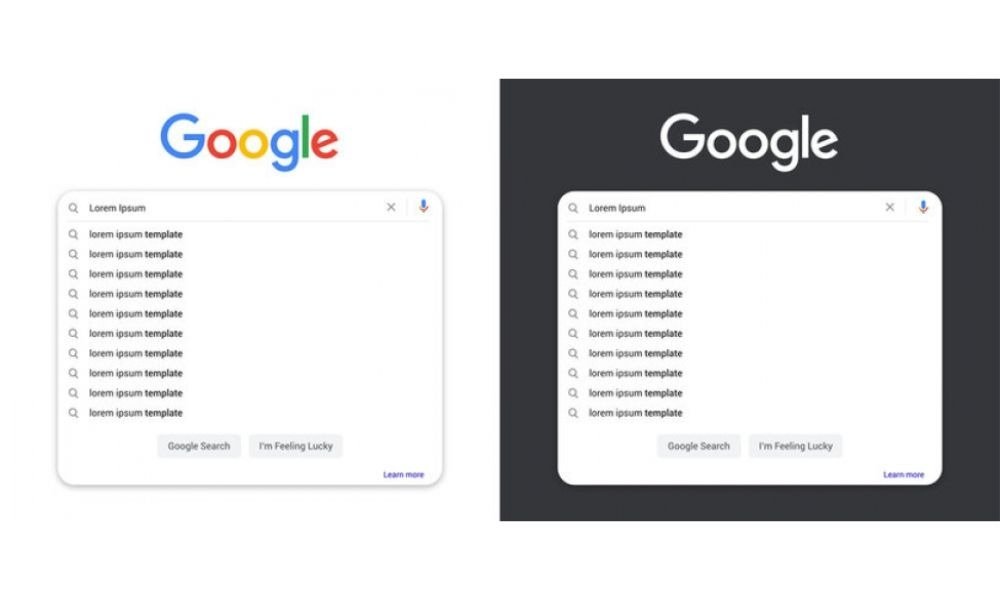
A barra de pesquisa do Google é uma ferramenta essencial para navegar na Internet e encontrar rapidamente a informação que necessita. Ele permite realizar pesquisas diretamente na tela inicial ou no navegador, sem precisar abrir uma nova aba ou digitar o endereço do site. Resumindo, você economiza um tempo precioso!
Como exibir a barra de pesquisa do Google em um smartphone ou tablet Android?
Tutorial em vídeo para adicionar a barra de pesquisa do Google ao seu celular:
1. Adicione a barra de pesquisa do Google à tela inicial
Passo 1: Mantenha pressionado um espaço na tela inicial do seu dispositivo Android.
Etapa 2: Pressione "Widgets" no menu que aparece.
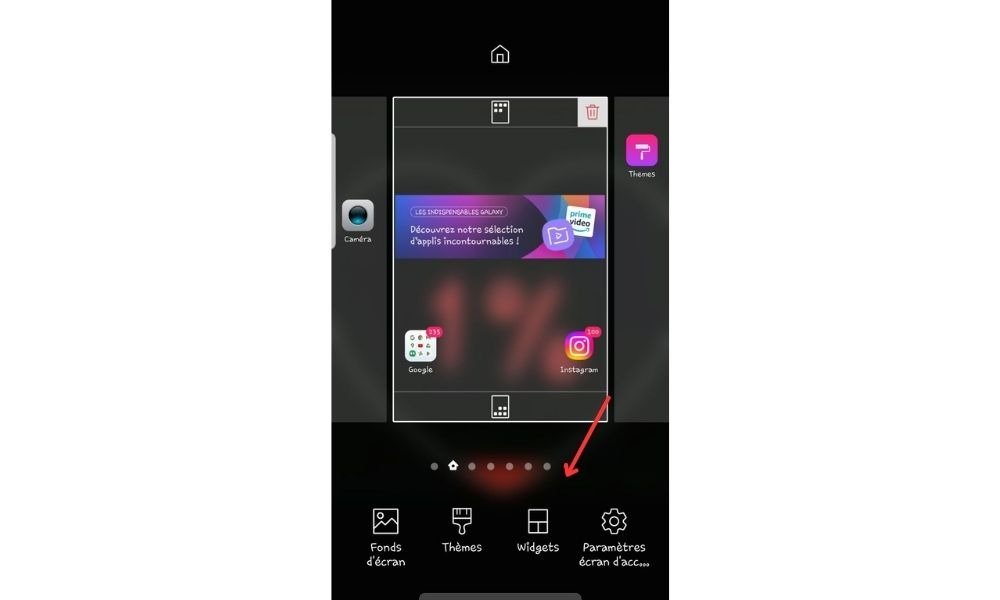
Etapa 3: insira a barra de pesquisa "Pesquisa do Google" na lista de widgets disponíveis e pressione -a.

Passo 4: arraste o widget até o local desejado na tela inicial e solte-o em seguida.

2. Ative a barra de pesquisa do Google no iniciador de aplicativos
Alguns inicializadores de aplicativos para Android oferecem a possibilidade de exibir a barra de pesquisa do Google permanentemente. Veja como ativá-lo:
- Abra as configurações do inicializador de aplicativos (geralmente você pode acessá-lo mantendo pressionado um espaço vazio na tela inicial).
- Procure uma opção relacionada à barra de pesquisa do Google (por exemplo, "Barra de pesquisa" ou "Pesquisa do Google").
- Ative a opção de mostrar a barra de pesquisa do Google no inicializador de aplicativos.

Como mostrar a barra de pesquisa do Google em um iPhone ou iPad?

Em dispositivos iOS, a barra de pesquisa do Google não está disponível como widget, mas você pode usar o Google app para pesquisar rapidamente. Veja como instalar e usá-lo:
- Abra a App Store e pesquise "Google".
- Baixe e instale o Google app em seu dispositivo.
- Abra o Google app para acessar a barra de pesquisa.
Você também pode adicionar o Google app à barra de favoritos da tela inicial para acesso rápido.
Como exibir a barra de pesquisa do Google em um computador?
1. Use o Google Chrome como navegador padrão
Para aproveitar ao máximo a barra de pesquisa do Google em seu computador, é recomendável usar o Google Chrome como navegador padrão. Veja como fazer o download e instalá-lo:
Passo 1: Acesse o site oficial do Google Chrome: https://www.google.com/chrome/
Etapa 2: Clique em "Baixar Chrome" e siga as instruções para instalar o navegador no seu computador.
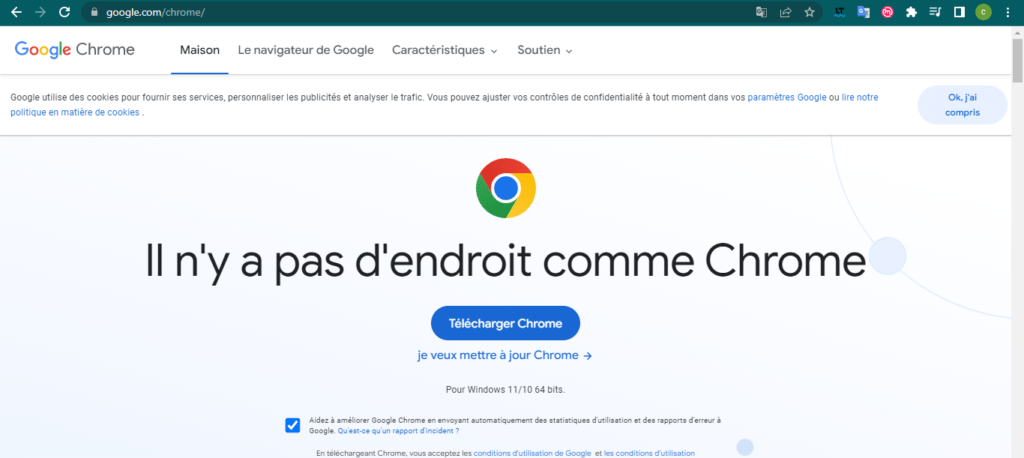
Etapa 3: Abra o Google Chrome e aproveite a barra de pesquisa do Google integrada diretamente na barra de endereços (também chamada de "Omnibox").
2. Adicione a barra de pesquisa do Google a outros navegadores
Caso prefira utilizar outro navegador, é possível adicionar a barra de pesquisa do Google na barra de ferramentas ou na página inicial. Veja como fazer isso em diferentes navegadores:
Mozilla Firefox

- Abra o Firefox e clique no ícone de três linhas horizontais no canto superior direito da janela.
- Selecione "Opções" e, em seguida, "pesquisa".
- Na seção "Motor de pesquisa padrão", escolha "Google" na lista de suspensão.
Microsoft borda
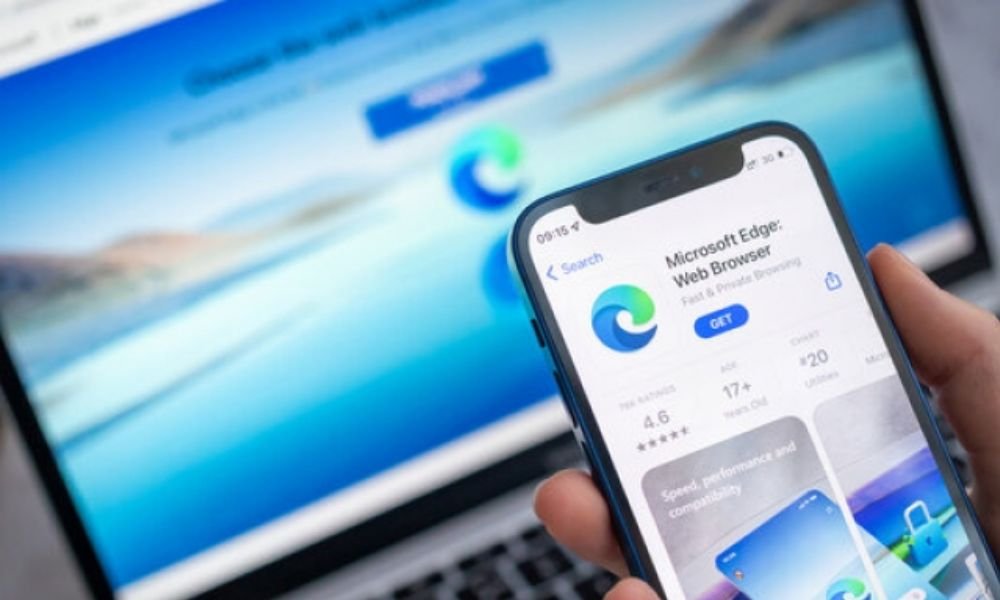
- Abra o Edge e clique no ícone de três pontos horizontais no canto superior direito da janela.
- Selecione "Parâmetros" e, em seguida, "confidencialidade, pesquisa e serviços".
- Na seção "Serviços de pesquisa", clique em "Gerenciar mecanismos de pesquisa".
- Escolha "Google" na lista e defina -a como mecanismo de pesquisa padrão.
Safári

- Abra o Safari e clique em "Safari" na barra de menus na parte superior da tela.
- Selecione "Preferências" e a guia "Motores de pesquisa".
- Escolha "Google" na lista de queda do "mecanismo de pesquisa".
Seguindo essas etapas, você poderá aproveitar a barra de pesquisa do Google em sua tela, independentemente do dispositivo ou navegador que estiver usando. Não hesite em consultar nossos outros guias para obter mais dicas e conselhos sobre o uso de novas tecnologias.
Este artigo pode interessar a você: Como restaurar a barra de tarefas ausente no Windows 10?
Perguntas frequentes
Como posso personalizar a barra de pesquisa do Google no meu dispositivo?
A personalização da barra de pesquisa do Google depende do dispositivo e do navegador que você está usando. Aqui estão algumas etapas gerais para personalizar a barra de pesquisa do Google:
- No Android,
Abra o Google app em seu dispositivo e toque em seu perfil ou foto inicial no canto superior direito, depois em Configurações > Widget de pesquisa > Personalizar widget.

Na parte inferior da tela, toque nos ícones para personalizar a cor, o formato, a transparência e o logotipo do Google da sua barra de pesquisa. Por fim, toque em Salvar para salvar suas alterações.
- Em um computador, a personalização da barra de pesquisa do Google depende do navegador que você está usando. No Google Chrome, você pode personalizar a aparência do navegador instalando temas da Chrome Web Store. Para outros navegadores, consulte as opções de personalização específicas do navegador.
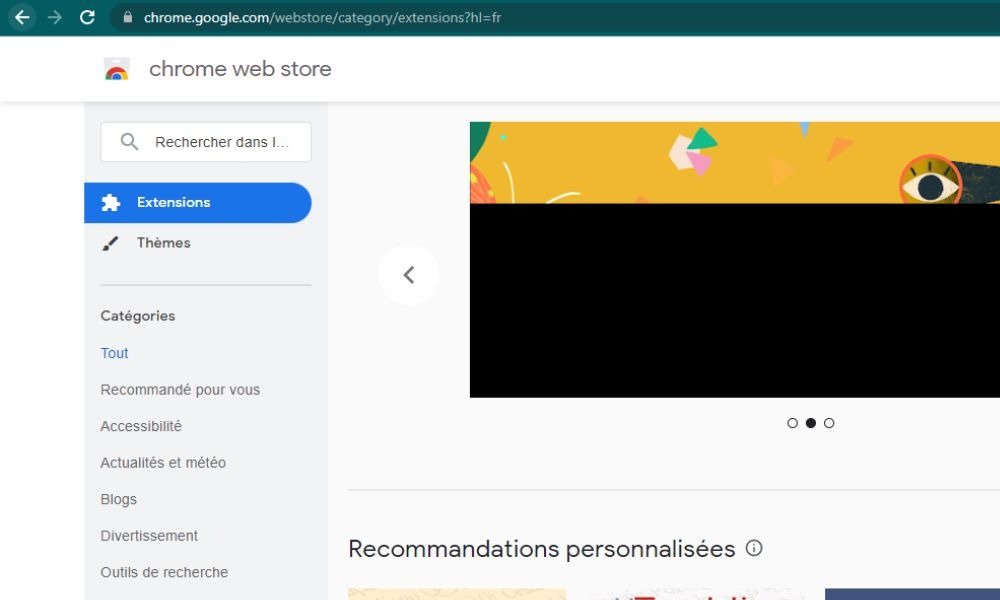
É possível adicionar atalhos à barra de pesquisa do Google para acessar rapidamente meus sites favoritos?

A própria barra de pesquisa do Google não oferece suporte a atalhos para sites específicos. No entanto, você pode usar os marcadores ou recursos de favoritos do seu navegador para criar atalhos para seus sites favoritos. Veja como fazer isso em diferentes navegadores:
- Google Chrome: clique na estrela na barra de endereço para adicionar um site aos seus favoritos. Você pode então acessar seus favoritos através do menu de favoritos ou da barra de favoritos.
- Firefox: Clique na estrela na barra de endereço para adicionar um site aos seus favoritos. Você pode então acessar seus favoritos através do menu de favoritos ou da barra de favoritos.
- Edge: Clique na estrela na barra de endereço para adicionar um site aos seus favoritos. Você pode então acessar seus favoritos através do menu de favoritos ou da barra de favoritos.
- Safari: clique na estrela na barra de endereço para adicionar um site aos seus favoritos. Você pode então acessar seus favoritos através do menu de favoritos ou da barra de favoritos.
Como excluir o histórico de pesquisa da barra de pesquisa do Google?
Para excluir o histórico de pesquisa da barra de pesquisa do Google, siga estas etapas:
- Acesse sua conta do Google fazendo login com suas credenciais.
- Vá para a seção "Dados e personalização".
- Clique em "Histórico de Pesquisa" na seção "Atividade e cronologia".
- Selecione o período do histórico que você deseja excluir (por exemplo, "Excluir tudo" ou "Excluir a última hora").
- Clique em "Excluir" para confirmar a exclusão do histórico de pesquisa selecionado.
Você pode usar a barra de pesquisa do Google para realizar pesquisas por voz?
Sim, você pode usar a barra de pesquisa do Google para realizar pesquisas por voz no seu smartphone, tablet ou computador. Veja como fazer isso:
- Em um smartphone ou tablet Android, toque no ícone do microfone à direita da barra de pesquisa do Google. Fale claramente e declare seu pedido. O Google transcreverá sua voz e iniciará a pesquisa.
- Em um iPhone ou iPad, abra o Google app e toque no ícone do microfone à direita da barra de pesquisa. Fale claramente e declare seu pedido. O Google transcreverá sua voz e iniciará a pesquisa.
- Em um computador, abra o Google Chrome e acesse a página inicial do Google (https://www.google.com). Clique no ícone do microfone à direita da barra de pesquisa. Fale claramente e declare seu pedido. O Google transcreverá sua voz e iniciará a pesquisa.
Como configurar a barra de pesquisa do Google para mostrar sugestões de pesquisa durante a digitação?
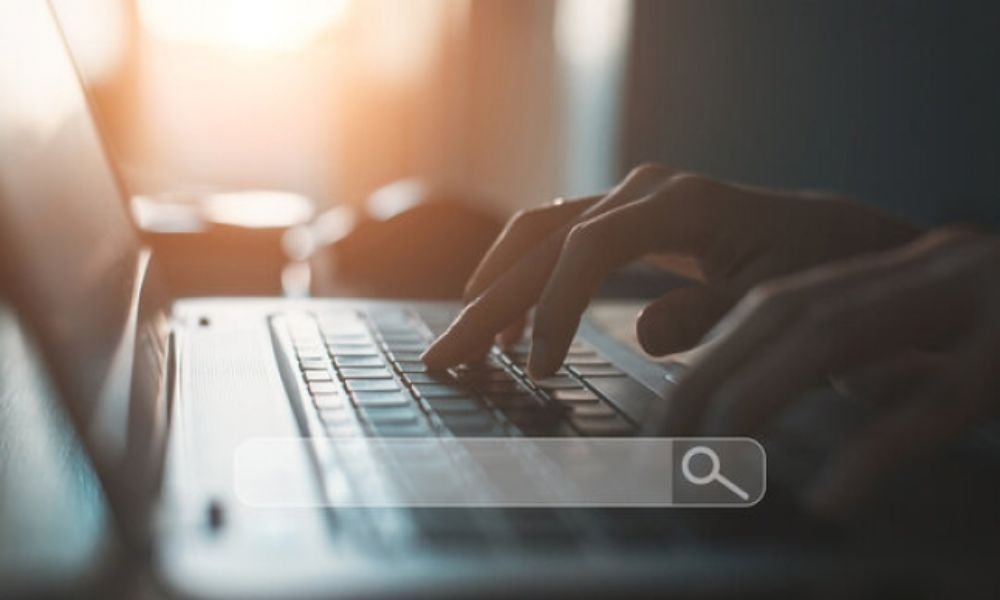
As sugestões de pesquisa geralmente são ativadas por padrão na barra de pesquisa do Google. No entanto, caso não apareçam, veja como ativá-los em diferentes dispositivos e navegadores:
- Em um dispositivo Android, pressione a barra de pesquisa do Google por um longo tempo e selecione o ícone da roda dentada para acessar as configurações da barra de pesquisa. Ative a opção "sugestões de pesquisa" ou "auto -compulsório".
- Em um iPhone ou iPad, abra o aplicativo do Google e pressione o ícone da roda dentada para acessar as configurações. Ative a opção "sugestões de pesquisa" ou "auto -compulsório".
- Em um computador, as sugestões de pesquisa geralmente são ativadas por padrão no navegador. Caso contrário, verifique as configurações do seu navegador para ativar sugestões de pesquisa ou preenchimento automático.
Conclusão
Esperamos que este FAQ tenha ajudado você a entender melhor como usar e personalizar a barra de pesquisa do Google em seus diferentes dispositivos e navegadores. Volte a esta página se tiver mais dúvidas ou se tiver algum problema com a barra de pesquisa do Google. Boa navegação!



