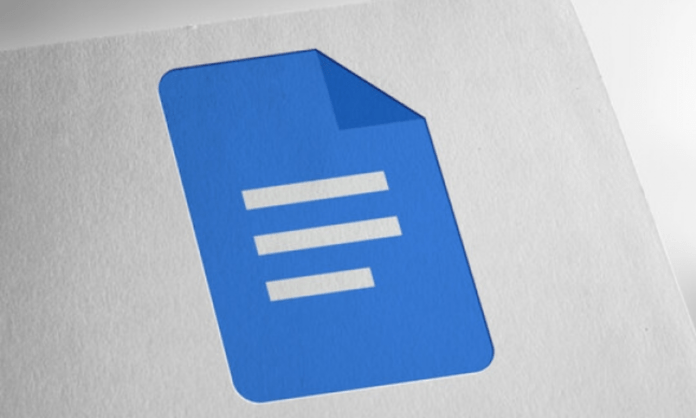Google Docs é um aplicativo online que permite criar, editar e compartilhar documentos de texto. É uma ferramenta muito prática para trabalhar de forma colaborativa, mas também para gerenciar seus arquivos na nuvem.
Mas às vezes você pode acabar com páginas vazias ou desnecessárias no seu documento , o que prejudica a apresentação e a legibilidade do seu texto.
Como excluo uma página do Google Docs ? Aqui estão algumas dicas simples e eficazes para conseguir isso.
Exclua uma página em branco com a tecla Delete ou Backspace
A maneira mais fácil de excluir uma página em branco no Google Docs é usar a tecla Delete (Mac) ou Backspace (Windows) do teclado. Para fazer isso, simplesmente:
- Abra seu documento com o Google Docs
- Coloque o cursor no final da página que deseja excluir
- Continue pressionando a tecla Delete ou Backspace até que tudo seja apagado dessa página

Você verá que a página selecionada foi excluída do seu documento.
Se você cometer o erro de excluir uma passagem que deseja manter, basta pressionar a combinação de teclas Ctrl Z para recuperar o texto excluído.
Remova uma quebra de página indesejada
Às vezes, a causa de uma página em branco no Google Docs é uma quebra de página mal colocada . Uma quebra de página é uma função que permite passar para a próxima linha sem alterar os parágrafos. Pode ser útil para organizar o seu documento, mas também irritante se criar espaços vazios. Para remover uma quebra de página indesejada , você deve:
- Abra seu documento com o Google Docs
- Mostre caracteres não imprimíveis clicando no ícone de olho na barra de ferramentas
- Localize o símbolo ¶ que indica uma quebra de página
- Coloque o cursor logo após o símbolo ¶ e pressione a tecla Delete ou Backspace

- A quebra de página será excluída, junto com a página vazia que ela criou.
Use espaçamento personalizado para excluir uma página no Google Docs
Às vezes, você pode ver uma página extra no seu Google Docs sem nenhum conteúdo. Isso geralmente acontece devido às opções de espaçamento personalizado. Você pode ter especificado algum espaço para adicionar após o conteúdo da sua página e é isso que faz com que o Google Docs adicione uma nova página ao seu documento.
Você pode alterar os valores de espaçamento personalizados para resolver esse problema. Para isso é necessário:
- Abra seu documento no Google Docs
- Clique em Formatar > Espaçamento entre linhas e parágrafos > Espaçamento personalizado
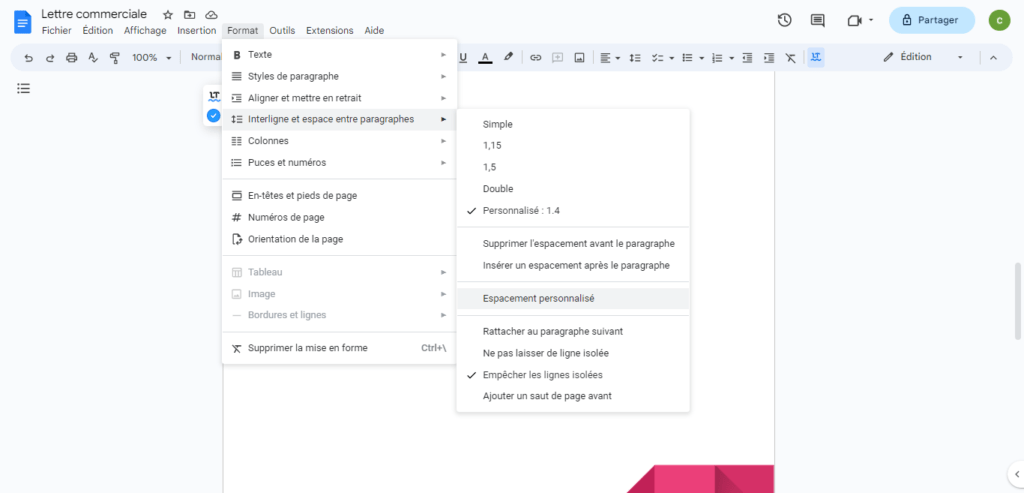
- Ajuste os números aqui e veja se sua página extra foi removida

- Em particular, você pode reduzir o espaço após o parágrafo ou o espaço entre os parágrafos
Talvez você goste deste artigo: Qual serviço você deve escolher para salvar seus dados online na nuvem?
Ajuste as margens para excluir uma página no Google Docs
Outra possível causa de uma página extra em seu documento do Google Docs são as configurações de margem. Se as margens forem muito grandes , podem impedir que o texto se ajuste adequadamente à largura da página e, assim, criar uma nova página.
Você pode ajustar as margens para excluir uma página do Google Docs seguindo estas etapas:
- Abra seu documento no Google Docs
- Clique em Arquivo > Configuração de página
- Altere os valores das margens superior, inferior, esquerda e direita conforme necessário
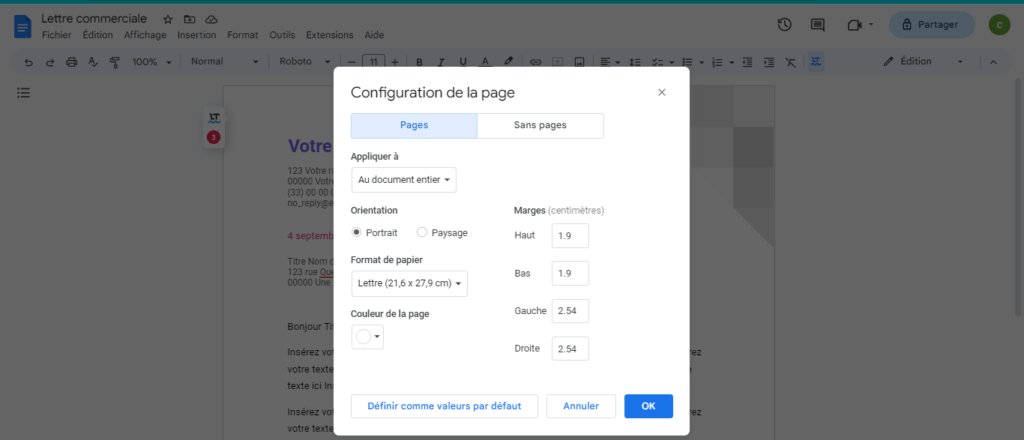
- Você também pode usar as réguas localizadas na parte superior e esquerda do documento para ajustar visualmente as margens
- Verifique se sua página indesejada desapareceu
Perguntas frequentes
Como remover uma página em branco de um currículo no Google Docs?

Se você criou seu currículo com o Google Docs e tem uma página em branco no final, você pode usar um dos métodos descritos acima para excluí-lo. Em particular, você pode verificar se você
- Não ocorra uma quebra de página não intencional ao pressionar Ctrl+Enter (Windows) ou Command+Enter (Mac).
- não tenha muito espaçamento personalizado clicando em Formatar > Espaçamento entre linhas > Espaçamento personalizado
- não tenha margens muito grandes clicando em Arquivo > Configurar página
Ao retirar a página em branco do seu CV, pode tornar o seu documento mais profissional e mais adaptado às necessidades dos recrutadores.
Como limpar uma página no Google Docs?
Se você quiser esvaziar uma página do Google Docs sem excluí-la , basta selecionar todo o conteúdo da página e recortá-lo ou copiá-lo. Você pode então colar o conteúdo em outro lugar do documento ou em outro arquivo.
Para esvaziar uma página no Google Docs, basta:
- Abra seu documento com o Google Docs
- Coloque o cursor no início da página que deseja esvaziar
- Segure Shift e clique no final da página para selecionar todo o conteúdo
- Pressione Command+X (Mac) ou Ctrl+X (Windows) para cortar o conteúdo, ou Command+C (Mac) ou Ctrl+C (Windows) para copiá-lo

- Cole o conteúdo onde quiser com Command + V (Mac) ou Ctrl + V (Windows)

Como inserir uma quebra de página no Google Docs?
Se você deseja inserir uma quebra de página no Google Docs , ou seja, passar para uma nova página sem preencher a página atual , você pode fazer isso facilmente usando um atalho de teclado. Simplesmente:
- Coloque o cursor onde deseja inserir a quebra de página
- Pressione Ctrl + Enter (Windows) ou Command + Enter (Mac)
- Você verá que o cursor se move para a primeira linha da nova página
Você também pode inserir uma quebra de página clicando em Inserir > Quebra de página na barra de menu.
Como remover uma quebra de página no Google Docs?
Se você inseriu uma quebra de página por engano ou deseja removê-la por outro motivo, poderá fazê-lo facilmente usando o teclado. Simplesmente:
- Coloque o cursor no início da página após a quebra de página
- Pressione a Delete (Mac) ou Backspace ( Windows ) até que a quebra de página seja apagada
- Você verá que a página que seguiu a quebra de página está mais próxima da página anterior
Como alterar a orientação de uma página no Google Docs?
Por padrão, as páginas do Google Docs estão na orientação retrato, o que significa que são mais altas do que largas. Se quiser alterar a orientação de uma página para paisagem, ou seja, mais larga do que alta, você pode fazer isso alterando as configurações de layout. Para isso é necessário:
- Abra seu documento no Google Docs
- Clique em Arquivo > Configuração de página
- Escolha a opção Paisagem no menu suspenso Orientação

- Clique em OK para validar
Você verá que todas as páginas do seu documento mudam para a orientação paisagem.

Se quiser alterar a orientação de uma única página, você precisará usar seções. Para isso é necessário:
- Abra seu documento no Google Docs
- Coloque o cursor no final da página cuja orientação você deseja alterar
- Clique em Inserir > Saltar > Quebra de seção (próxima página) na barra de menu

- Coloque o cursor no início da página cuja orientação você deseja alterar
- Clique em Formatar > Colunas > Outras opções
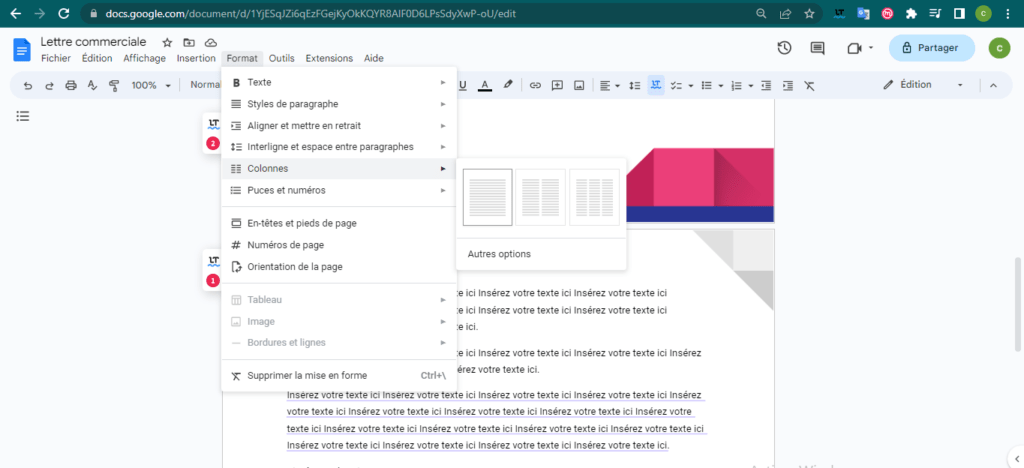
- Marque a caixa Aplicar à seção e escolha a opção Paisagem no menu suspenso Orientação
- Clique em OK para validar
Você verá que apenas a página selecionada muda para a orientação paisagem. As outras páginas permanecem na orientação retrato.
Conclusão
O Google Docs é uma ferramenta muito conveniente para criar documentos de texto online , mas às vezes pode gerar páginas desnecessárias que prejudicam a apresentação do seu trabalho . Felizmente, existem vários métodos para excluir uma página no Google Docs , seja limpando o conteúdo , alterando o espaçamento ou ajustando as margens.
Esperamos que este artigo tenha sido útil para você e que você tenha conseguido excluir facilmente uma página do Google Docs . Se você tiver alguma dúvida ou comentário, informe-nos na seção abaixo. Obrigado por nos ler!