Você precisa criar um documento Google Docs para um projeto escolar, profissional ou pessoal? Quer que seu documento seja bem apresentado e fácil de identificar? Procurando uma maneira rápida e fácil de criar uma página de rosto personalizada do Google Docs ? Se você respondeu sim a essas perguntas, então este artigo é para você.
Mostraremos como criar uma página de rosto do Google Docs em algumas etapas simples . Vamos !
Etapa 1: abra um documento do Google Docs
Para criar uma página de rosto do Google Docs, primeiro você deve abrir um documento em branco ou existente no serviço online. Para fazer isso, você pode:
- Acesse [ Google Docs ] no seu navegador e faça login com sua conta do Google.
- botão + no canto superior esquerdo para criar um novo documento em branco.

- Ou clique no botão “ Abrir arquivo ” no canto superior direito para abrir um documento existente em seu computador, Google Drive ou outras fontes.
Etapa 2: insira uma caixa de texto
Depois de abrir o documento do Google Docs, você pode inserir uma caixa de texto para criar sua página de rosto. Uma caixa de texto é um elemento gráfico que permite adicionar texto a qualquer parte do documento. Para fazer isso, você pode:
- menu Inserir na parte superior da tela e pressione o botão “ Desenhar ” na barra de ferramentas
- Escolha a ferramenta “ Caixa de Texto ”.

- Desenhe um retângulo com o mouse onde deseja colocar a caixa de texto.
- Insira o texto que deseja exibir na página de rosto, como o título do documento, seu nome, data, etc.
Etapa 3: formate a caixa de texto
Depois de inserir sua caixa de texto, você pode formatá para torná-la mais atraente e adequada para sua capa. Você pode alterar o tamanho, fonte, cor, alinhamento, bordas e plano de fundo da sua caixa de texto. Para fazer isso, você pode:
- Selecione sua caixa de texto clicando nela.
- Use as alças que aparecem ao redor do retângulo para redimensionar sua caixa de texto.
- Use os botões da barra de ferramentas para alterar a fonte, tamanho, cor e alinhamento do texto.
- menu Formato na parte superior da tela e escolha a opção Texto
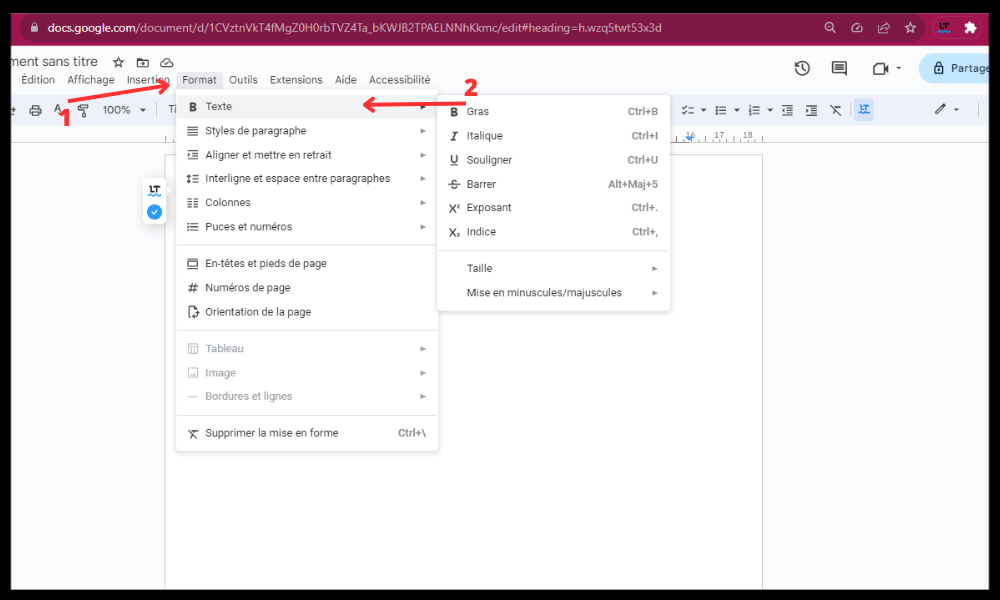
- Escolha as opções que mais lhe agradam no menu suspenso para alterar as bordas e o plano de fundo da sua caixa de texto.
Etapa 4: adicionar imagens ou logotipos
Se desejar, você pode adicionar imagens ou logotipos à página de rosto do Google Docs para torná-la mais visual e original. Você pode inserir imagens do seu computador, Google Drive ou outras fontes. Para fazer isso, você pode:
- menu Inserir na parte superior da tela e escolha a opção Imagem
- Escolha a fonte da sua imagem no menu suspenso.
- Selecione a imagem que deseja inserir e clique no botão “ Abrir ”.

- Mova e redimensione sua imagem com o mouse.
- Use os botões da barra de ferramentas para alterar o corte, rotação, brilho, contraste e outras configurações da sua imagem.
Etapa 5: salve e compartilhe seu documento
Depois de terminar de criar sua página de rosto do Google Docs , você poderá salvar e compartilhar seu documento com outras pessoas. Seu documento é salvo automaticamente em seu Google Drive , mas você também pode exportá-lo em outros formatos escolhendo outro armazenamento online ou imprimindo-o. Para fazer isso, você pode:
- menu Arquivo na parte superior da tela e escolha a opção Download
- Escolha o formato do seu documento no menu suspenso, como PDF , Word , HTML , etc.

- Clique no botão “ Download ” para salvar seu documento em seu computador.
- menu Arquivo e escolha a opção “ Imprimir ” para imprimir seu documento.
- Clique no botão “ Compartilhar ” no canto superior direito para compartilhar seu documento com outras pessoas por e-mail, link ou mídia social.

Pronto, agora você sabe como criar uma página de rosto do Google Docs em algumas etapas simples . Isso permite que você dê uma aparência mais profissional e personalizada aos seus documentos. Não hesite em experimentar as diferentes opções de formatação e inserção para criar capas originais adaptadas às suas necessidades.
Se você preferir ver as coisas em ação, aqui está um vídeo que mostra como:
Perguntas frequentes
O que é uma página de rosto do Google Docs?
A página de rosto do Google Docs é a primeira página de um documento do Google Docs que mostra título, autor, data, assunto e outras informações relevantes. Dá uma boa impressão ao leitor e facilita a identificação do documento .
Por que criar uma página de rosto do Google Docs?
Criar uma página de rosto do Google Docs pode trazer vários benefícios, como:
- Torne seu documento mais profissional e atraente
- Destaque o conteúdo e o tema do seu documento
- Torne seu documento mais fácil de navegar e ler
- Atenda aos padrões acadêmicos ou profissionais
Como criar uma página de rosto do Google Docs a partir de um modelo?
Se não quiser criar sua página de rosto do Google Docs do zero , você também pode usar um modelo pré-fabricado ou personalizado. Para fazer isso, você pode:
- Acesse [ Google Docs] em seu navegador e faça login com sua conta do Google.
- Clique no “+” no canto superior esquerdo para criar um novo documento em branco.
- menu Arquivo na parte superior da tela e escolha a opção Novo a partir do modelo
- Escolha o modelo que mais combina com você na galeria de modelos disponíveis.
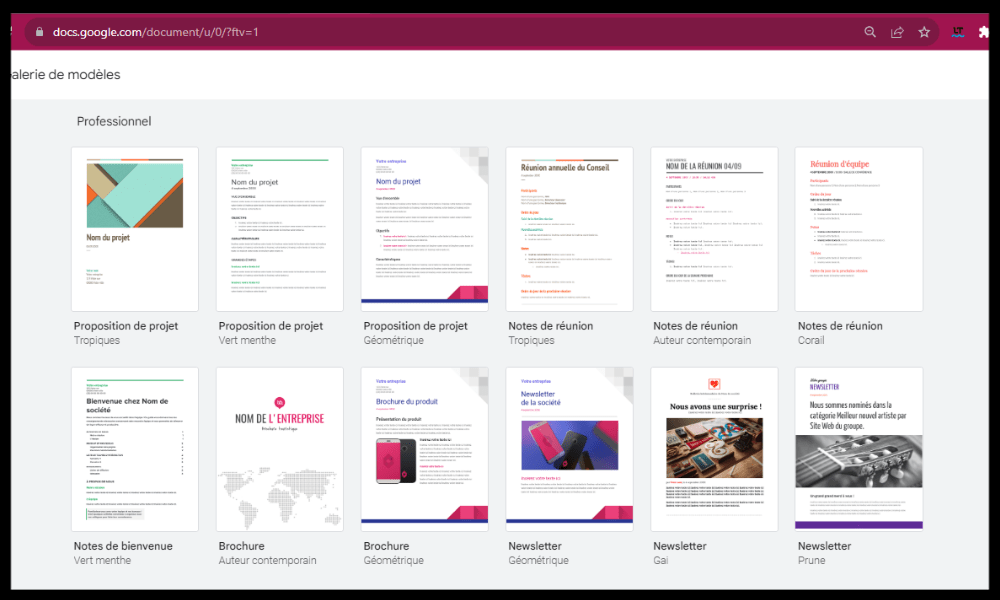
- Edite o modelo conforme necessário usando as opções de formatação e inserção .
Como criar uma página de rosto do Google Docs sem pular uma página?
Por padrão, quando você cria uma página de rosto do Google Docs, ela ocupa toda a primeira página do documento. Se quiser que sua página de rosto seja seguida diretamente pelo conteúdo do documento sem pular uma página, você pode:
- Selecione sua caixa de texto ou imagem em sua página de rosto.
- menu Formato na parte superior da tela e escolha a opção Caixa de Texto ” ou “ Imagem
- opção Quebrar no menu suspenso para que sua caixa de texto ou imagem seja cercada pelo texto do documento.
- Mova sua caixa de texto ou imagem para o mouse do documento para que ocupe menos espaço.
Como excluir uma página de rosto do Google Docs?
Se quiser excluir uma página do Google Docs que você criou ou inseriu a partir de um modelo, você pode:
- Selecione sua caixa de texto ou imagem em sua página de rosto.
- Pressione a tecla “ Delete ” ou “ Backspace ” no teclado para excluir sua caixa de texto ou imagem.
- Ou clique com o botão direito na caixa de texto ou imagem e escolha a opção “ Excluir ”.
Como numerar as páginas de um documento do Google Docs após a capa?
Se quiser que a numeração das páginas em um documento do Google Docs comece após a página de rosto, você pode:
- menu Inserir na parte superior da tela e escolha a opção “ Número da página ”.
- Escolha o formato de numeração mais adequado para você no menu suspenso.
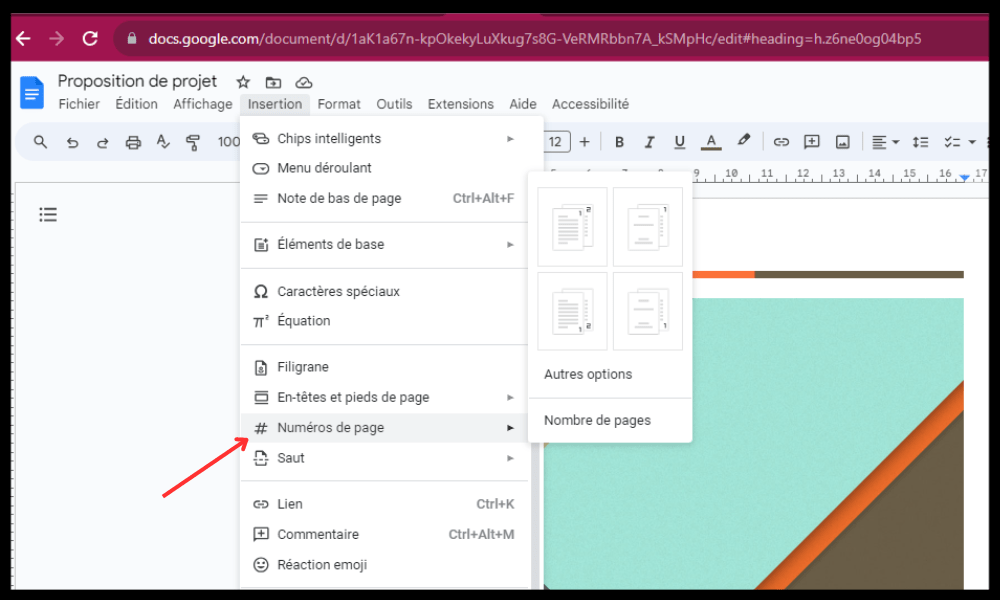
- menu Formato na parte superior da tela e escolha a opção “ Números de página ”.
- Marque a caixa “ Iniciar em ” e indique o número que deseja atribuir à primeira página do documento após a folha de rosto.
Como proteger uma página de rosto do Google Docs contra edição?
Se quiser que sua página de rosto do Google Docs seja protegida contra edição por outras pessoas, você pode:
- menu Arquivo na parte superior da tela e escolha a opção Proteger documento
- Escolha a opção “ Proteger certas partes do documento ”.
- Selecione sua caixa de texto ou imagem em sua página de rosto.
- Clique no botão “ Adicionar ” para adicionar sua caixa de texto ou imagem à lista de partes protegidas.
- Escolha quem pode editar sua caixa de texto ou imagem no menu suspenso.
Como criar um índice do Google Docs após a página de rosto?
Se quiser criar um índice do Google Docs após a página de rosto, você pode:
- menu Inserir na parte superior da tela e escolha a opção Índice

- Escolha o formato do índice que mais lhe convier no menu suspenso.
- Use tags H1, H2 e H3 para criar títulos e subtítulos em seu documento.
- Atualize seu índice clicando no botão “ Atualizar ” no canto superior esquerdo da tabela.



