O Google Spaces, após a sua recente reativação após encerramento, ressurgiu como a mais recente iniciativa do Google destinada a atrair pequenas equipas, startups e organizações. Este recurso não é um aplicativo separado, mas sim um serviço integrado ao Gmail Web. Também pode ser acessado por meio do bate-papo do Google em dispositivos móveis, desktops e nos principais Chromebooks. Com o Google Spaces, você pode criar grupos de pessoas, compartilhar arquivos, atribuir tarefas e colaborar de forma eficaz para realizar seu trabalho. Vejamos como criar um espaço e como usá-lo.
O que é o Google Espaços?
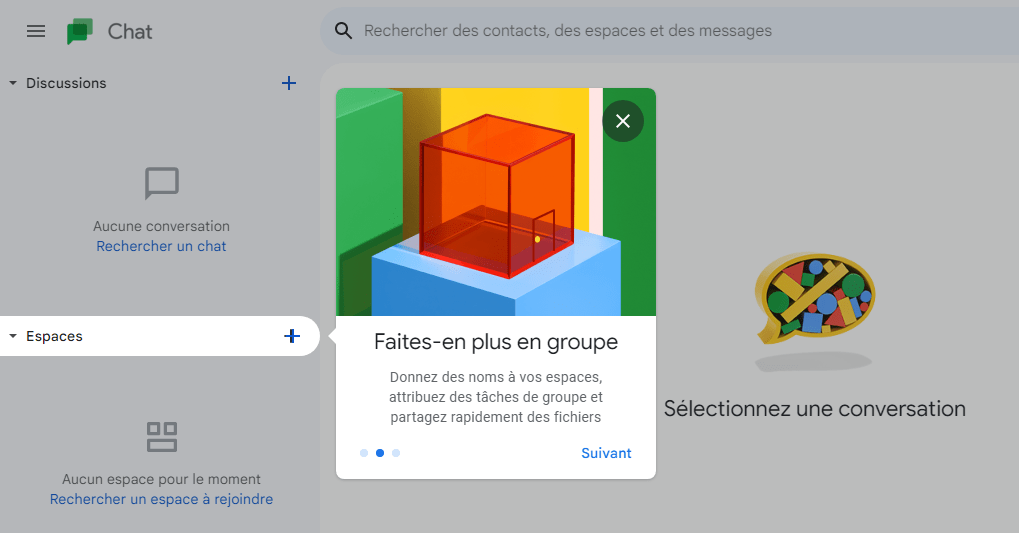
No ano passado, o Google anunciou a integração de chat, arquivos, tarefas e outros serviços do Google ao Gmail, como parte de uma grande reformulação. Portanto, o Gmail não se trata mais apenas de enviar e receber e-mails. Agora é um espaço de trabalho integrado onde você pode criar novos espaços para diferentes discussões e tópicos, compartilhar arquivos e iniciar chamadas em grupo do Google Meet sem sair da guia Gmail.
O Google Spaces oferece a capacidade de convidar e conversar com membros da equipe, colaborar em Documentos, Planilhas e Apresentações Google, iniciar uma chamada rápida do Meet e melhorar a produtividade do grupo. Você também pode excluir uma página do Google Docs se não precisar mais dela.
Como usar o Google Spaces no Gmail?
Embora o Google Spaces não exista mais como um aplicativo independente, é possível utilizar seus recursos no Gmail graças à integração com o Google Chat. Veja como fazer isso:
Etapa 1: ativar o bate-papo do Google no Gmail
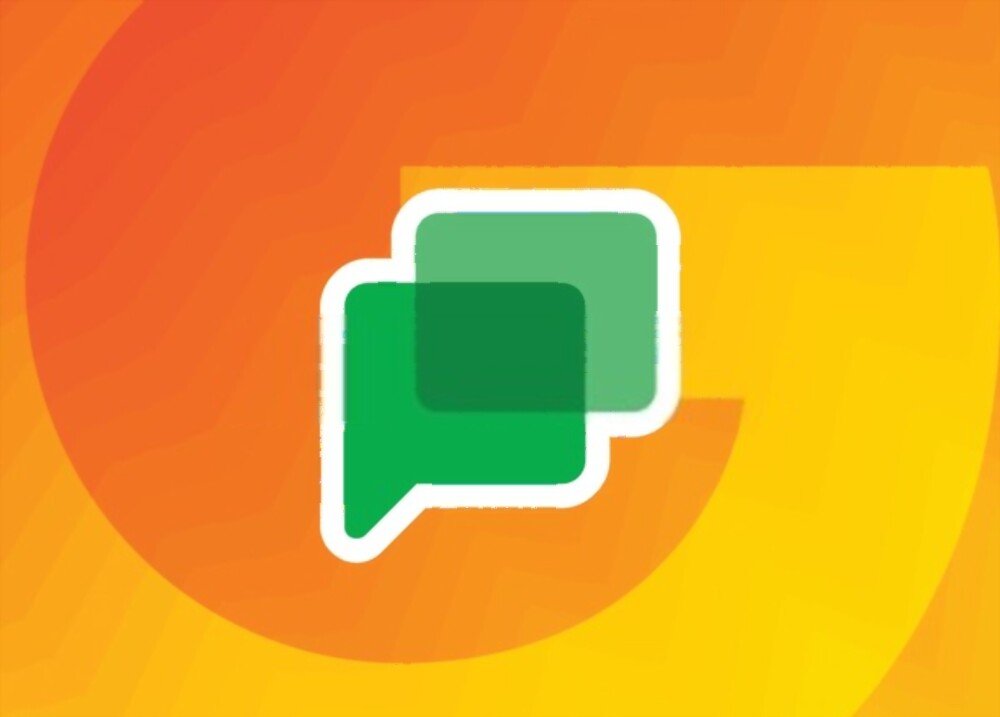
Para usar o Google Spaces no Gmail, você precisa ativar o Google Chat em Configurações. Por isso :
- Abra o Gmail em seu navegador (desktop ou celular) e faça login com sua conta do Google.
- Clique no ícone de engrenagem no canto superior direito para abrir o painel lateral de configurações.

- Clique em Ver todas as configurações.
- Vá para a guia Chat & Meet na parte superior.
- Verifique a opção Google Chat na seção Chat.

- Clique em Salvar alterações na parte inferior.
Você verá então a seção Espaços no menu esquerdo que pode ser aberto.
Etapa 2: crie um espaço no Google Spaces
Você pode criar um espaço no Google Spaces no Gmail da mesma forma que no Google Chat. Seus Spaces são sincronizados para que você possa usá-los em ambos os aplicativos, desde que esteja conectado com a mesma conta do Google. Isso inclui os espaços que você cria e os espaços aos quais você participa.
- Clique no sinal de mais ao lado de Espaços no lado esquerdo ou no link Criar ou encontrar um espaço.
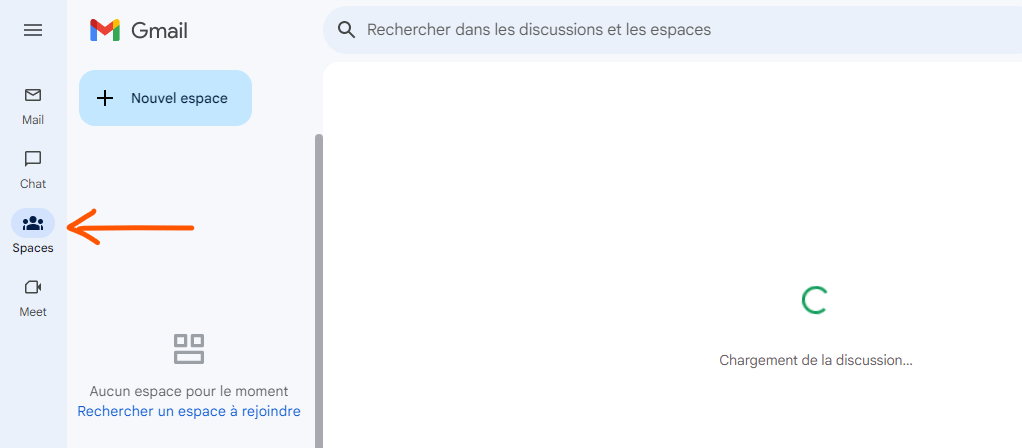
- Escolha Criar espaço na lista.
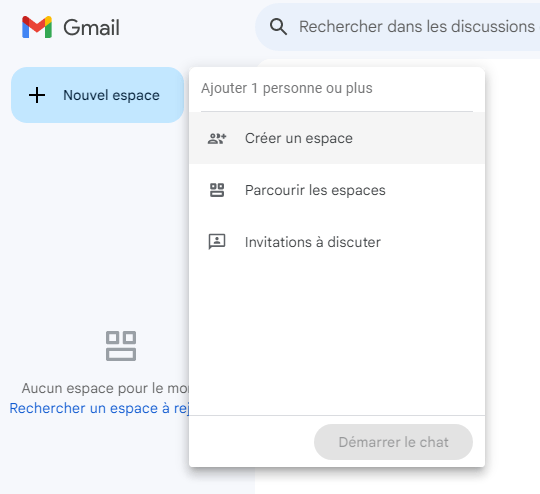
- Dê um nome ao seu espaço e (opcionalmente) uma descrição.
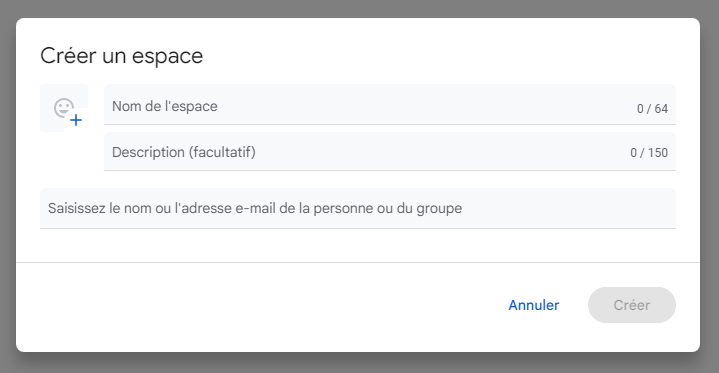
Você pode convidar pessoas para o seu espaço imediatamente adicionando seus nomes ou endereços de e-mail. Você também pode adicionar membros posteriormente com a mesma facilidade.
Se você tiver uma conta paga do Google Workspace, como uma conta profissional, poderá escolher se deseja criar um espaço restrito que somente as pessoas que você convida possam acessar, se deseja usar respostas de conversas e se deseja permitir a participação de pessoas de fora da sua organização.
Clique em Criar quando terminar. Você verá seu novo espaço na seção Espaços à esquerda no Gmail e no Google Chat.
Etapa 3: navegar em um espaço
Existem algumas guias principais na parte superior de cada espaço que facilitam a navegação. Você verá bate-papo, arquivos e tarefas.

- Vá para a aba Chat para conversar com outros membros; esta é a área principal onde ocorrem todas as conversas. Semelhante a um aplicativo de mensagens de texto, você pode ver a mensagem de cada pessoa com seu nome e ícone.
- Acesse a aba Arquivos para ver todos os arquivos compartilhados no espaço; você pode filtrar por tipo de arquivo (documentos, imagens, PDF, etc.) ou pesquisar por nome de arquivo.
- Acesse a aba Tarefas para gerenciar as tarefas atribuídas ou criadas no espaço; Você pode adicionar, editar ou excluir tarefas, bem como marcá-las como concluídas ou não concluídas.
Etapa 4: gerenciar membros de um espaço
Você pode adicionar ou remover membros de um espaço, bem como modificar suas funções e permissões.
- Abra o Space usando a seção Spaces no lado esquerdo do Gmail ou Google Chat.
- Clique na seta ao lado do nome do espaço na parte superior para abrir o menu.

- Escolha Gerenciar membros para visualizar a lista de membros atuais.

- Para adicionar um membro, clique em Adicionar pessoas e digite seu nome ou endereço de e-mail. Você também pode copiar o link do convite e compartilhá-lo com outras pessoas.

- Para remover um membro, clique nos três pontos ao lado do nome e escolha Remover do grupo.
- Para editar a função de um membro, clique nos três pontos ao lado do nome e escolha Editar função. Você pode escolher entre Proprietário (que pode gerenciar todos os aspectos do espaço), Gerente (que pode gerenciar membros e configurações) ou Membro (que pode participar das discussões).
Etapa 5: gerenciar bate-papos no Google Spaces
Você pode realizar diferentes ações nas discussões no Google Space, como responder, reagir, editar ou excluir uma mensagem.
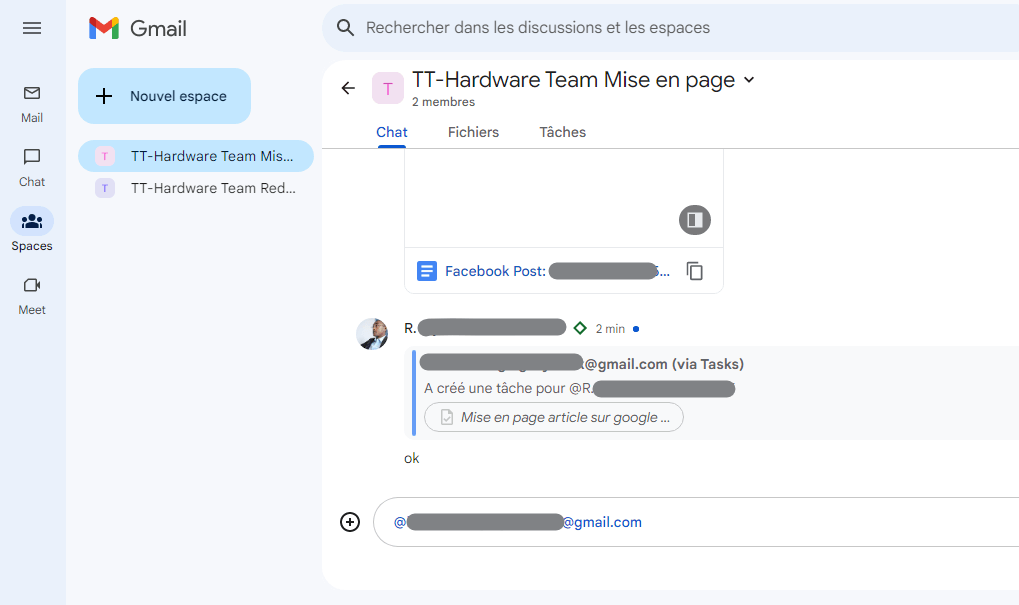
- Abra o Space usando a seção Spaces no lado esquerdo do Gmail ou Google Chat.
- Vá para a guia Bate-papo para ver as discussões atuais.
- Para responder a uma mensagem, clique no botão Responder abaixo da mensagem ou digite @ seguido do nome da pessoa a quem deseja responder. Se você usar respostas encadeadas, sua resposta aparecerá abaixo da mensagem original. Caso contrário, aparecerá no final da discussão.
- Para reagir a uma mensagem, clique no botão Emoji abaixo da mensagem ou digite + seguido do nome do emoji que deseja usar. Você pode escolher entre uma variedade de emojis para expressar seus sentimentos ou opiniões.
- Para editar uma mensagem enviada, clique nos três pontos ao lado da mensagem e escolha Editar. Você pode então fazer as alterações desejadas e clicar em Salvar.
- Para excluir uma mensagem que você enviou, clique nos três pontos ao lado da mensagem e escolha Excluir. A mensagem será então removida da discussão.
Como posso ver os membros no Google Spaces?
Você pode visualizar a lista de membros de um espaço, bem como suas funções e status.

- Abra o Space usando a seção Spaces no lado esquerdo do Gmail ou Google Chat.
- Clique na seta ao lado do nome do espaço na parte superior para abrir o menu.
- Escolha Gerenciar membros para visualizar a lista de membros atuais.
- Você pode ver o nome, ícone, função (proprietário, gerente ou membro) e status (online, ausente ou ocupado) de cada membro.
- Você também pode ver os membros convidados que ainda não aderiram ao espaço.
Como definir as regras do Google Spaces?
Você pode definir as regras do seu espaço para esclarecer sua finalidade, expectativas e padrões.
- Abra o Space usando a seção Spaces no lado esquerdo do Gmail ou Google Chat.
- Clique na seta ao lado do nome do espaço na parte superior para abrir o menu.
- Escolha "Espace Detalhes" para acessar a página de instruções.

- Você pode escrever as regras do seu espaço no campo de texto. Por exemplo, você pode indicar o assunto do espaço, os tipos de mensagens autorizadas ou proibidas, as instruções de respeito e cortesia, etc.

- Clique em Salvar quando terminar. As regras ficarão visíveis para todos os membros do espaço.
Como gerenciar as notificações do Google Spaces?
Você pode gerenciar notificações de seus espaços para controlar quando e como receberá alertas.
- Abra o Space usando a seção Spaces no lado esquerdo do Gmail ou Google Chat.
- Clique na seta ao lado do nome do espaço na parte superior para abrir o menu.
- Escolha Configurações de notificação para acessar as opções de notificação.

- Você pode escolher entre vários modos de notificação:
- Tudo : Você recebe uma notificação a cada mensagem enviada no espaço.
- @menções apenas : você só recebe uma notificação quando alguém menciona você em uma mensagem.
- Nenhum : você não recebe nenhuma notificação para este espaço.
- Você também pode ativar ou desativar sons de notificação e emblemas de ícones.
Como atribuir tarefas no Google Spaces?
Você pode atribuir tarefas a outros membros do seu espaço para organizar seu trabalho ou projetos.
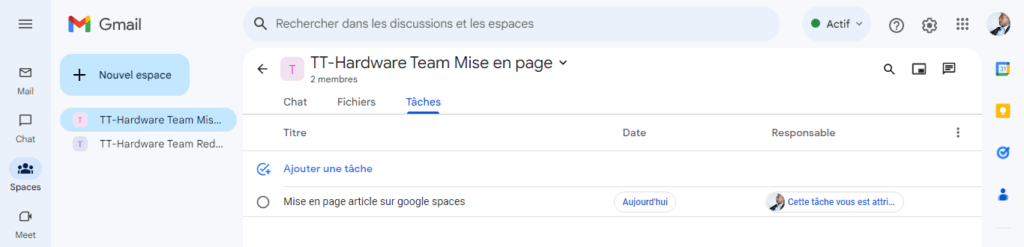
- Abra o Space usando a seção Spaces no lado esquerdo do Gmail ou Google Chat.
- Vá para a guia Tarefas para acessar a lista de tarefas.
- Clique no botão + no canto inferior direito para criar uma nova tarefa.
- Dê um título à sua tarefa e (opcionalmente) uma descrição, data de vencimento e lembrete.
- Clique em Atribuir a e escolha o membro ao qual deseja atribuir a tarefa. Você também pode atribuir a tarefa a si mesmo, se desejar.
- Clique em Criar quando terminar. A tarefa será adicionada à lista e o membro designado receberá uma notificação.
Como ativar e usar o Google Spaces no seu smartphone?
Você pode ativar e usar o Google Spaces em seu smartphone usando o aplicativo Gmail ou Google Chat.
Etapa 1: baixe e instale o aplicativo Gmail ou Google Chat
Para usar o Google Spaces em seu smartphone, você precisa baixar e instalar o aplicativo Gmail ou Google Chat na Play Store (Android) ou App Store (iOS).

- Abra a Play Store ou App Store em seu smartphone e pesquise Gmail ou Google Chat.
- Selecione o aplicativo que deseja instalar e toque em Instalar (Android) ou Obter (iOS).
- Aguarde a conclusão da instalação e toque em Abrir para iniciar o aplicativo.
Etapa 2: ativar o bate-papo do Google no Gmail
Se você usa o aplicativo Gmail, precisa ativar o Google Chat nas configurações. Por isso :
- Abra o Gmail em seu smartphone e faça login com sua conta do Google, se necessário.
- Toque no menu no canto superior esquerdo (as três linhas horizontais) e role para baixo até Configurações.
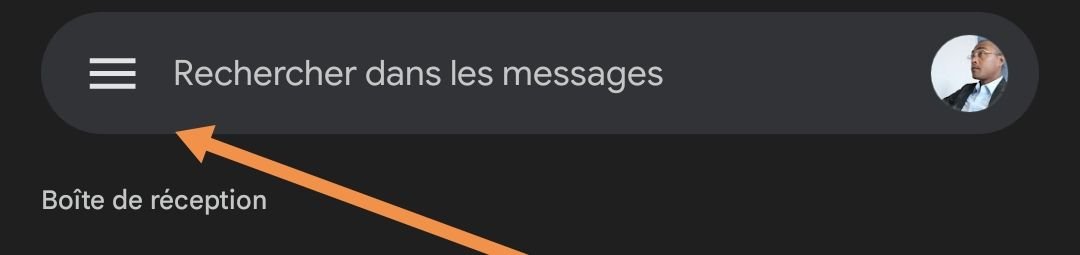
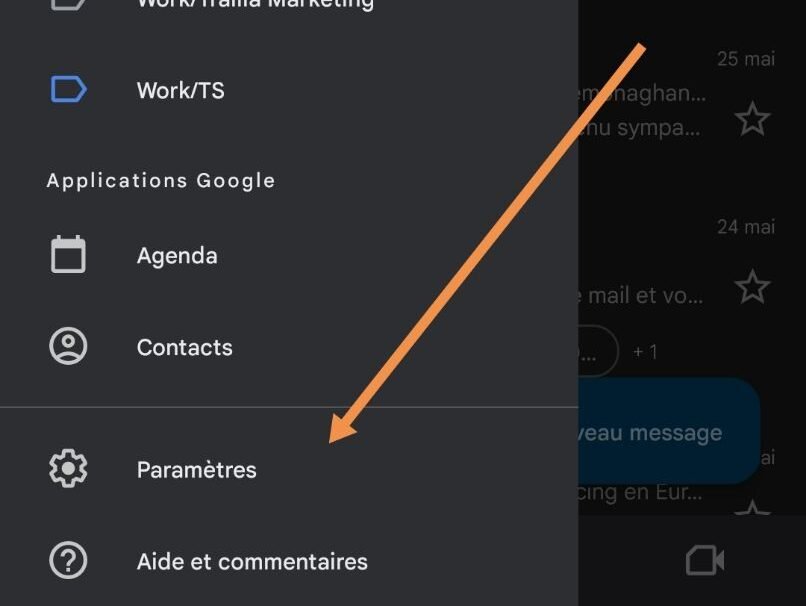
- Toque na sua conta de e-mail e depois em Geral.
- Toque em Bate-papo (na seção Resposta automática) e escolha Ativar.
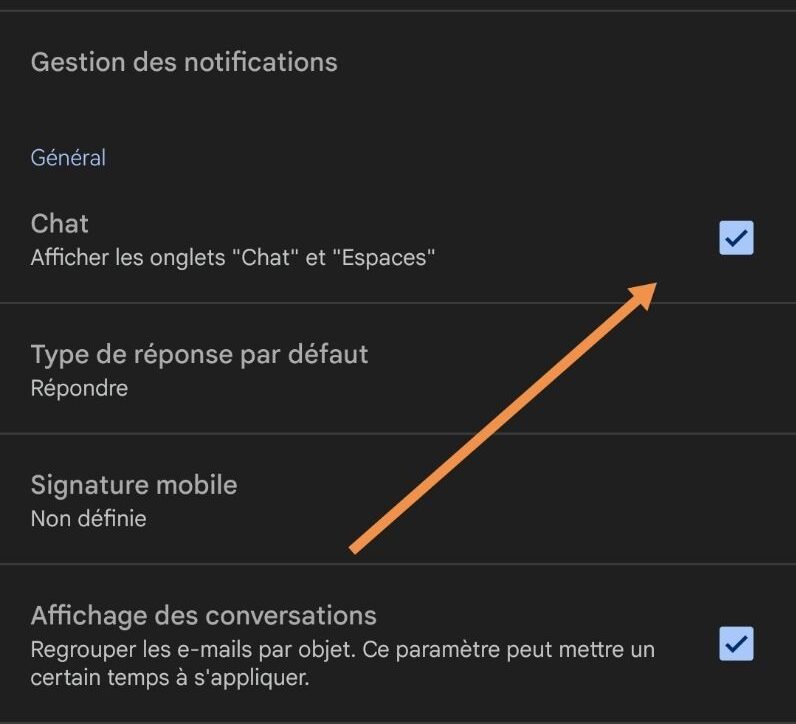
Você verá então a seção Espaços no canto inferior direito que pode ser aberta.
Como otimizar o uso do Google Spaces?
O Google Spaces é uma ferramenta poderosa para comunicação e colaboração no Google Workspace. Mas para tirar o máximo proveito disso, você precisa saber como usá-lo de maneira eficaz. Aqui estão algumas dicas para otimizar o uso do Google Spaces:
- Use nomes e descrições claras para seus espaços : isso o ajudará a organizar seus espaços e a encontrá-los facilmente. Escolha nomes que reflitam o tema ou plano do espaço e descrições que esclareçam sua finalidade ou expectativas.
- Use emojis e reações para expressar suas emoções : isso permitirá que suas discussões sejam mais vivas e humanas. Você pode usar emojis em suas mensagens ou reagir às mensagens de outras pessoas com emojis. Também pode ser utilizado para dar a sua opinião ou para mostrar que concorda sem ter que escrever uma mensagem.
- Use @menções para atrair a atenção : isso permitirá que você notifique as pessoas interessadas por meio de uma mensagem ou pergunta. Você pode mencionar uma pessoa específica com @ seguido do nome ou mencionar todas as pessoas no espaço com @all. Mas tome cuidado para não abusar das @menções, pois elas podem distrair ou incomodar os outros membros.
- Use respostas encadeadas para estruturar suas discussões : isso permitirá que você mantenha melhor legibilidade e coerência em suas conversas. Você pode usar respostas à conversa se tiver uma conta paga do Google Workspace, como uma conta comercial. Para ativar as respostas do tópico, você deve fazê-lo no momento da criação do espaço, marcando a caixa correspondente. As respostas encadeadas permitem que você responda diretamente a uma mensagem, sem interromper o tópico principal da discussão.
- Use tarefas para gerenciar seu trabalho : isso permitirá que você organize seus trabalhos ou projetos em seus espaços. Você pode criar e atribuir tarefas a outros membros do seu espaço, bem como acompanhar seu progresso e prazos. Você também pode adicionar descrições, lembretes ou subtarefas às suas tarefas.
- Use arquivos para compartilhar seus documentos : Isso permitirá que você compartilhe facilmente seus documentos com os membros do seu espaço, sem precisar enviá-los por e-mail ou utilizar outro serviço. Você pode compartilhar arquivos do Google Drive, Google Fotos ou do seu computador. Você também pode ver a lista de todos os arquivos compartilhados na guia Arquivos do seu espaço e filtrá-los ou pesquisá-los por nome ou tipo.
- Use as regras do grupo para esclarecer as normas do seu espaço : isso permitirá que você estabeleça uma estrutura clara e respeitosa para suas discussões. Você pode escrever as regras do seu espaço no menu Regras de grupo do seu espaço. Por exemplo, você pode indicar o assunto do espaço, os tipos de mensagens autorizadas ou proibidas, as instruções de respeito e cortesia, etc.
- Use as configurações de notificações para controlar seus alertas : isso permitirá que você gerencie as notificações que recebe para cada espaço. Você pode escolher entre vários modos de notificação:
- Tudo : Você recebe uma notificação a cada mensagem enviada no espaço.
- @menções apenas : você só recebe uma notificação quando alguém menciona você em uma mensagem.
- Nenhum : você não recebe nenhuma notificação para este espaço. Você também pode ativar ou desativar sons de notificação e emblemas de ícones.
Usando essas dicas, você pode maximizar sua eficiência e tornar seu trabalho em equipe mais tranquilo e organizado com o Google Spaces.

![[GetPaidStock.com]-647389da2da80](https://tt-hardware.com/wp-content/uploads/2023/05/GetPaidStock.com-647389da2da80-696x441.jpg)

