WinVNC é um software que permite controlar remotamente um Windows a partir de outro dispositivo, usando o protocolo Virtual Network Computing Este é um servidor VNC que torna a Windows acessível a partir de um cliente VNC, como o VNC Viewer. Neste artigo, explicaremos o que é WinVNC, como usá-lo e como removê-lo caso não precise mais dele.
O que é WinVNC?

WinVNC é um software gratuito e de código aberto que permite compartilhar a tela de um Windows com outro dispositivo , seja Windows , macOS, Linux, iOS ou Android. Trata-se de um servidor VNC que deve ser instalado no computador a ser controlado e que se comunica com um cliente VNC instalado no dispositivo que exerce o controle. a porta VNC deve no servidor e no cliente, geralmente a porta 5900 por padrão.
WinVNC funciona no Windows 95, Windows NT 4.0 e em todas as versões posteriores do Windows . Não requer a substituição de arquivos do sistema ou a execução de versões específicas do programa dependendo do sistema operacional. Este é um aplicativo padrão que pode ser iniciado no Iniciar e fechado com a mesma facilidade.
WinVNC permite controlar remotamente a existente Windows , sem criar uma área de trabalho separada. Isso significa que apenas um usuário gráfico pode estar conectado por vez no computador remoto. Se quiser criar desktops virtuais independentes , você pode usar outras soluções como TightVNC ou UltraVNC .
Como usar o WinVNC?
Para usar o WinVNC, você deve seguir as seguintes etapas:
- Baixe e instale o WinVNC no computador que deseja controlar remotamente. Você pode baixá-lo site do MIT
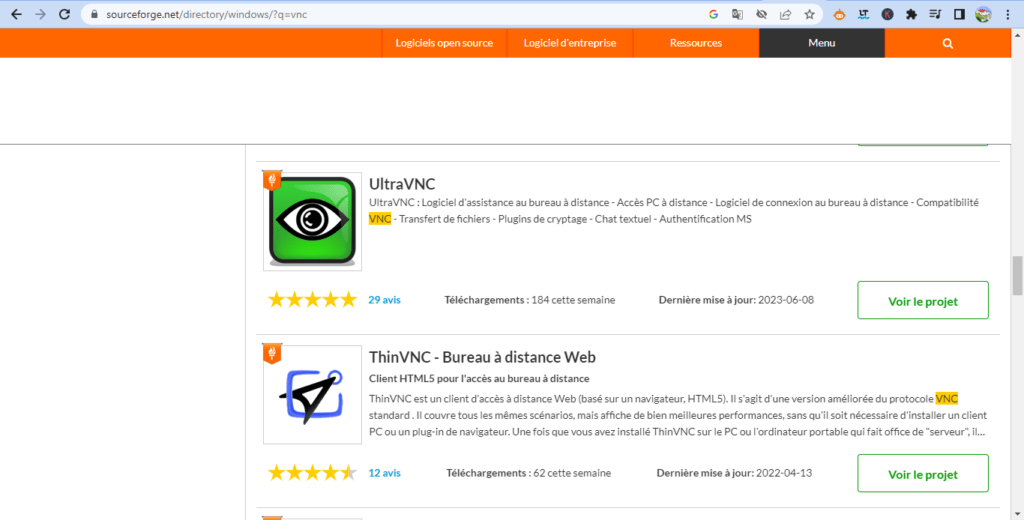
- Inicie o WinVNC menu Iniciar ou na barra de tarefas. Você verá um ícone de olho na área de notificação.
- Clique com o botão direito no ícone WinVNC e escolha Propriedades . Você poderá então configurar as opções do servidor VNC, como senha, porta, qualidade de imagem, etc.

- Baixe e instale um cliente VNC no dispositivo a partir do qual deseja controlar o computador remoto. Você pode usar o VNC Viewer , que é compatível com WinVNC, ou qualquer outro cliente VNC de sua escolha.

- Inicie o cliente VNC e digite o endereço IP ou nome do computador remoto, seguido do número da porta, se necessário. Por exemplo, se o endereço IP for 192.168.1.10 e a porta for 5900, insira 192.168.1.10:5900. Se você não souber o endereço IP ou o nome do computador remoto, tente encontrá-los usando o comando ping ou nslookup no prompt de comando. Se não conseguir encontrá-los, você pode ter um problema de conexão de rede ou configuração de DNS . Nesse caso, você poderá ver a seguinte mensagem de erro: Não foi possível encontrar o endereço IP do servidor .
- Digite a senha que você definiu nas propriedades do WinVNC e clique em OK . Você deverá então ver a Windows do computador remoto
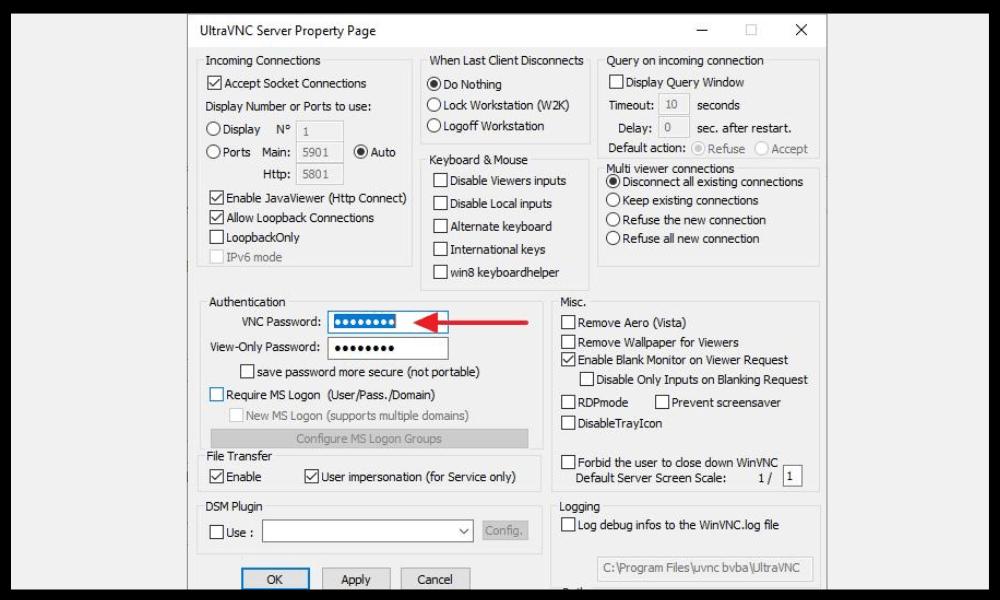
- Use o teclado e o mouse para controlar o computador remoto como se estivesse na frente dele. Você também pode usar gestos de toque se estiver usando um dispositivo móvel.
Como remover WinVNC?
Se você não precisa mais do WinVNC, pode removê-lo facilmente do seu computador. Para fazer isso, simplesmente:
- Feche o WinVNC clicando com o botão direito em seu ícone na área de notificação e escolhendo Fechar .
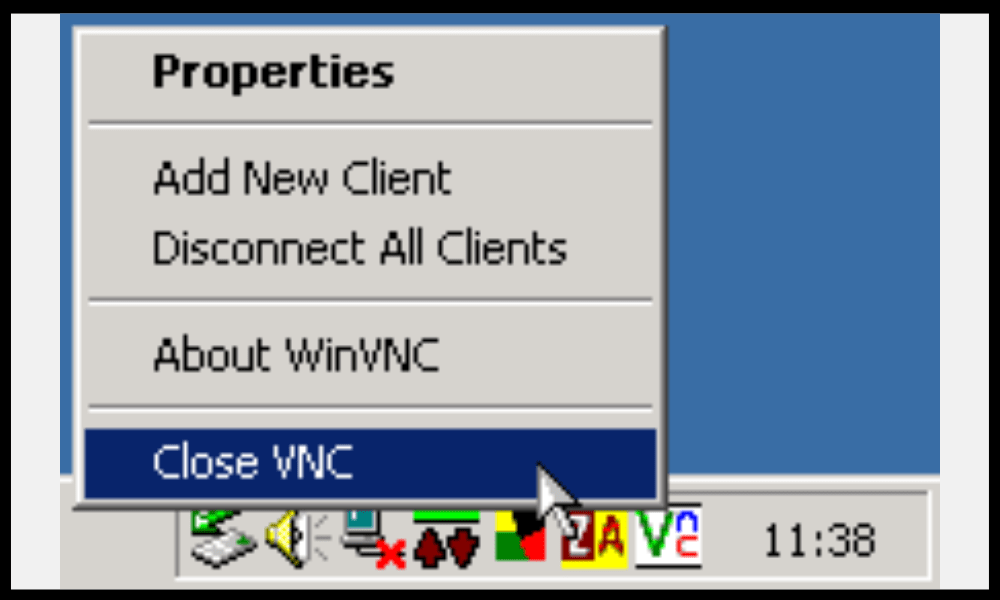
- Desinstale o WinVNC usando o Painel de Controle do Windows Windows o programa Uninstall.exe na pasta de instalação do WinVNC.
- Opcionalmente, exclua os arquivos residuais na pasta de instalação ou no registro.
Perguntas frequentes sobre WinVNC
Para completar este artigo, aqui está uma lista de perguntas frequentes sobre o WinVNC, com suas respostas:
O WinVNC é seguro?
WinVNC usa criptografia de 8 bits para proteger os dados trocados entre o servidor e o cliente. Isso não é suficiente para garantir a segurança ideal, especialmente se você usar o WinVNC pela Internet . Aconselhamo-lo, portanto, a utilizar uma VPN ou um túnel SSH para reforçar a segurança da sua ligação .
O WinVNC é compatível com outros servidores ou clientes VNC?

WinVNC é compatível com a maioria dos clientes VNC , como VNC Viewer, TightVNC Viewer ou UltraVNC Viewer. Também pode ser controlado por outros servidores VNC, como RealVNC Server ou TigerVNC Server . No entanto, alguns recursos avançados podem não ser suportados dependendo das versões e protocolos utilizados.
Como acessar vários computadores com WinVNC?
Se quiser controlar vários computadores com WinVNC , você deve instalar e configurar o servidor VNC em cada computador, usando portas diferentes. Por exemplo, você pode usar a porta 5900 para o primeiro computador, a porta 5901 para o segundo, etc. Em seguida, você precisa inserir o endereço IP e a porta correspondentes no cliente VNC para acessar cada computador.
Como alterar a resolução ou cor da tela remota com WinVNC?
Você pode alterar a resolução ou cor da tela remota com WinVNC alterando as opções do servidor VNC nas propriedades do WinVNC. Você pode escolher entre vários modos de cores, variando de preto e branco a 32 bits. Você também pode ajustar a resolução com base no tamanho da tela ou na largura de banda .
Como transferir arquivos entre o computador local e o computador remoto com WinVNC?

WinVNC não permite a transferência de arquivos entre o computador local e o computador remoto. Se quiser fazer isso, você precisará usar outro software, como FTP , SMB ou Dropbox . Você também pode usar um cliente VNC que tenha um recurso de transferência de arquivos integrado, como TightVNC Viewer ou UltraVNC Viewer .
Como imprimir do computador remoto com WinVNC?
WinVNC não permite impressão a partir do computador remoto . Se quiser fazer isso, você precisará usar outro software, como Google Cloud Print ou Remote Print . Você também pode usar um cliente VNC que possua um recurso de impressão remota integrado, como RealVNC Viewer ou UltraVNC Viewer.
Como usar o áudio do computador remoto com WinVNC?
WinVNC não permite usar som do computador remoto . Se quiser fazer isso, você precisará usar outro software, como TeamViewer ou AnyDesk. Você também pode usar um cliente VNC que tenha um recurso de som remoto integrado, como RealVNC Viewer ou UltraVNC Viewer .
Como usar a área de transferência do computador remoto com WinVNC?
WinVNC permite utilizar a área de transferência do computador remoto, ou seja, copiar e colar texto entre os dois dispositivos. Para fazer isso, basta usar os atalhos usuais ( Ctrl+C e Ctrl+V ) ou os menus de contexto ( Copiar e Colar ). Porém, esta função nem sempre funciona corretamente dependendo das versões e aplicativos utilizados.
É isso, você sabe tudo sobre WinVNC: o que é, como usar e como removê-lo. Esperamos que este artigo tenha sido útil e que você tenha conseguido controlar remotamente seu Windows com sucesso . Se você tiver alguma dúvida ou comentário, por favor nos avise.




