Ao escrever ou revisar um documento do Word , você pode adicionar comentários para anotar ou explicar partes do texto. Os comentários são úteis para comunicar com outras pessoas que estão trabalhando no mesmo documento ou para lembrar alterações a serem feitas posteriormente. Porém, quando quiser imprimir seu documento , você pode preferir não incluir comentários na versão em papel. Como imprimo um documento Word sem comentários ? Isto é o que veremos neste artigo.
Como ocultar comentários antes de imprimir um documento Word?
Aqui estão as etapas a seguir:
- Abra seu documento do Word e vá para a guia Revisão.
- Clique em Opções de marcação no grupo Rastreamento e desmarque a caixa Comentários.
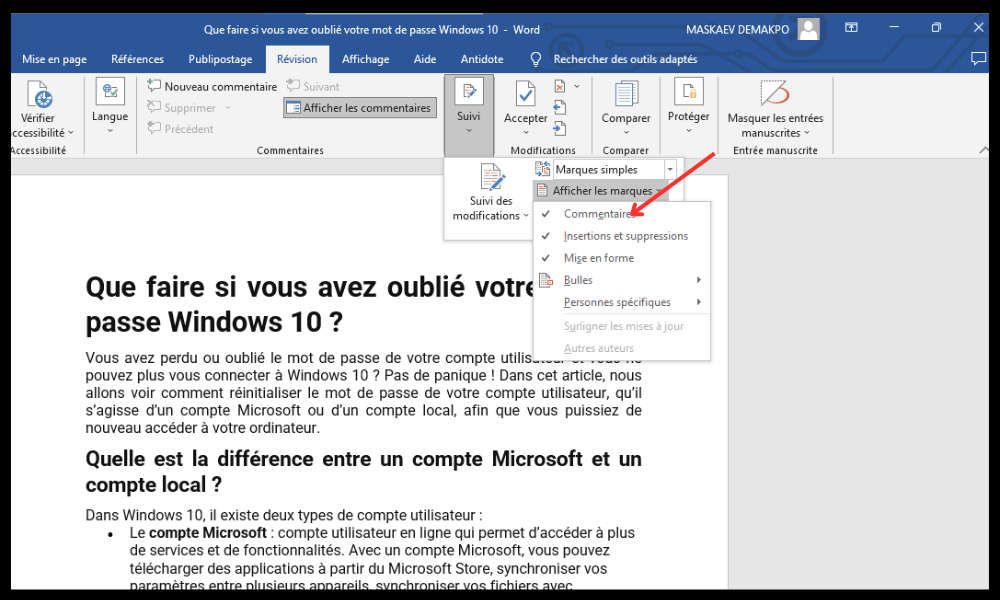
- Vá para a guia Arquivo e clique em Imprimir .
- Em Configurações, clique na seta ao lado de Imprimir todas as páginas e desmarque Imprimir marcas .
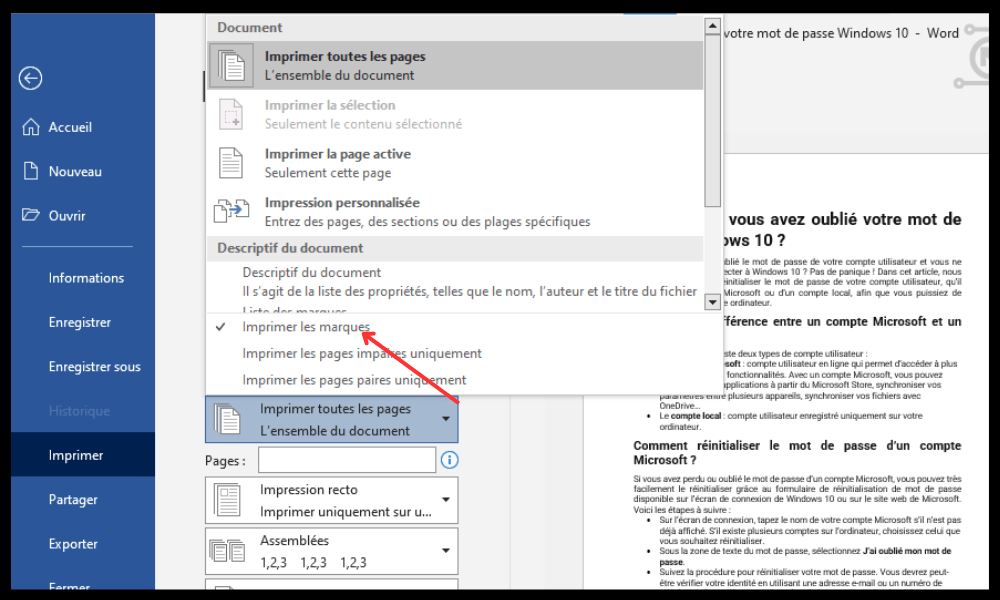
- Clique em Imprimir.
Se você tiver comentários ocultos em seu documento do Word , eles também não serão impressos. Mas se quiser imprimir seu documento sem alterar a exibição dos comentários na tela , você pode seguir estes passos:
- Vá para a guia Arquivo e clique em Imprimir.
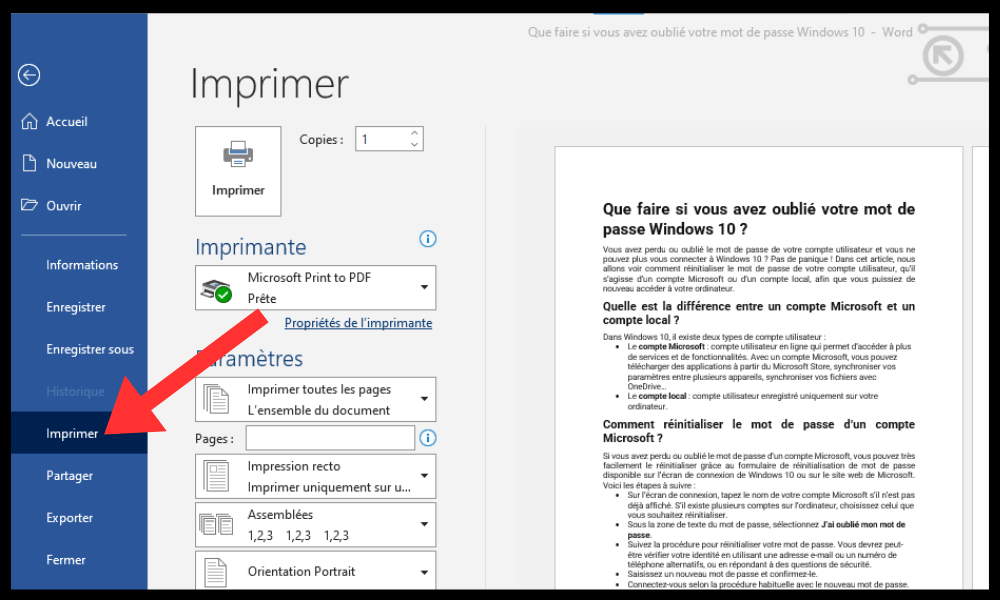
- Na seção Configurações, clique na lista suspensa em Imprimir todos os documentos e escolha Imprimir página ativa .
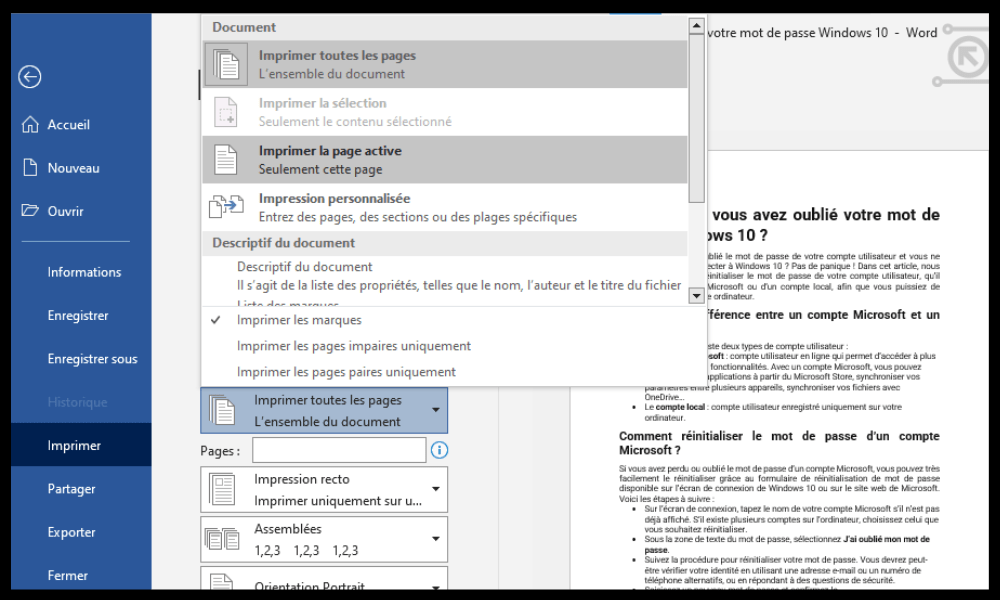
- Verifique se a caixa Imprimir marcação não está marcada em Informações do documento.
- Clique em Imprimir para iniciar a impressão.
Você também pode acessar as mesmas opções clicando no botão Office (no Word 2007) ou no ícone Impressora Rápida (no Word 2010 ou 2016) na barra de ferramentas de Acesso Rápido.
Como ocultar comentários no Word?
Se não quiser ver os comentários no seu documento do Word, você pode ocultá-los temporariamente sem excluí-los. Para fazer isso, você tem várias opções:
- Vá para a guia Revisão e clique em Mostrar marcação no grupo Rastreamento. Desmarque a caixa Comentários para ocultar comentários.
- Vá para a guia Revisão e clique em Todas as marcas no grupo Rastreamento. Altere Todas as Marcas para Sem Marcas para ocultar todos os itens de revisão, incluindo comentários.
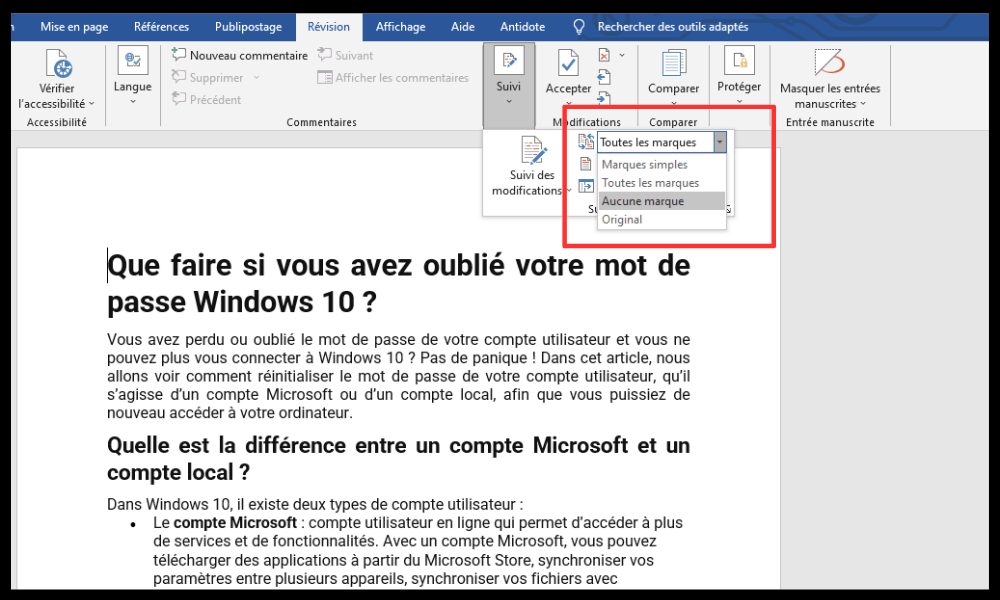
- Vá para a guia Arquivo e clique em Opções. Na caixa de diálogo Opções do Word, vá para a categoria Exibir e desmarque a caixa Mostrar comentários ou anotações sob o título Opções de exibição do documento.
Tabela comparativa das diferentes versões do Word e como proceder
| Versão | Ocultar comentários | Imprimir sem comentários |
| Palavra 2007 | Desmarque Comentários ou escolha Sem Marcação em Mostrar Marcação (guia Revisão) | Escolha Documento e desmarque Imprimir marcação (botão Office> Imprimir) |
| Palavra 2010 | Desmarque Comentários ou escolha Sem Marcação em Mostrar Marcação (guia Revisão) | Escolha Documento e desmarque Imprimir marcação (guia Arquivo> Imprimir ou ícone Impressora Rápida) |
| Palavra 2016 | Desmarque Comentários ou escolha Sem Marcação em Mostrar Marcação (guia Revisão) | Escolha Documento e desmarque Imprimir marcação (guia Arquivo> Imprimir ou ícone Impressora Rápida) |
Perguntas frequentes
O que é um comentário no Word?
Um comentário no Word é uma nota ou observação que você pode inserir na margem de um documento , próximo ao texto ao qual se refere. Um comentário aparece como um pequeno balão com seu nome e o conteúdo do comentário. Você também pode visualizar todos os comentários em um painel separado à direita do documento.
Para inserir um comentário no Word, você pode:
- Selecione o texto ao qual deseja adicionar um comentário .
- Vá para a guia Revisão e clique em Novo comentário no grupo Comentários.
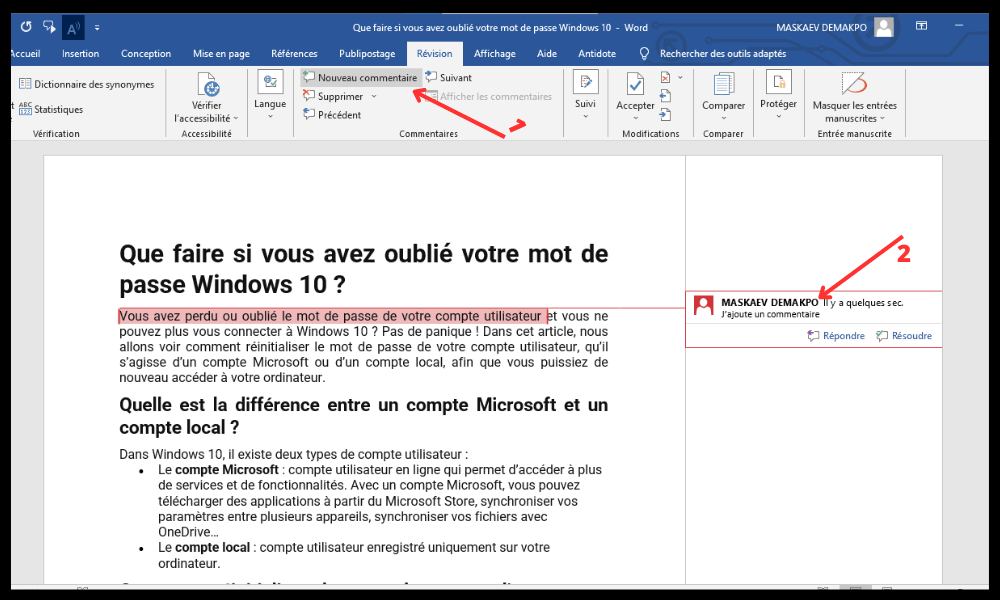
- Digite seu comentário no balão que aparece.
Você também pode inserir um comentário clicando com o botão direito no texto selecionado e escolhendo Novo Comentário no menu de contexto.
Como remover permanentemente comentários de um documento do Word?
Se quiser remover permanentemente comentários de um documento do Word, você pode:
- Vá para a guia Revisão e clique em Excluir no Comentários .
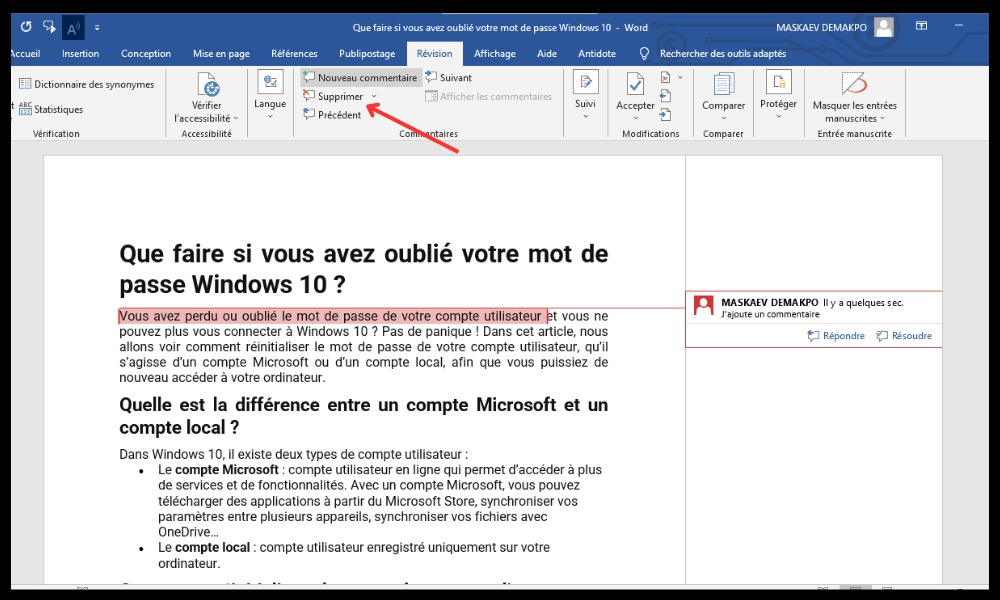
- Escolha Remover todos os comentários do documento para remover todos os comentários de uma vez.
- Ou escolha Excluir ou Próximo ou Anterior para excluir os comentários um por um.
Como respondo a um comentário no Word?
Se quiser responder a um comentário no Word , você pode:
- Selecione o comentário ao qual deseja responder.
- Vá para a guia Revisão e clique em Responder no grupo Comentários.

- Digite sua resposta no balão que aparece abaixo do comentário original.
Você também pode responder a um comentário clicando com o botão direito e escolhendo Responder ao comentário no menu de contexto.
Como edito ou resolvo um comentário no Word?
Se quiser editar ou resolver um comentário no Word , você pode:
- Selecione o comentário que deseja editar ou resolver .
- Vá para a guia Revisão e clique em Editar ou Resolver no grupo Comentários.
- Faça as alterações desejadas no conteúdo do comentário ou marque a caixa Resolvido para marcar o comentário como concluído.
Você também pode editar ou resolver um comentário clicando com o botão direito e escolhendo Editar ou Resolver Comentário no menu de contexto.
Como posso exibir todos os comentários em um painel separado?
Se quiser exibir todos os comentários em um painel separado à direita do documento, você pode:
- guia Revisão e clique em Painel de Revisão no grupo Rastreamento.
- Escolha Painel Vertical – Revisões de Documentos para exibir todos os comentários em um painel separado à direita do documento.
- Escolha Painel Horizontal – Revisões de Documentos para exibir todos os comentários em um painel separado na parte inferior do documento.
Como imprimir um documento Word com comentários?
Se quiser imprimir um documento Word com comentários, você pode seguir estas etapas:
- Vá para a guia Arquivo e clique em Imprimir.
- Na seção Configurações, clique na lista suspensa em Imprimir todos os documentos e escolha Documento mostrando marcação.
- Marque a caixa Imprimir marcação em Informações do documento.
- Clique em Imprimir para iniciar a impressão.
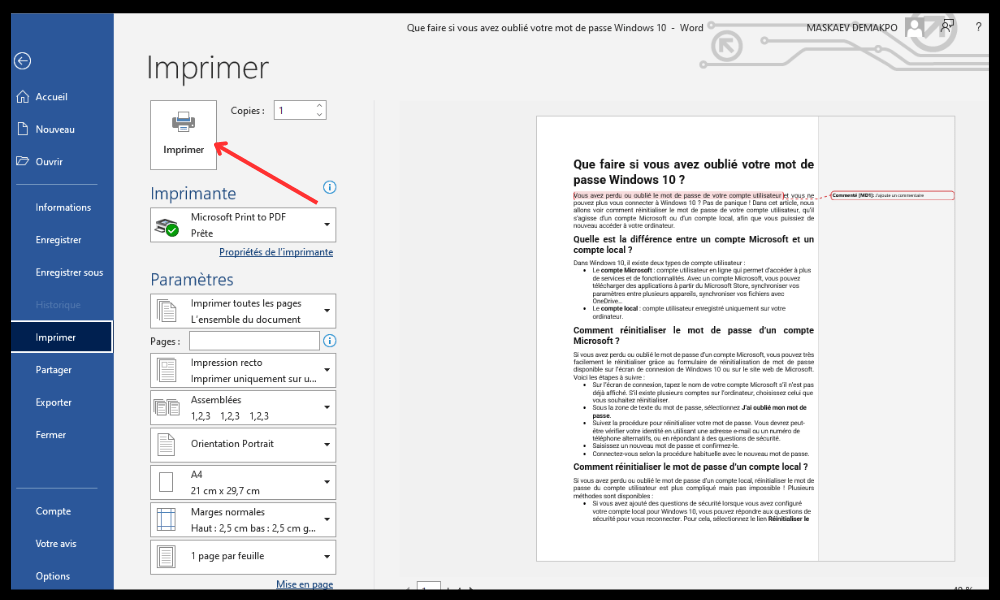
Você também pode acessar as mesmas opções clicando no botão Office (no Word 2007) ou no ícone Impressora Rápida (no Word 2010 ou 2016) na barra de ferramentas de Acesso Rápido.
Se não tiver o Word instalado no seu computador, você também pode imprimir no WordPad , um software de processamento de texto simples e gratuito.
Conclusão
Os comentários são ferramentas úteis para anotar ou explicar um documento do Word. Eles podem ser ocultados ou exibidos na tela dependendo de suas necessidades. Também podem ser impressos ou não junto com o documento dependendo de suas preferências. Para gerenciar comentários no Word, você pode usar os comandos disponíveis na guia Revisão ou no menu Arquivo. Você também pode usar o painel de revisão para visualizar todos os comentários em um painel separado. Esperamos que este artigo tenha sido útil para você aprender como imprimir um documento do Word sem comentários. Se você deseja criar um documento atraente e original, também pode aprender como fazer um flyer no Word com nossas dicas e truques .




