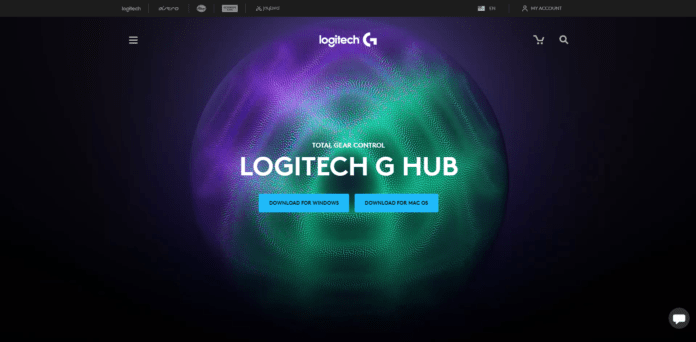Existem dezenas de programas de software periféricos atualmente, e por boas razões. À medida que a personalização de periféricos atinge novos patamares, as opções de mouse padrão Windows não são páreo.
Os fabricantes de mouse desenvolveram, portanto, uma série de soluções proprietárias para personalizar seus produtos. Logitech G-Hub é a escolha certa se você deseja aproveitar ao máximo seus dispositivos Logitech.
É bom saber: o novo pacote de teclado e mouse Logitech à venda
O que é Logitech G Hub?
Logitech G Hubs é relativamente semelhante ao Logitech Gaming Software no sentido de que é uma ferramenta de personalização e portal independente para periféricos Logitech. No entanto, o G Hub é uma revisão completa projetada para fornecer opções de criação de perfis mais versáteis.

Recursos e benefícios do uso do software Logitech G Hub
No geral, o G Hub é uma versão muito mais elegante e intuitiva do LGS, com muitos dos mesmos recursos (criação de perfil, macros/comandos/teclas, controle e sincronização de iluminação RGB, sensibilidade DPI, detecção automática de jogos, etc. Além disso, é o único programa que funciona com a linha 2019 de dispositivos Logitech.
Os novos recursos incluem a capacidade de fazer upload e compartilhar perfis de jogos personalizados com a comunidade Logitech, integração com OBS, aplicativos de streaming de terceiros e Discord (ou seja, atribuir botões com ações tangíveis no software) e a capacidade de criar e salvar vários jogos idênticos. perfis e alterá-los perfeitamente.

Perguntas comuns sobre o Logitech G-Hub
Como instalar o Logitech G Hub?
Baixe o Logitech G Hub no site da Logitech. Depois de baixado, clique duas vezes no executável e siga o assistente de instalação.

Como atualizo o Logitech G Hub?
Carregue o cubo G e clique no ícone "Configurações" da roda dentada no canto superior direito. Clique em "Verifique a atualização" no canto superior direito e o G Hub irá verificar a versão mais recente on -line, depois baixá -la e instalá -la automaticamente.
O Logitech G Hub funciona com todos os dispositivos Logitech?
Infelizmente não, a compatibilidade com o G Hub é limitada. Aqui está uma lista exaustiva:
Mouse para jogos sem fio G903 LIGHTSPEED, mouse para jogos sem fio G900, mouse para jogos sem fio G703 LIGHTSPEED, mouse para jogos G600, mouse para jogos ajustável G502 RGB, mouse para jogos sem fio G403, mouse para jogos G403, mouse para jogos PRO, G302 Daedalus Prime, G402 Hyperion Fury, G502 Proteus Core, mouse para jogos sem fio Pro, mouse para jogos G502 Hero, volante de corrida G920/G29 Driving Force, teclado mecânico para jogos G910 RGB, teclado mecânico para jogos G810 RGB, teclado mecânico sem fio para jogos G613, teclado mecânico retroiluminado para jogos G610, teclado mecânico para jogos G512 Carbon RGB , Teclado mecânico para jogos G513 Carbon/Silver RGB, Teclado mecânico retroiluminado para jogos G413, Teclado para jogos G213 RGB, Teclado para jogos PRO, G310 Atlas Dawn, Teclado para jogos G103, Fone de ouvido para jogos sem fio G935 LIGHTSYNC, Fone de ouvido para jogos sem fio G933 7. 1, G635 Fone de ouvido para jogos com fio LIGHTSYNC, fone de ouvido para jogos G633 RGB 7.1 Surround, fone de ouvido para jogos G533 sem fio 7.1 Surround, alto-falantes para jogos para PC G560 LIGHTSYNC, fone de ouvido para jogos G433 7.1 Surround, fone de ouvido para jogos G432 Surround 7.1 e fone de ouvido estéreo para jogos G332.
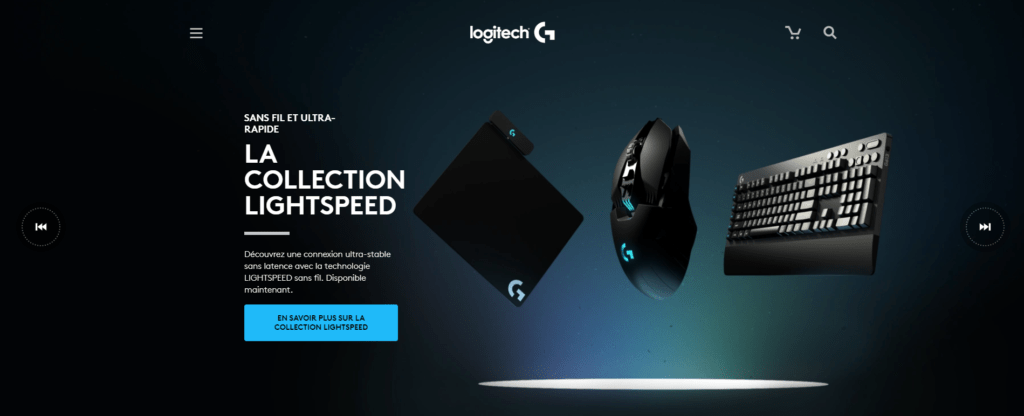
Como adiciono um dispositivo ao Logitech G Hub?
Conecte o dispositivo em uma das portas USB do seu PC. O G Hub adicionará automaticamente o dispositivo e ele aparecerá na tela inicial do G Hub ao lado de qualquer outro equipamento Logitech que você tenha conectado ao PC. Se você tiver um dispositivo sem fio, siga as instruções de instalação que o acompanham e o G Hub o detectará automaticamente.
Como criar perfis personalizados?
- Na página de lançamento do Hub G, clique em "Perfil ativo" na parte superior.
- Na próxima tela, selecione o jogo que você deseja associar ao perfil personalizado na lista "Games & Applications". Se não aparecer, clique em "+ Adicione um jogo ou um aplicativo" e selecione o executável apropriado para o jogo.
- Clique em »+ Adicione um perfil para o aplicativo selecionado".
- Insira o nome desejado para o perfil e pressione Enter.
- Você voltará para a tela anterior. Observe que o novo perfil personalizado agora aparece na lista "perfis" na parte inferior da tela.
- Para modificar as configurações do perfil, pressione o "X" na parte superior da tela para retornar à página de lançamento do HB G e clique no seu dispositivo.
- A partir daqui, certifique-se de que o novo perfil esteja selecionado no menu suspenso na parte superior da tela. Você poderá então sincronizar luzes, atribuir comandos/teclas/ações/macros e ajustar a sensibilidade IAP para o perfil.

Como importar perfis personalizados?
Ao contrário do LGS, o G Hub não possui um recurso de importação integrado para perfis personalizados no seu PC, além de importar perfis que existem no LGS no mesmo PC.
Uma solução tediosa é importar um perfil personalizado para o LGS, como descrito acima e, em seguida, carregue o hub G. Acesse "Configurações" clicando no ícone da roda dentada no canto superior direito e selecione "Importar todos os perfis" em "Migração do software Logitech Game".
No entanto, você pode baixar os perfis de outros usuários clicando no botão "Explore os perfis de jogo mais populares" na página inicial do G Hub e depois pesquisando. Depois de encontrar um perfil que você gosta, clique nisso e depois em "Download". Depois de baixado, o G Hub o adiciona automaticamente à sua lista de perfil. Observe que você precisará criar uma conta Logitech para baixar os perfis.
Como definir um perfil padrão?
- Para definir um perfil padrão, clique em "Perfil ativo" na página de lançamento.
- Escolha o perfil apropriado na lista "Perfis" na parte inferior da página e clique em "Detalhes".
- Na tela a seguir, clique em "Definir como persistente" para definir o perfil padrão.
Como criar macros/comandos?
- Clique no seu dispositivo na página inicial do Hub G.
- Selecione um perfil no menu Drop -Robone na parte superior da página e clique em "Atribuições" (+ assinar um ícone quadrado) na coluna esquerda do menu.
- Clique em "Macros" e em "Crie uma nova macro".
- Atribua um nome e pressione Enter.
- Na próxima tela, selecione o tipo de macro que deseja criar: repetir, repetir enquanto segura, alternar e sequenciar.
- Na próxima tela, você pode definir o que a macro faz: pressionamentos de teclas, texto, emojis, ações em um aplicativo integrado de terceiros como Discord, aplicativos, atrasos e funções do sistema relacionadas a mídia e áudio. Você pode criar uma cadeia infinita de ações clicando no símbolo + e adicionando uma nova função.
- Pressione "Salvar" para retornar à tela anterior e arraste a nova macro no botão/botão de sua escolha no seu dispositivo para afetá -lo.

Como faço para abrir o Logitech G Center na inicialização?
- Na página de lançamento do G Hub, clique no ícone da roda dentada "Configurações" no canto superior direito.
- Em "Start -Up", verifique a caixa "sempre comece após o login".
- Como evito que o Logitech G Hub abra na inicialização?
- Abra as configurações do G Hub clicando no ícone de engrenagem no canto superior direito da página inicial.
- Em "Start -Up", desmarque a caixa "sempre começa após o login".
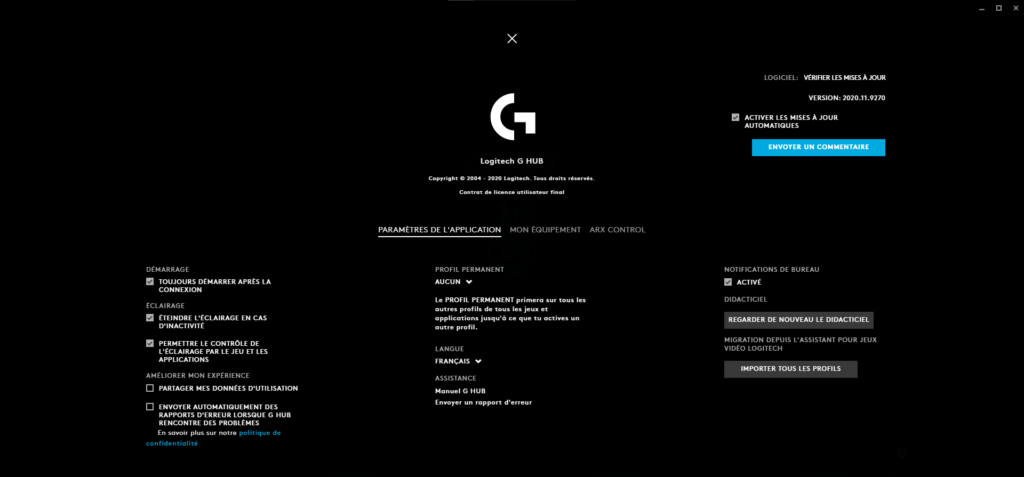
Como desativo o Logitech G Hub?
Além de desinstalar o G Hub, a maneira mais fácil de desabilitar o software é certificar-se de que a opção de inicialização Windows está desabilitada e fechar o programa.
Como desinstalar o Logitech G Hub?
Clique no menu Iniciar Windows e selecione Painel de configuração e escolha "Desinstalar um programa". Selecione Logitech G Hub na lista e clique em "Desinstalar/modificar". Para a pergunta "tem certeza de que deseja desinstalar o Logitech G Hub", clique em "Sim". O assistente de desinstalação fará seu trabalho e excluirá o G Hub do seu PC.
Solução de problemas – Logitech G Hub

O Logitech G-Hub Center não abre, o que devo fazer?
Primeiro, tente reiniciar o seu PC e reiniciar o G Hub. Se isso não funcionar, você precisará desinstalar e reinstalar o G Hub. Certifique-se de baixar a versão mais recente, caso ainda não o tenha feito.
Se você também tiver o LGS instalado, desinstale os dois programas e reinstale o G Hub primeiro. Se possível, evite reinstalar o LGS, pois ambos os programas usam uma API semelhante que pode entrar em conflito e causar um bug no G Hub quando aberto.
O Logitech G Hub não reconhece/detecta um dispositivo (mouse, teclado, fone de ouvido), o que devo fazer?
Aqui estão algumas soluções possíveis:
- Verifique se o dispositivo é compatível com o G Hub, pois apenas alguns dispositivos mais antigos e anteriores a 2019 são.
- Verifique se o cabo USB está conectado corretamente.
- Baixe e instale a versão mais recente do G Hub no site da Logitech.