Host do provedor WMI, ou WmiPrvSE.exe , é um processo Windows que permite que outros aplicativos solicitem informações sobre o seu sistema. É particularmente útil para empresas que gerenciam PCs remotamente. No entanto, às vezes o WMI Provider Host consome muitos recursos da CPU , o que torna o seu PC lento e afeta seu desempenho.
Neste artigo, contaremos tudo sobre o WMI Provider Host e resolveremos seu problema.
Para que é usado o host do provedor WMI?
WMI Provider Host é um programa que permite que Windows e outros programas se comuniquem com o hardware do seu computador. Dá-lhes acesso a informações e configurações que afetam a operação do seu computador.
Por exemplo, ele pode informar a temperatura da CPU, o nível da bateria, o nome da rede à qual você está conectado, etc. Também pode permitir que alterem certas configurações, como brilho da tela, volume do som, inicialização de serviços, etc.
WMI Provider Host não é um programa único, mas uma coleção de programas especializados em diferentes áreas. Por exemplo, existe um programa para o BIOS, outro para o disco rígido, outro para a placa de rede, etc. Cada programa é executado em uma janela separada do Host do Provedor WMI.
WMI Provider Host é, portanto, um programa importante para que Windows e outros programas possam funcionar corretamente com o hardware do seu computador . Não pare ou desative-o manualmente, pois isso pode causar problemas ou erros.
Como saber se o host do provedor WMI está deixando sua CPU lenta?
Para descobrir se o WMI Provider Host está deixando sua CPU lenta, você pode usar o Gerenciador de Tarefas Windows.
Para abri-lo, clique com o botão direito na barra de tarefas e escolha Gerenciador de Tarefas ou pressione as teclas Ctrl + Alt + Del juntas e clique em Gerenciador de Tarefas.
Na guia Processos, encontre o processo WmiPrvSE.exe e observe o uso da CPU. Se for superior a 10%, provavelmente há um problema .
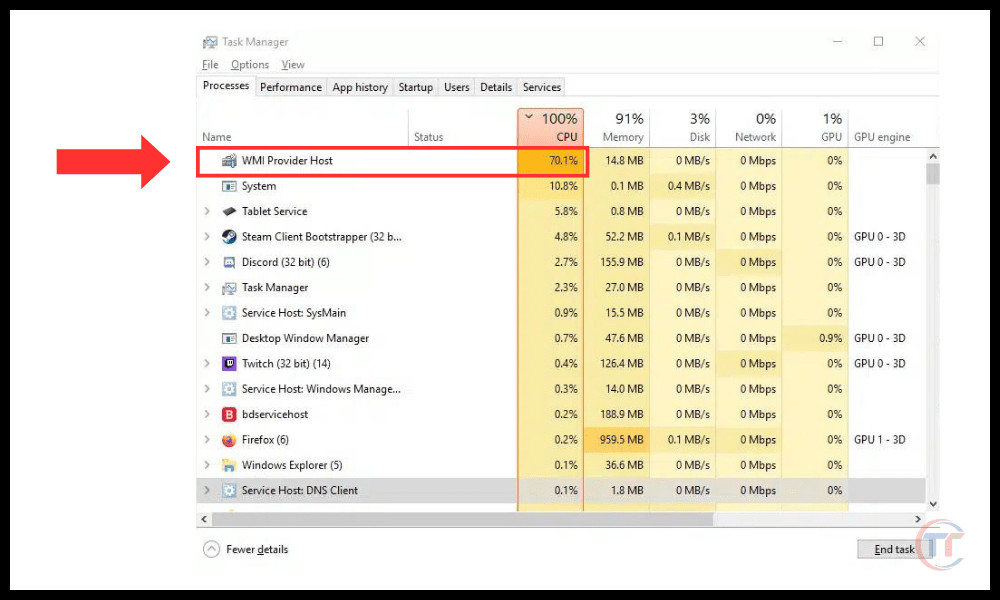
Quais são as possíveis causas do alto uso da CPU pelo host do provedor WMI?
Existem vários fatores que podem fazer com que o host do provedor WMI tenha alto uso de CPU. Aqui estão os mais comuns:
- Um vírus ou malware que infecta seu PC e usa o WMI Provider Host para acessar seus dados ou configurações.
- Um arquivo de sistema corrompido ou danificado que impede que o host do provedor WMI funcione corretamente.
- Um serviço ou aplicativo que solicita muitas informações do WMI Provider Host ou o faz com muita frequência ou de forma inadequada.
- Um driver ou programa incompatível ou desatualizado que interfere no host do provedor WMI.
Método 1: verifique seu computador com um antivírus
A primeira coisa a fazer é verificar se o seu computador está infectado com malware que pode estar usando o WMI Provider Host para realizar atividades maliciosas.
O malware pode entrar no seu sistema através de um download suspeito, anexo de e-mail, unidade USB, etc. Pode danificar ou modificar arquivos do sistema, roubar seus dados pessoais, mostrar anúncios indesejados e assim por diante.
Para verificar seu computador com antivírus, você pode a ferramenta integrada do Windows Defender ou outro software antivírus de sua escolha. Veja como usar Windows Defender para realizar uma verificação completa do seu sistema:
- Pressione a tecla Windows e digite “Segurança Windows” na barra de pesquisa. Clique no ícone que aparece.
- Na janela que se abre, clique em “Proteção contra vírus e ameaças” no menu esquerdo.
- Clique em “Opções de digitalização” no botão “Verificar agora”.
- Selecione “Verificação completa” e clique em “Verificar agora”.
- Aguarde a conclusão da verificação e siga as instruções na tela para remover quaisquer ameaças detectadas.
Se a verificação não detectar nenhum malware ou o problema persistir após a remoção das ameaças, prossiga para o próximo método.
Método 2: atualizar drivers e serviços
Para isso, você pode usar o Gerenciador de Dispositivos ( Windows +X) e verificar se todos os dispositivos estão corretamente instalados e atualizados. Você também pode usar Windows Update (Configurações > Atualização e segurança) e instalar as atualizações mais recentes disponíveis para Windows .
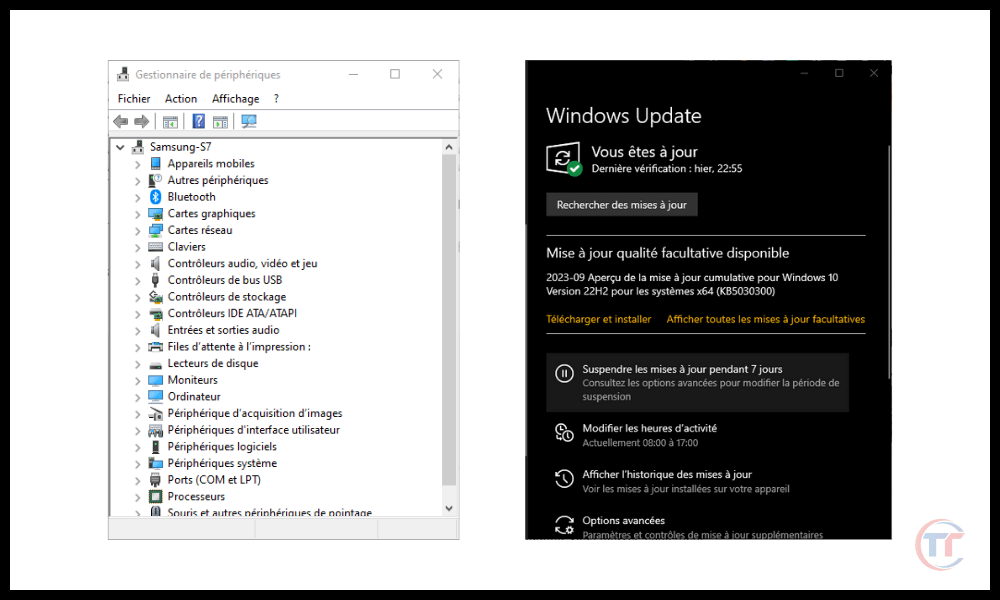
Método 4: redefinir o serviço WMI
Outra possível causa do problema é um serviço WMI corrompido ou mal configurado . O Serviço WMI é o serviço que gerencia o processo do Host do Provedor WMI e permite que aplicativos e scripts acessem informações e configurações do sistema.
Se o serviço WMI estiver danificado ou ajustado incorretamente, poderá causar alto uso da CPU pelo host do provedor WMI.
prompt de comando integrado Windows . Prompt de Comando é uma ferramenta que permite executar comandos para realizar tarefas em seu sistema.
Você precisa ter cuidado ao usar o prompt de comando porque um comando errado pode causar danos irreversíveis ao seu sistema.
Veja como usar o prompt de comando para redefinir o serviço WMI:
- Pressione a tecla Windows e digite “prompt de comando” na barra de pesquisa. Clique com o botão direito no ícone que aparece e clique em “Executar como administrador”.
- Na janela que se abre, digite o seguinte comando e pressione Enter:
net stop winmgmtEste comando interromperá o serviço WMI. - Digite o seguinte comando e pressione Enter:
winmgmt /resetrepositoryEste comando redefinirá o repositório de serviço WMI. - Digite o seguinte comando e pressione Enter:
net start winmgmtEste comando reiniciará o serviço WMI. - Feche a janela do prompt de comando e reinicie o computador.
Verifique se o problema foi resolvido. Caso contrário, passe para o próximo método.
Método 5: reparar arquivos do sistema
Outra possível causa do problema é um arquivo de sistema danificado ou ausente que pode afetar o funcionamento do WMI Provider Host ou de outro aplicativo.
Um arquivo de sistema é um arquivo que faz parte do sistema operacional Windows e garante seu bom funcionamento. Ele pode estar danificado ou ausente devido a vírus, falha de energia, manuseio incorreto, etc.
Para reparar arquivos do sistema, você precisa usar a ferramenta System File Checker (SFC) integrada ao Windows. O Verificador de arquivos do sistema é uma ferramenta que verifica o seu computador e detecta arquivos de sistema danificados ou ausentes. Em seguida, permite repará-los ou restaurá-los automaticamente.
Veja como usar o Verificador de arquivos do sistema para reparar arquivos do sistema:
- Pressione a tecla Windows e digite “prompt de comando” na barra de pesquisa. Clique com o botão direito no ícone que aparece e clique em “Executar como administrador”.
- Na janela que se abre, digite o seguinte comando e pressione Enter:
sfc /scannowEste comando executará uma verificação completa do seu sistema e reparará arquivos de sistema danificados ou ausentes. - Aguarde a conclusão da verificação e siga as instruções na tela para concluir a operação.
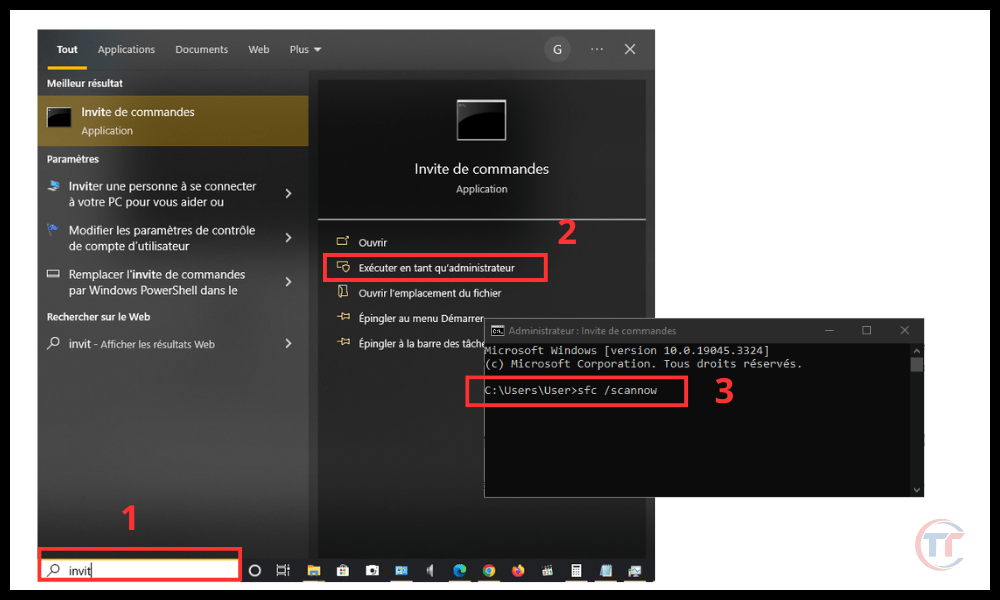
Feche a janela do prompt de comando e reinicie o computador.
Verifique se o problema foi resolvido. Caso contrário, passe para o próximo método.
Método 6: reinstalar Windows
A última solução que oferecemos é reinstalar Windows no seu computador . Esta operação apagará todos os arquivos, configurações, aplicativos e drivers do seu sistema e os substituirá por uma versão nova e limpa do Windows . Isso pode resolver o problema se nenhum dos métodos anteriores funcionou.
No entanto, esta operação também acarreta riscos e desvantagens. Você perderá todos os seus dados pessoais, como fotos, vídeos, documentos, etc.
Você também precisará reinstalar todos os seus programas e drivers e reconfigurar todas as suas configurações. Portanto, é altamente recomendável fazer backup de seus dados importantes antes de prosseguir com a reinstalação.
Veja como reinstalar Windows em seu computador:
- Pressione a tecla Windows e digite “configurações” na barra de pesquisa. Clique no ícone que aparece.
- Na janela que se abre, clique em “Atualização e segurança” no menu esquerdo.
- Clique em “Recuperação” em “Atualização e segurança”.
- Clique em “Começar” em “Reiniciar este PC”.
- Escolha a opção que mais combina com você: “Manter meus arquivos” ou “Excluir tudo”. A primeira opção manterá seus arquivos pessoais, mas excluirá seus aplicativos e configurações. A segunda opção excluirá tudo, inclusive seus arquivos pessoais.
- Siga as instruções na tela para concluir a reinstalação.
Após reinstalar Windows, verifique se o problema foi resolvido. Caso contrário, seu computador pode ter um problema de hardware que requer atenção profissional.
Este artigo também pode lhe interessar : O processo de manutenção do host DISM consome muita CPU
Como posso saber se o WMI Provider Host é um vírus ou malware?
WMI Provider Host é um processo legítimo e essencial Windows , que não é um vírus ou malware. No entanto, é possível que o malware se disfarce como um host do provedor WMI para evitar a detecção.
Para verificar se o WMI Provider Host é um processo genuíno , você pode clicar com o botão direito do mouse no processo no Gerenciador de Tarefas e escolher Abrir local do arquivo. arquivo WmiPrvSE.exe deve estar localizado na pasta C:\ Windows \System32\wbem.
Caso contrário, provavelmente é malware e você deve removê-lo com um software antivírus.
Como ativar ou desativar o host do provedor WMI?
Não é recomendado ativar ou desativar o Host do provedor WMI, pois isso pode causar mau funcionamento do sistema ou do aplicativo. No entanto, se quiser fazer isso por motivos de teste ou solução de problemas, você pode seguir as seguintes etapas:
- Abra o Painel de Controle ( Windows +X) e escolha Ferramentas Administrativas.
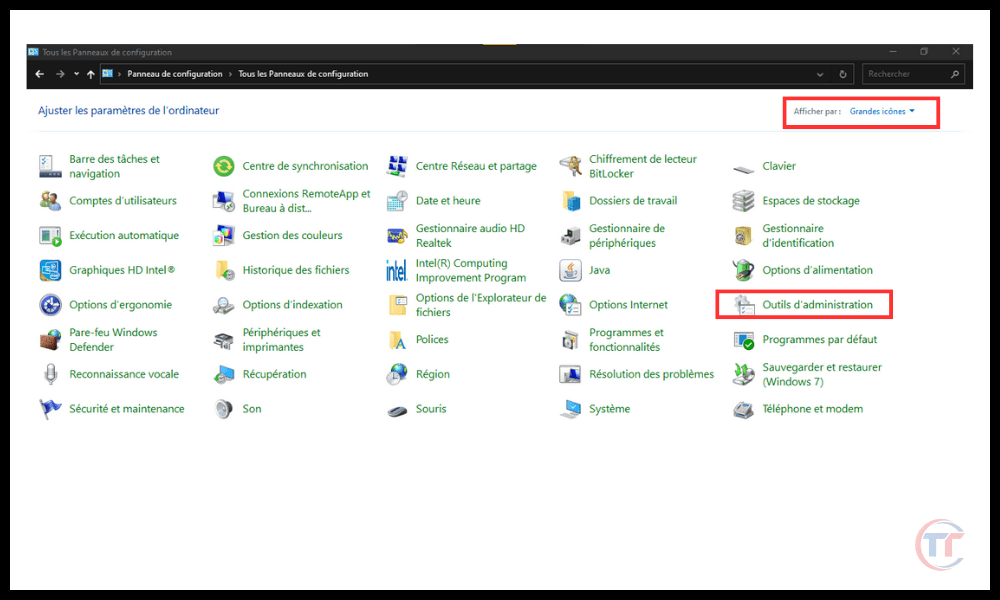
- Clique duas vezes em Serviços e encontre Windows na lista.
- Clique no serviço e escolha Propriedades .
- Na Geral , altere o tipo de inicialização para Automático, Manual ou Desativado conforme sua escolha.
- Clique em Iniciar , Desligar ou Reiniciar conforme desejado.
- Clique em Aplicar e OK.
Veja também: O que é o carregador CTF e como reduzir o uso da CPU?
Como otimizar o host do provedor WMI para melhorar o desempenho do sistema?
Existem algumas dicas para otimizar o host do provedor WMI e reduzir seu impacto no desempenho do sistema ou se o seu computador estiver muito lento :
- Limite o número de aplicativos e scripts que usam o Host do Provedor WMI. Você pode visualizar a lista de serviços que usam o Host do Provedor WMI no Gerenciador de Tarefas (Ctrl+Alt+Del) e interromper ou desabilitar aqueles que não são necessários.
- Limpe o cache WMI e os arquivos temporários . Você pode usar a ferramenta Winmgmt (winmgmt /clearadap) no prompt de comando ( Windows +R) para limpar dados desnecessários do WMI.
- Repare erros e problemas do WMI . Você pode usar a ferramenta WmiDiag (wmidiag.vbs) no prompt de comando ( Windows +R) para diagnosticar e reparar erros WMI.
Qual é a diferença entre o host do provedor WMI e o serviço WMI?
O host do provedor WMI e o serviço WMI são dois componentes da tecnologia WMI que trabalham juntos para fornecer informações e eventos de sistema, dispositivo, serviço e aplicativo. A diferença entre eles é a seguinte:
- Serviço WMI, ou Winmgmt.exe , é o principal processo que gerencia a infraestrutura WMI . Ele cuida da comunicação entre aplicativos e scripts que usam WMI e os provedores que fornecem dados WMI. Ele também cuida do armazenamento e da segurança de dados do WMI.
- Host do provedor WMI, ou WmiPrvSE.exe , é o processo secundário que hospeda provedores WMI . Provedores são módulos que coletam e expõem dados WMI de fontes específicas. Por exemplo, existem provedores de registro, BIOS, disco rígido, etc.
Conclusão
WMI Provider Host é um processo do sistema Windows que permite que Windows e os aplicativos interajam com o hardware do seu computador. É normal que ele use alguma quantidade de CPU, mas não tanto a ponto de deixar o computador lento.
Se você perceber que o host do provedor WMI está usando muita CPU, significa que um provedor ou aplicativo WMI que usa WMI está com um problema. Para corrigir esse problema, você precisa identificar o processo responsável e repará-lo ou desinstalá-lo.
Esperamos que este artigo tenha ajudado você a entender o que é o WMI Provider Host, por que ele pode deixar sua CPU lenta e como corrigi-lo. Se você tiver alguma dúvida ou comentário, por favor nos avise.




