Você usa o Google Fotos para salvar e compartilhar suas fotos e vídeos, mas está ficando sem espaço de armazenamento? Não entre em pânico, existem soluções simples e eficazes para otimizar a utilização deste serviço . Neste artigo mostraremos 6 métodos para liberar espaço de armazenamento no Google Fotos , sem perder suas memórias.
Método 1: gerenciar o espaço de armazenamento da sua conta do Google
O primeiro método é gerenciar o espaço de armazenamento da sua conta do Google , que é compartilhado com outros serviços do Google, como Gmail e Drive . Isso ocorre porque os e-mails, arquivos e fotos que você armazena nesses serviços ocupam espaço na sua conta Google.
Portanto, é importante separar regularmente , para remover itens que não são mais necessários ou que são muito volumosos.
Para acessar a de gerenciamento de espaço de armazenamento , você pode clicar neste link: one.google.com/storage/management
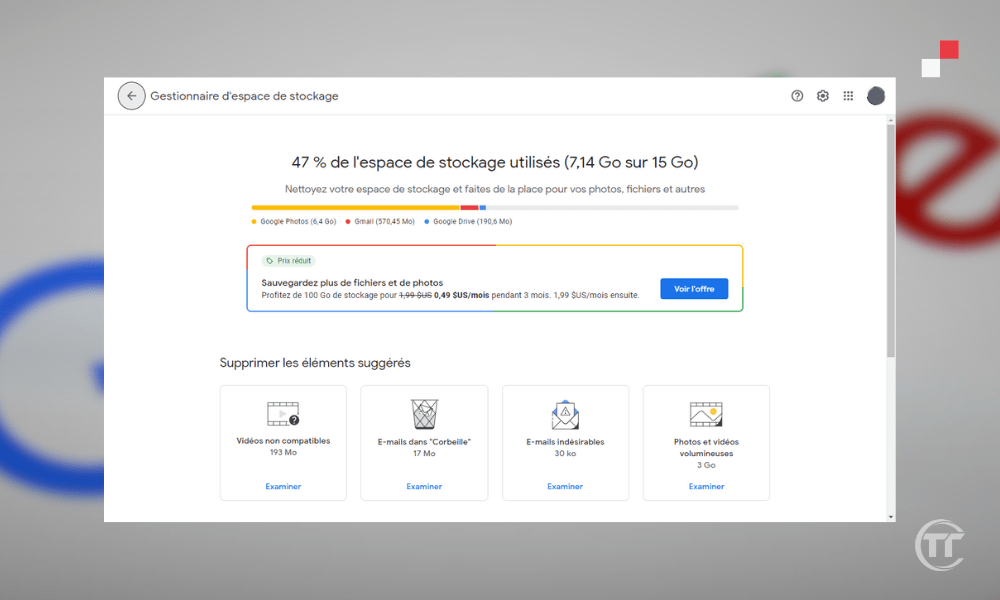
Você verá então este gráfico que mostra a distribuição do seu espaço de armazenamento entre os diferentes serviços do Google . Você também poderá ver opções para liberar espaço, como:
- mails excluídos, indesejados, grandes ou anexados
- arquivos excluídos, grandes ou não utilizados
- Exclua fotos e vídeos com qualidade original no Google Fotos
Método 2: libere espaço no seu dispositivo com o Google Fotos
O segundo método é liberar espaço no seu dispositivo com o Google Fotos . Isso ocorre porque quando você faz backup de suas fotos e vídeos na nuvem , eles também permanecem no seu dispositivo, a menos que você os exclua manualmente. Isso pode ocupar muito espaço na memória interna ou no cartão SD do seu smartphone ou tablet.
Felizmente, o Google Fotos oferece um recurso muito prático para liberar espaço no seu dispositivo, excluindo fotos e vídeos já armazenados em backup na nuvem.
Para fazer isso, basta abrir o Google Fotos , clicar nas três barras horizontais no canto superior esquerdo e depois em “ Liberar espaço ”. Você verá então a quantidade de fotos e vídeos que pode excluir do seu dispositivo, sem perdê-los na nuvem.

Observe que fotos e vídeos com menos de 30 dias são mantidos no dispositivo para que você tenha tempo de visualizá-los ou modificá-los. Se você concordar, clique em “ Excluir ” e pronto!
Método 3: compactar fotos e vídeos em alta qualidade
O terceiro método é compactar fotos e vídeos em alta qualidade. Na verdade, o Google Fotos oferece duas opções de qualidade para salvar suas fotos e vídeos: original ou de alta qualidade .
- A qualidade original é a resolução máxima do seu dispositivo, sem qualquer compressão. É ideal para fotógrafos profissionais ou amadores exigentes que desejam manter a qualidade ideal de suas fotos. Mas tem uma desvantagem: conta para o espaço de armazenamento da sua conta Google.
- Alta qualidade corresponde à leve compressão de suas fotos e vídeos, o que reduz seu tamanho sem alterar sua aparência visual. É adequado para a maioria dos usuários que desejam aproveitar o Google Fotos sem se preocupar com espaço de armazenamento. Na verdade, a alta qualidade é gratuita e ilimitada, o que significa que você pode salvar quantas fotos e vídeos quiser, sem nunca ultrapassar os 15 GB da sua conta Google.
Para compactar suas fotos e vídeos em alta qualidade, você precisa acessar as configurações do Google Fotos , clicando nas três barras horizontais ou na foto do perfil no canto superior esquerdo e depois em " Configurações ". Em seguida, clique em " Backup e sincronização " e depois em " Tamanho do download " ou " Qualidade do backup ".
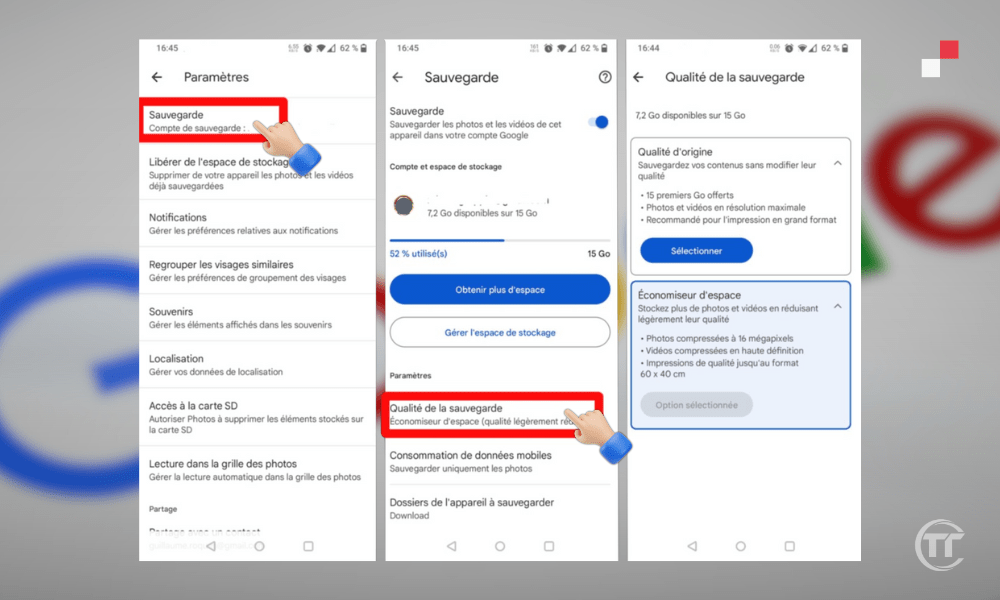
Caso queira atualizar da qualidade original para alta qualidade, clique em “ Alta qualidade ” (gratuito e ilimitado) e depois em “ Confirmar ”. Você verá uma mensagem informando que suas fotos e vídeos com qualidade original serão compactados em alta qualidade e que o espaço de armazenamento que ocupavam será liberado . Clique em “ Compactar ” e aguarde a conclusão do processo.
É bom saber : Como criar um endereço de e-mail secundário no Gmail?
Método 4: excluir fotos e vídeos duplicados ou indesejados
O quarto método é remover fotos e vídeos duplicados ou indesejados . Isso ocorre porque o Google Fotos às vezes pode salvar fotos e vídeos duplicados ou indesejados, como capturas de tela, selfies com falha, documentos, etc. Esses itens ocupam espaço desnecessário e podem prejudicar a organização da sua biblioteca.
Portanto, é aconselhável excluí-los manualmente ou com aplicativos de terceiros .
Para excluir manualmente fotos e vídeos duplicados ou indesejados, você precisa abrir o Google Fotos e clicar no ícone de pesquisa no canto inferior direito. Você verá então diferentes categorias de fotos e vídeos, como “ Pessoas e Animais ”, “ Lugares ”, “ Coisas ”, etc.
Você pode explorar essas categorias para encontrar os itens que deseja excluir, selecionando-os com um toque longo e clicando no ícone da lixeira no canto superior direito. Você também pode usar a barra de pesquisa para digitar palavras-chave, como “ captura de tela ”, “ documento ”, “ desfoque ”, etc.
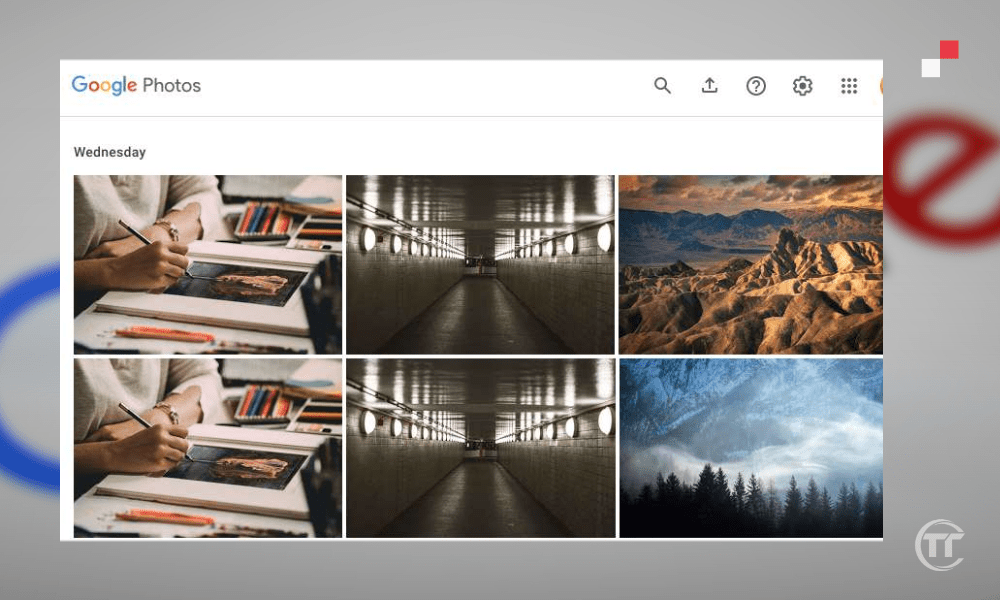
Para remover fotos e vídeos duplicados ou indesejados com aplicativos de terceiros, você pode usar aplicativos como Duplicate Photos Fixer , Remo Duplicate Photos Remover , etc. Esses aplicativos verificam sua biblioteca do Google Fotos e oferecem a remoção de fotos e vídeos duplicados, desfocados, escuros, semelhantes, etc.
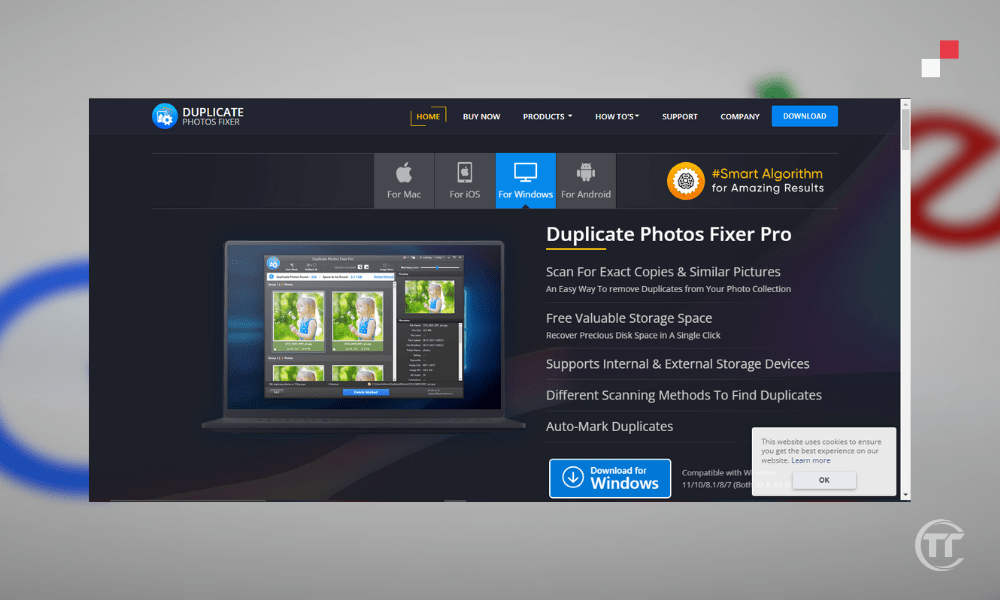
Método 5: arquivar fotos e vídeos menos importantes
O quinto método é arquivar fotos e vídeos menos importantes . Na verdade, o Google Fotos permite arquivar fotos e vídeos menos importantes, como recibos, faturas, cartões de identificação, etc.
Esses itens não devem ser necessariamente excluídos, mas também não devem ser exibidos na visualização principal do Google Fotos, que supostamente reúne suas melhores lembranças. Ao arquivá-los , você os remove da visualização principal, mas os mantém em uma seção dedicada, acessível a qualquer momento.
Para arquivar fotos e vídeos menos importantes, você deve abrir o Google Fotos e, em seguida, selecionar os itens que deseja arquivar, com um toque longo . Em seguida, clique no ícone de arquivo , no canto superior direito. Você verá uma mensagem confirmando que os itens selecionados foram arquivados.

Para visualizar fotos e vídeos arquivados, basta acessar o menu “ Arquivo ”. Você verá então todos os itens arquivados, classificados por data. Você pode restaurá-los na visualização principal, selecionando-os e clicando no ícone de seta, no canto superior direito.
Método 6: inscreva-se para uma assinatura do Google One
O sexto e último método é inscrever-se para uma assinatura do Google One . Google One é o serviço de assinatura paga do Google aumentar seu espaço de armazenamento no Google Fotos, Gmail e Drive.
Se você precisar de mais de 15 GB de espaço de armazenamento , ou se quiser manter suas fotos e vídeos com qualidade original, o Google One pode ser uma solução interessante. Na verdade, o Google One oferece diferentes preços e benefícios, dependendo das suas necessidades e do seu orçamento.
Por exemplo, você pode obter:
- 100 GB de espaço de armazenamento por 1,99€ por mês ou 19,99€ por ano
- 200 GB de espaço de armazenamento por 2,99€ por mês ou 29,99€ por ano
- 2 TB de espaço de armazenamento por 9,99€ por mês ou 99,99€ por ano
- Etc.
Além de espaço de armazenamento adicional, o Google One também oferece:
- A capacidade de compartilhar seu espaço de armazenamento com até 5 membros da sua família
- Acesso a especialistas do Google para ajudá-lo com qualquer problema
- Benefícios exclusivos , como descontos na Google Store, créditos no Google Play etc.
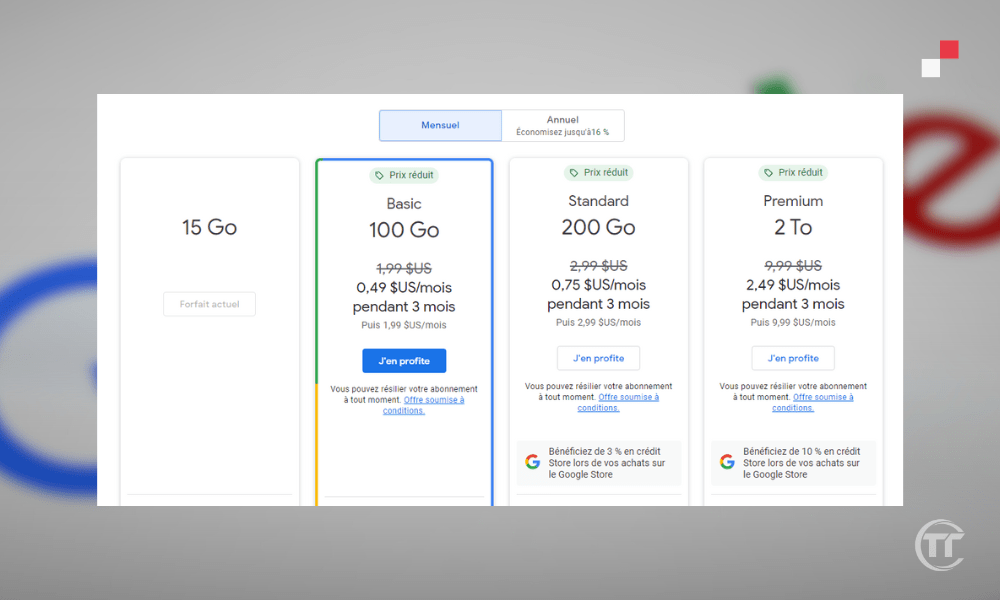
Para assinar uma assinatura do Google One, você deve clicar neste link: one.google.com . Verá então as diferentes ofertas disponíveis, com preços e vantagens. Você pode escolher o que mais combina com você clicando em “ Inscrever-se ”. Em seguida, você precisará inserir suas informações de pagamento e confirmar sua assinatura.
Traduzir texto, pesquisar um produto e outros recursos usando sua câmera : Como usar o Google Lens para analisar e identificar alguma imagem?
Perguntas frequentes
Qual é a diferença entre o Google Fotos e o Google Drive?
Ambos são serviços de armazenamento online do Google, mas possuem recursos diferentes.
- O Google Fotos é especializado em armazenar e compartilhar fotos e vídeos
- O Google Drive é mais geral e permite armazenar e sincronizar todos os tipos de arquivos, como documentos, planilhas, apresentações, etc.
O Google Fotos e o Google Drive espaço de armazenamento gratuito de 15 GB
Como salvar suas fotos no Google Fotos do seu computador?
Para salve suas fotos no Google Fotos do seu computador , existem dois métodos:
- O primeiro método é usar o site , acessando photos.google.com . Em seguida, basta clicar no botão “ Importar ” no canto superior direito da tela. Você pode então selecionar as fotos ou pastas que deseja importar e escolher a qualidade do backup (original ou alta qualidade).
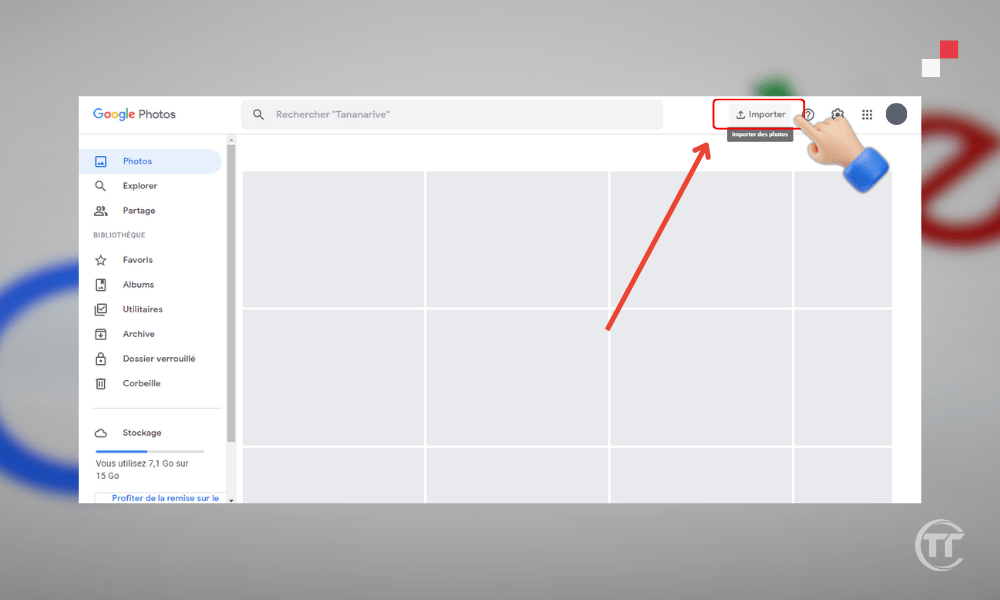
- O segundo método é usar o aplicativo Backup & Sync, disponível para Windows e Mac. Você deve primeiro fazer o download deste link photos.google.com e instalar o aplicativo, depois fazer login com sua conta do Google . Você pode então escolher as pastas que deseja sincronizar com o Google Fotos e a qualidade do backup (original ou de alta qualidade). O aplicativo salvará automaticamente as fotos e vídeos presentes nas pastas selecionadas.
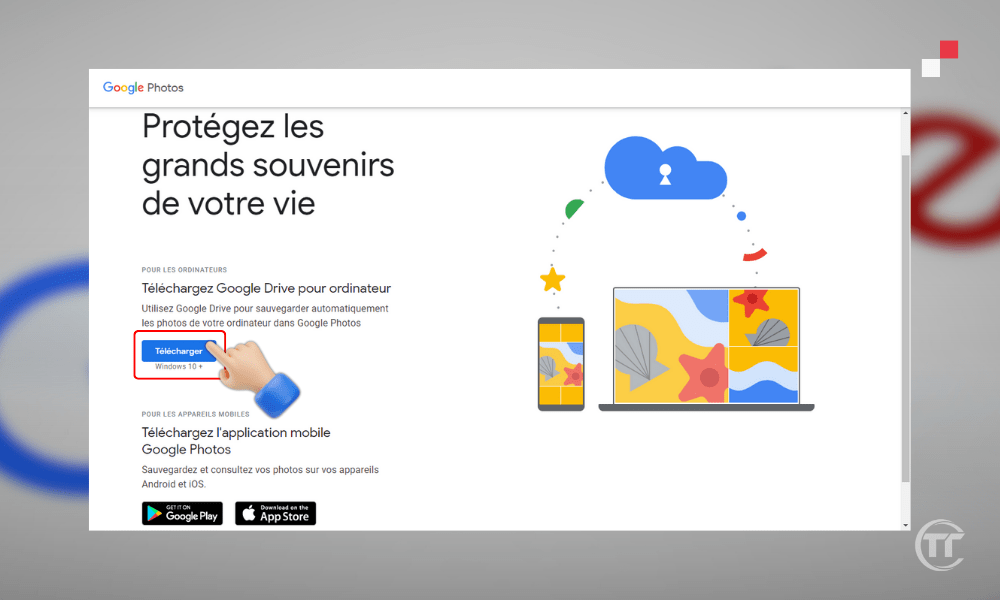
P: Como salvar suas fotos no Google Fotos do seu smartphone ou tablet?
Para salvar suas fotos no Google Fotos a partir do seu smartphone ou tablet, você deve utilizar o Google Fotos , disponível para Android e iOS . Você deve primeiro baixar e instalar o aplicativo e, em seguida, fazer login com sua conta do Google.
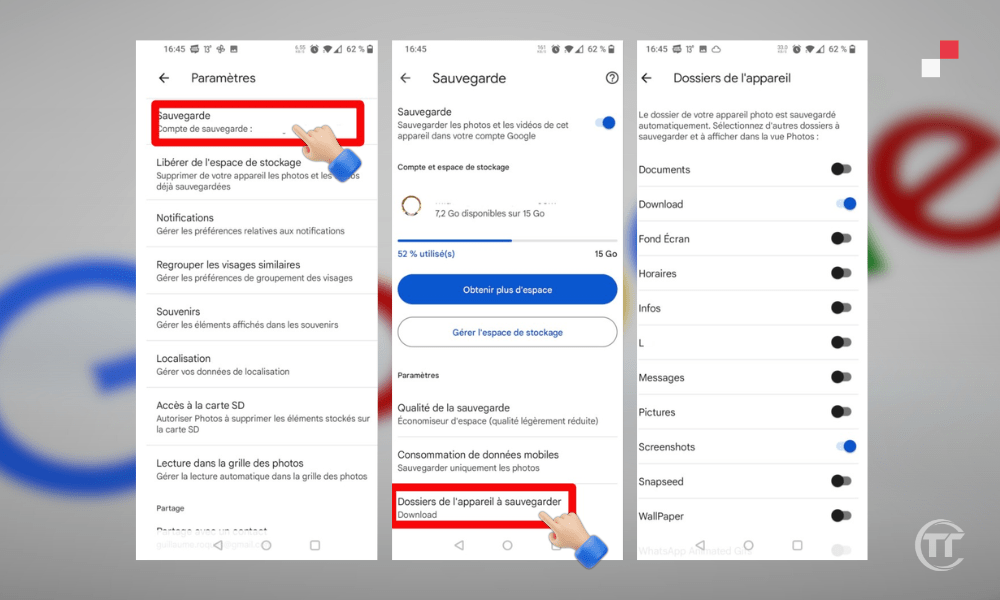
Você pode então ativar a funcionalidade “ Backup e sincronização ”, que permite salvar automaticamente fotos e vídeos feitos com o dispositivo, ou presentes na galeria. Você também pode escolher a qualidade do backup (original ou alta qualidade) e as opções de conexão (Wi-Fi ou dados móveis).
Como compartilhar suas fotos do Google Fotos com seus contatos?
Para compartilhar suas fotos no Google Fotos com seus contatos, existem diversas possibilidades:
- A primeira possibilidade consiste em criar um álbum compartilhado, que permite convidar pessoas para ver e adicionar fotos e vídeos a um álbum comum. Por isso :
- Você deve abrir o Google Fotos e clicar no ícone de compartilhamento no canto inferior esquerdo.
- Você pode então criar um novo álbum ou escolher um existente e adicionar as fotos e vídeos que deseja compartilhar.
- Em seguida, você deve clicar em “ Compartilhar ”, em seguida escolher as pessoas com quem deseja compartilhar o álbum, entre seus contatos do Google, ou enviando um link.
- As pessoas convidadas poderão então visualizar e adicionar fotos e vídeos ao álbum e comentar sobre os itens.
- A segunda possibilidade é para enviar fotos e vídeos diretamente para seus contatos, sem criar um álbum. Por isso :
- Você tem que abrir o Google Fotos e , em seguida, selecionar as fotos e vídeos que deseja enviar, com um toque longo.
- Em seguida, você deve clicar no ícone de compartilhamento no canto superior direito, depois escolher as pessoas com quem deseja compartilhar as fotos e vídeos, entre seus contatos do Google, ou enviando um link.
- Os destinatários poderão então visualizar e baixar as fotos e vídeos e adicioná à biblioteca do Google Fotos.
Como criar uma montagem de vídeo com o Google Fotos?
Para criar uma montagem de vídeo com o Google Fotos, você deve utilizar o Google Fotos , disponível para Android e iOS.
- Você deve primeiro abrir o aplicativo, depois clicar no botão “ + ” no canto superior direito e depois em “ Filme ”.
- Você pode então escolher um tema para sua montagem, como “ Memórias ”, “ Selfies ”, “ Animais ”, etc.
- O aplicativo irá então criar uma montagem automática , com fotos e vídeos correspondentes ao tema, e músicas adequadas.
- Você também pode criar uma montagem personalizada , selecionando as fotos e vídeos que deseja incluir e escolhendo a música, transições, filtros, etc.
- Assim que a edição for concluída , você poderá salvá em sua biblioteca do Google Fotos e compartilhá-lo com seus contatos.




