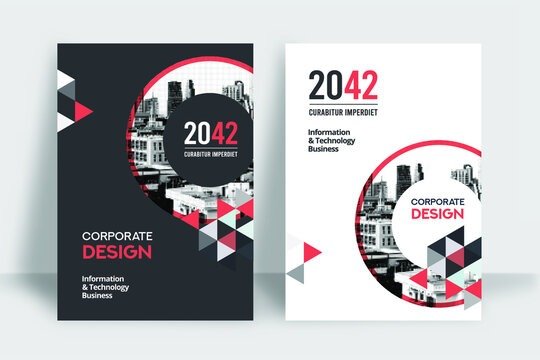Para a divulgação de informações importantes de forma clara e sucinta, criar um flyer no Microsoft Word pode ser muito benéfico para você. Infelizmente, você não sabe como criar um de forma eficaz? Você já tentou alguns tutoriais na internet sem sucesso real? Não entrar em pânico ! Estamos aqui para ajudá-lo. Neste artigo mostramos passo a passo como criar um ótimo panfleto usando o Microsoft Word.
Existem vários motivos pelos quais você pode querer criar um panfleto no Word. Primeiro, é um software de processamento de texto amplamente disponível e fácil de usar, o que o torna uma escolha lógica para a criação de documentos simples, como folhetos. Em seguida, o Word oferece grande flexibilidade na hora de formatar e personalizar seu documento, permitindo criar um folheto que atenda perfeitamente às suas necessidades e marca.
Existem vários motivos para criar um panfleto:
- Promova eventos
- Incentive a compra de produtos
- Reúna um grande número de clientes potenciais, etc.
Seus formatos mais comuns são A5 e A4 . Também pode ser impresso em um ou dois lados.
Criando um flyer no Word: como fazer corretamente?
Agora que você sabe mais sobre flyer, vamos ver como criar um de forma rápida e eficiente, sem complicações. Este vídeo pode ser útil para você:
Ainda não está satisfeito? Siga estas diferentes etapas para criar melhor seu folheto .
Este artigo pode interessar a você: Ctrl + Z: Para que serve esse incrível atalho de teclado?
Crie um folheto no Word usando modelos existentes
No Microsoft Word, você encontrará uma variedade de modelos prontos para usar que o ajudarão a criar e personalizar folhetos. Siga as seguintes etapas para ir mais rápido:
Etapa 1: acesse os modelos de folheto do Word
Para acessar os modelos Word Flyers, comece abrindo o software e clique em "Arquivo" e "novo". Você verá uma lista de documentos diferentes de documentos, entre os quais você deve encontrar vários modelos de folhetos. Você pode navegar nesses modelos para encontrar o que melhor atende às suas necessidades e clique em "Criar" para abrir o modelo selecionado.

Passo 2: Personalize o modelo selecionado
Depois de abrir o modelo de folheto de sua escolha, você pode começar a personalizar modificando o texto e adicionando suas próprias imagens e logotipos. Para modificar o texto, basta clicar nele e inseri -lo diretamente no Word. Para adicionar imagens, clique em "Inserção", depois "Ilustração" e selecione a imagem de sua escolha no seu computador.

Etapa 3: ajuste o layout
O layout do seu flyer é muito importante porque determina como o seu documento será apresentado aos leitores. Para ajustar o layout do seu panfleto, use as ferramentas de layout do Word, como margens, colunas e alinhamentos. Você também pode usar ferramentas de formatação de texto, como fontes e tamanhos, para enfatizar determinados elementos do seu panfleto.
Para editar o texto:
Em vez de deixar a mensagem básica do Word, é possível modificá-la simplesmente substituindo-a pelo seu próprio texto. A título de ilustração temos: “ Qual é a parte mais perigosa do carro?” Resposta: O motorista! » 😂 (ver imagem)
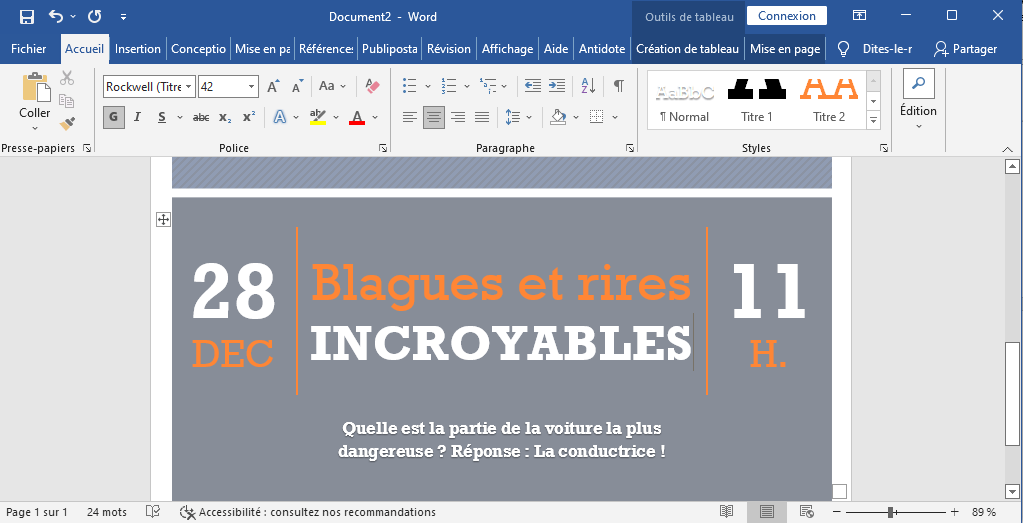
Para alterar a imagem:
Clique com o botão direito naquele desenvolvido com Word e selecione a opção “ Alterar imagem ”. Outra forma de fazer isso, selecione a imagem e exclua-a. Encontre e clique na aba “ Inserir ” no topo da página e depois clique em “ Imagem ”.
Para alterar a cor e outros elementos de design:
Clique com o botão direito na área a ser editada e escolha o item de menu apropriado. Se você deseja excluir um item indesejado, selecione tudo e pressione a tecla “ Excluir ” do teclado.

Você acabou de finalizar seu folheto? Perfeito ! A primeira coisa a fazer é salvá-lo para não perder o trabalho caso haja algum bug no seu computador.

Etapa 4: salve e imprima o folheto
Depois de terminar de criar seu panfleto no Word, tudo o que você precisa fazer é gravar e imprimi -lo. Para salvar seu folheto, clique em "Arquivo" e "Salvar em" e escolha o local onde deseja salvar seu documento. Não se esqueça de dar um nome significativo ao seu panfleto para poder encontrá -lo facilmente mais tarde.
Para imprimir seu panfleto, clique em "Arquivo" e "Imprima" e siga as instruções na tela. Verifique as configurações de impressão antes de iniciar a impressão, para garantir que o folheto seja impresso da maneira desejada.

Dicas: Para evitar passar o dia inteiro imprimindo, você pode criar 2 páginas de folheto simultaneamente e solicitar à sua impressora a impressão de várias páginas . Primeiro, use o atalho de teclado Ctrl + Enter para duplicar a página. Na seção “ Configurações ” da aba “ Imprimir opção “2 por folhas em vez de “ 1 por folha ” e clique em “ Imprimir ”.
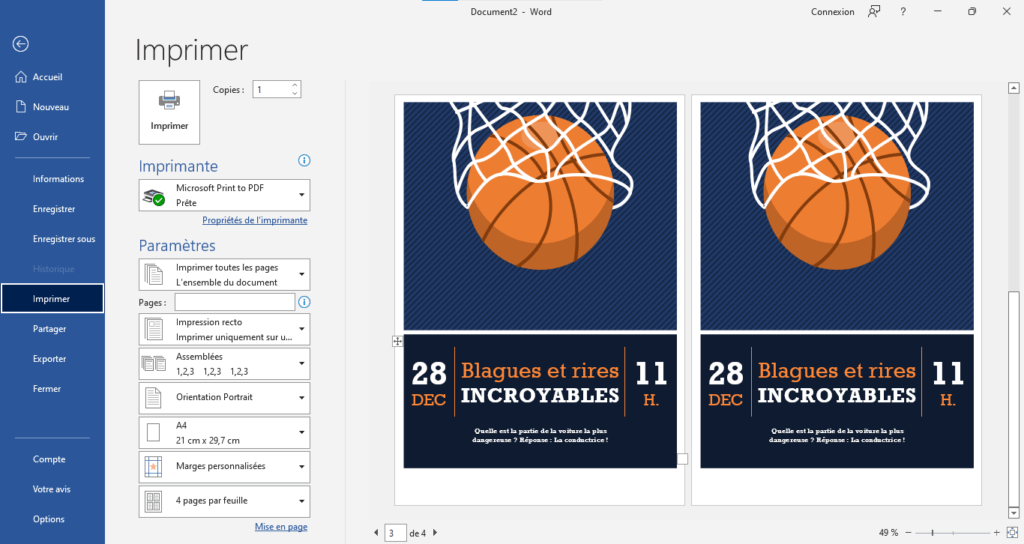
Criando um folheto no Word do zero:
Se não conseguir encontrar um modelo de folheto que atenda às suas necessidades, você também pode criar um folheto no Word do zero. Veja como fazer isso:
Etapa 1: abra um documento em branco no Word
Para criar um panfleto no Word a partir de zero, comece abrindo o software e clique em "Arquivo", depois "novo". Selecione "Virgin Document" e clique em "Criar". Você verá uma página em branco na qual você pode começar a criar seu panfleto.
Etapa 2: use ferramentas de desenho para adicionar formas e linhas
Para adicionar formas e linhas ao seu folheto, use as ferramentas de desenho do Word. Para fazer isso, clique em "Inserção" e "desenho" e selecione a ferramenta de sua escolha na barra de ferramentas que aparece. Você pode usar essas ferramentas para desenhar linhas, quadrados, círculos, etc. em seu panfleto.
Etapa 3: Use a ferramenta "Texto" para adicionar texto ao folheto
Para adicionar texto ao seu panfleto, use a ferramenta "texto" do Word. Para fazer isso, clique em "Inserção", depois "texto" e selecione "Texto da caixa" da lista de opções que aparecem. Você verá uma caixa de texto aparecer no seu panfleto, no qual você pode inserir seu texto.
Passo 4: Personalize o flyer com imagens e cores
Para dar vida ao seu panfleto, não hesite em adicionar imagens e brincar com as cores. Você pode usar a "inserção" e "formatação" do Word para adicionar
imagens e personalize as cores do seu flyer. Por exemplo, você pode adicionar seu logotipo ou imagens que ilustrem sua atividade ou produto e usar cores diferentes para destacar determinados elementos de seu folheto.
Etapa 5: ajuste o layout
Para ajustar o layout do seu panfleto, use as ferramentas de layout do Word, como margens, colunas e alinhamentos. Lembre-se de que o layout é muito importante para a legibilidade do seu panfleto, então reserve um tempo para pensar bem.
Etapa 6: salve e imprima o folheto
Depois de terminar de criar seu folheto no Word, basta salvá-lo e imprimi-lo. Siga as etapas descritas acima para salvar e imprimir seu folheto.
Dicas para criar um panfleto de sucesso no Word:
Aqui estão algumas dicas para ajudá-lo a criar um folheto de sucesso no Word:
- Planeje o conteúdo e o layout antes de começar a criar: Antes de começar a criar seu panfleto, reserve um tempo para pensar no que deseja incluir e como irá apresentá-lo. Isso o ajudará a evitar perda de tempo e a garantir que seu panfleto seja eficaz.
- Destaque informações importantes com imagens e cores: para despertar o interesse dos seus leitores, destaque as informações mais importantes do seu flyer com imagens e cores. Use as ferramentas de formatação do Word para destacar determinados elementos do seu panfleto.
- Mantenha o layout simples e fácil de ler: Para tornar seu folheto legível e fácil de entender, tome cuidado para não sobrecarregar o layout. Use títulos e subtítulos para estruturar seu conteúdo e deixar espaço em branco suficiente para seus leitores respirarem.
- Verifique a ortografia e a gramática antes de imprimir o folheto: Antes de começar a imprimir o seu folheto, certifique-se de verificar a ortografia e a gramática do seu conteúdo. Um folheto com erros pode ser considerado pouco profissional e prejudicar sua credibilidade.
Faça seu flyer online: alternativas ao Word?

Se não conseguir obter os resultados que esperava com o Microsoft Word, informamos que existem sites que permitem criar um flyer gratuitamente e com apenas alguns cliques. Canva e Adobe são, de fato, duas ferramentas de design gráfico fáceis de usar que podem satisfazer todos os seus desejos. Esses dois sites oferecem muitos modelos de folhetos interessantes e fáceis de usar que você só precisa personalizar ao seu gosto.
Conclusão:
Seguindo os passos e dicas descritos anteriormente, você poderá criar um flyer de qualidade em Word que atenda às suas necessidades e seja eficaz na divulgação do seu negócio, evento ou produto. Lembre-se de que o segredo para um panfleto de sucesso é planejar cuidadosamente seu conteúdo e layout, destacar informações importantes e garantir que o documento seja legível e profissional. Com um pouco de tempo e esforço, você será capaz de criar um folheto em Word que causará uma forte impressão em seus leitores.