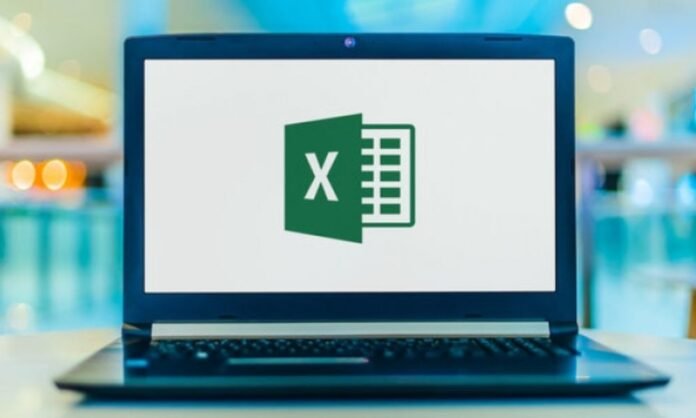Você protegeu com senha um documento ou planilha do Excel, mas esqueceu ? Não entre em pânico, existem métodos para desbloquear seu arquivo sem perder seus dados. Neste artigo mostraremos soluções para recuperar ou excluir senha esquecida do Excel , dependendo do tipo de proteção que você aplicou.
Quais são os tipos de proteção por senha no Excel?

Existem dois tipos de proteção para um arquivo Excel: proteção de pasta de trabalho e proteção de planilha. Cada um desses tipos pode ser ativado ou desativado de forma independente e requer uma senha diferente.
- A proteção da pasta de trabalho impede a abertura do arquivo Excel sem a senha. Ajuda a proteger todo o documento contra modificações não autorizadas.
- A proteção de planilha evita que você edite células bloqueadas em uma planilha sem a senha. Permite proteger determinados dados ou fórmulas sensíveis contra erros ou manipulações.
Para desativar a proteção da pasta de trabalho ou planilha, você deve ir até a Revisão da faixa do Excel e clicar em Desproteger a pasta de trabalho ou Desproteger a planilha . Você deve então inserir a senha correspondente.
Como recuperar a senha esquecida do Excel de uma pasta de trabalho?
Se você esqueceu a senha de uma pasta de trabalho do Excel, não poderá abri-la sem a senha. Não existe um método oficial para recuperar a senha esquecida do Excel de uma pasta de trabalho porque ela é criptografada e armazenada no próprio arquivo. No entanto, existem soluções alternativas para contornar esta proteção.
Método 1: use Localizar e Substituir
O primeiro método que oferecemos é o mais simples e rápido . Envolve o uso da função Localizar e Substituir do Excel para modificar o código-fonte do arquivo e remover a senha. Aqui estão as etapas a seguir:
- Abra o arquivo Excel protegido por senha com um editor de texto como o Notepad ou WordPad.
- Pressione Ctrl+F para abrir a caixa de diálogo Localizar e Substituir.
- Na caixa Pesquisar, digite “DPB” (sem as aspas).
- No campo Substituir por, digite “DPx” (sem as aspas).
- Clique em Substituir tudo.
- Salve o arquivo e feche o editor de texto.
- Abra o arquivo Excel com o software Excel. A senha deve ter desaparecido.
Este método funciona para arquivos Excel no formato .xls (Excel 97-2003). Para arquivos no formato .xlsx (Excel 2007 ou superior), substitua “DPB” por “sheetProtection” e “DPx” por “sheetUnprotection”.
Método 2: use software de recuperação de senha
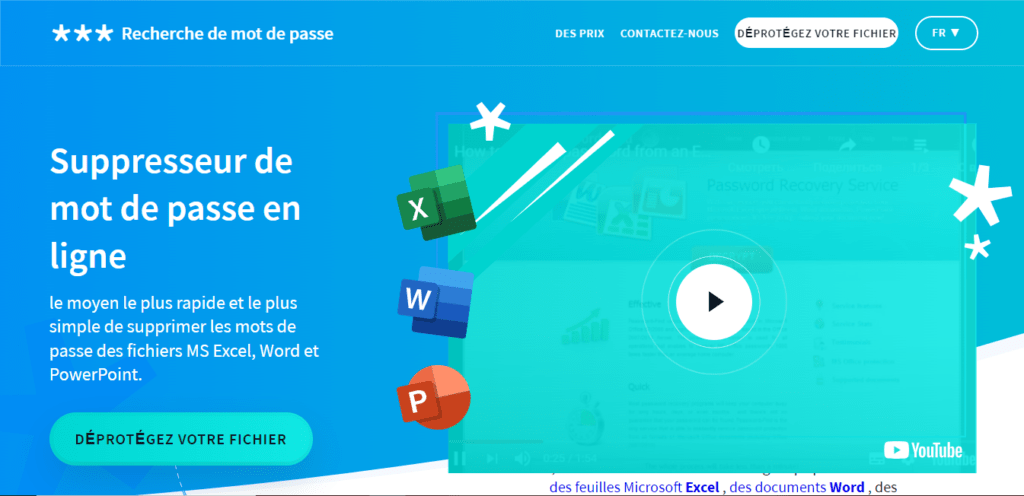
O segundo método que sugerimos é usar um software especializado de recuperação de senha do Excel. Existem vários no mercado, como PassFab for Excel, Passper for Excel , Excel Password Recovery , etc. Esses softwares usam algoritmos avançados para encontrar a senha de um arquivo Excel, testando diferentes combinações possíveis.
Esse método é eficaz para todos os tipos de arquivo Excel , mas pode ser caro porque a maioria dos softwares é paga e requer licença .
Este software geralmente funciona em três modos:
- Modo de força bruta , que testa todas as combinações possíveis de caracteres até que a senha correta seja encontrada. Este modo é eficaz, mas pode demorar muito se a senha for longa ou complexa.
- Modo com máscara , que otimiza a busca indicando informações conhecidas sobre a senha, como comprimento, caracteres utilizados, posição de um caractere, etc. Este modo é mais rápido que o modo de força bruta, mas requer algumas dicas sobre a senha.
- Modo Ataque de Dicionário , que testa palavras contidas em um dicionário predefinido ou personalizado. Este modo é muito rápido se a senha for uma palavra comum ou simples, mas ineficaz se a senha for aleatória ou complexa.
Para utilizar um software especializado em recuperação de senha do Excel, você deve seguir os seguintes passos:
- Baixe e instale o software de sua preferência em seu computador.
- Inicie o software e clique em Adicionar arquivo para importar o arquivo Excel protegido por senha.
- Escolha o tipo de ataque a ser usado para encontrar a senha. Geralmente existem quatro tipos de ataque: ataque de força bruta, ataque de máscara de força bruta, ataque de dicionário. Cada tipo de ataque tem suas vantagens e desvantagens, dependendo da complexidade da senha e das informações que você conhece sobre ela.
- Clique em Iniciar para começar a procurar a senha . O tempo necessário pode variar dependendo do comprimento e complexidade da senha, bem como da potência do seu computador.
- Assim que a senha for encontrada, ela será exibida na tela. Você pode então copiar a senha e usá-la para abrir seu arquivo Excel.
Os 3 melhores softwares para recuperar uma senha esquecida no Excel
- PassFab para Excel : Este software é compatível com todas as versões do Excel e pode recuperar senhas de pastas de trabalho e planilhas. Oferece três modos de recuperação: força bruta, força bruta com máscara e ataque de dicionário. É fácil de usar e oferece garantia de devolução do dinheiro em 30 dias.
- Passper for Excel : Este software também é compatível com todas as versões do Excel e pode recuperar senhas de pastas de trabalho e planilhas. Oferece quatro modos de recuperação: força bruta, força bruta com máscara, ataque de dicionário e ataque inteligente. É rápido e seguro e oferece garantia de devolução do dinheiro em 30 dias.
- Recuperação de senha do Excel : Este software é compatível com as versões do Excel de 97 a 2019 e pode recuperar senhas de pastas de trabalho e planilhas. Oferece dois modos de recuperação: força bruta e força bruta com máscara. É simples e eficaz e oferece garantia de devolução do dinheiro em 90 dias.
Método 3: use um serviço online
O terceiro método que recomendamos é usar um serviço online que oferece o desbloqueio de arquivos Excel protegidos por senha. Existem vários sites que oferecem este serviço, como Password-Find.com , LostMyPass.com , Password-Online.com , etc. Esses sites usam servidores poderosos para descriptografar a senha de um arquivo Excel em minutos. Veja como fazer isso:
- Acesse o site do serviço online que você escolheu.
- Clique no botão Procurar ou Selecionar arquivo para carregar o arquivo Excel protegido por senha para o site.
- Clique no botão Desbloquear ou Iniciar para iniciar o processo de desbloqueio do arquivo.
- Aguarde até que o site notifique que o arquivo foi desbloqueado. Você pode então baixar o arquivo Excel sem senha ou receber um link por e-mail para baixá-lo.
Este método é prático e rápido, mas apresenta riscos à segurança e confidencialidade dos seus dados . Isso ocorre porque você precisa confiar seu arquivo Excel a um site de terceiros, que pode usá-lo para fins maliciosos ou divulgá-lo a outras pessoas. Além disso, alguns sites podem solicitar que você pague uma taxa para desbloquear seu arquivo.
Método 4: use uma macro VBA
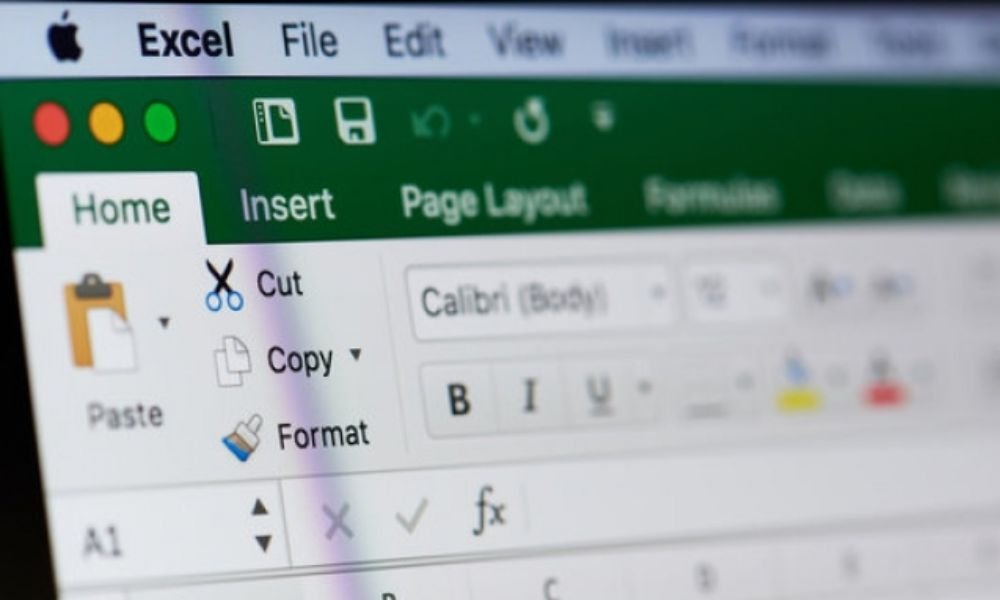
A segunda solução é usar uma macro VBA (Visual Basic for Applications) para remover a senha da pasta de trabalho do Excel. Este é um código que irá modificar o arquivo Excel e salvá-lo sem senha. Esta solução é gratuita e rápida, mas requer acesso a outro arquivo Excel desprotegido.
Para usar uma macro VBA para remover a senha de uma pasta de trabalho do Excel, você deve seguir as seguintes etapas:
- Abra um arquivo Excel desprotegido em seu computador.
- Pressione Alt + F11 para abrir o editor VBA.
- No Inserir , clique em Módulo .
- Copie e cole o seguinte código na janela do módulo:
Sub RemovePassword() Dim f As String Dim wb As Workbook Dim i As Integer f = Application.GetOpenFilename("Arquivos Excel (*.xls*),*.xls*", , "Selecione o arquivo para remover a senha") If f = "False" Então saia do subconjunto wb = Workbooks.Open(f, , True) For i = 1 To 3 On Error Resume Next wb.Password = "" wb.SaveAs f, , "", "" If Err. Número = 0 Então saia para o próximo i wb.Close False MsgBox "Senha removida" End Sub
Copiar
- Pressione a F5 para executar a macro.
- Selecione o arquivo Excel cujo senha você esqueceu e clique em Abrir .
- Aguarde a macro remover a senha e salve o arquivo sem senha.
- Abra o arquivo Excel sem senha.
Como recuperar a senha esquecida do Excel de uma planilha?

Se você esqueceu a senha de uma planilha do Excel, poderá abri-la, mas não poderá editar células bloqueadas sem a senha. Existe um método oficial para recuperar a senha esquecida do Excel de uma planilha, que é usar o Redefinir senha .
Para usar a função Redefinir senha para recuperar a senha esquecida do Excel de uma planilha, você deve seguir os seguintes passos:
- Abra o arquivo Excel que contém a planilha protegida por senha.
- Vá para a Revisão da faixa do Excel e clique em Proteger planilha .
- Na caixa de diálogo exibida, clique em Redefinir senha .
- Digite seu endereço de e-mail da Microsoft e clique em Enviar .
- Abra sua caixa de e-mail e visualize a mensagem enviada pela Microsoft. Lá você encontrará um link para redefinir sua senha.
- Clique no link e siga as instruções para criar uma nova senha.
- Volte ao Excel e digite sua nova senha para desbloquear a planilha.
Conclusão
Agora você tem todas as chaves para recuperar ou remover a senha esquecida do Excel de uma pasta de trabalho ou planilha. Você pode então acessar seus dados novamente e modificá-los como desejar. Lembre-se de anotar suas senhas em um local seguro ou usar um gerenciador de senhas para armazená-las com segurança.
Perguntas frequentes
Como evito esquecer a senha do Excel que utilizo para proteger meu documento ou planilha?

Existem várias dicas para evitar esquecer a senha do Excel que você usa para proteger seu documento ou planilha, como:
- Use uma senha fácil de lembrar , mas difícil de adivinhar, combinando letras, números e símbolos.
- Use um gerenciador de senhas , como [ LastPass ], [ Dashlane ] ou [ 1Password ], que permite armazenar e gerar senhas seguras.
- Anote sua senha em um meio físico , como um papel ou caderno, e guarde-a em local seguro e discreto.
- Compartilhe sua senha com uma pessoa de confiança , que poderá lembrá-lo caso você a esqueça.
- Faça backup da sua senha na nuvem
Como posso proteger meu documento ou planilha Excel com senha sem correr o risco de perder meus dados?
Se você deseja proteger seu documento ou planilha Excel com senha , é importante tomar alguns cuidados para evitar a perda de seus dados em caso de esquecimento da senha ou problema técnico, como:
- Faça uma cópia de backup do seu arquivo Excel antes de aplicar a proteção por senha e armazene-o em um local seguro, como um disco rígido externo ou serviço de nuvem.
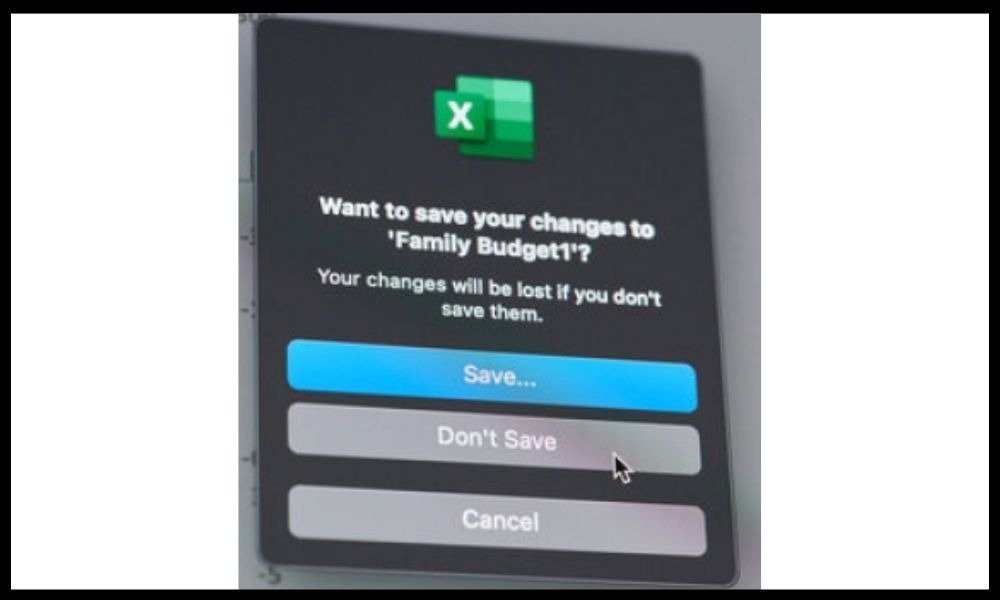
- Verifique se a proteção por senha está funcionando corretamente após aplicá-la, fechando e reabrindo o arquivo Excel e digitando a senha.
- Escolha um nível de proteção adaptado às suas necessidades , evitando utilizar proteções muito fortes ou muito fracas.
Como altero a senha do Excel que usei para proteger meu documento ou planilha?
Se você deseja alterar a senha do Excel usada para proteger seu documento ou planilha , basta seguir estas etapas:
- Abra seu arquivo Excel com Excel e digite a senha atual, se necessário.
- Caso queira alterar a senha do documento, vá ao Arquivo > Salvar como > Ferramentas > Opções Gerais e digite a nova senha na caixa Senha para abrir
- Se você deseja alterar a senha de uma planilha, vá ao Revisão > Proteger planilha e digite a nova senha na caixa Senha
- Salve as alterações feitas em seu arquivo Excel.
Como removo a senha do Excel que usei para proteger meu documento ou planilha?
Se quiser remover a senha do Excel que você usou para proteger seu documento ou planilha, você também precisa seguir estas etapas:
- Abra seu arquivo Excel com Excel e digite a senha atual, se necessário.
- Caso queira remover a senha do documento, vá ao Arquivo > Salvar como > Ferramentas > Opções Gerais e limpe a senha na caixa “ Senha para abrir ”.
- Se você deseja remover a senha de uma planilha, vá para o menu Revisão > Desproteger planilha e digite a senha atual.
- Salve as alterações feitas em seu arquivo Excel.
Como posso saber se meu documento ou planilha do Excel está protegido por senha?

Se você não tiver certeza se o seu documento ou planilha do Excel está protegido por senha, há várias maneiras de verificar, como:
- Tente abrir seu arquivo Excel com Excel e veja se uma janela solicita que você insira uma senha. Nesse caso, isso significa que seu documento está protegido por senha para abertura.
- Tente editar uma célula ou intervalo de células em seu arquivo Excel e veja se uma mensagem informa que a planilha está protegida. Nesse caso, significa que a planilha está protegida por senha para edição.
- Observe a extensão do nome do seu arquivo Excel. Se terminar em “.xlsx” , significa que seu documento não está protegido por senha. Se terminar com “ .xls ”, significa que seu documento pode ser protegido por senha. Se terminar em “.xlsm ”, significa que seu documento contém macros e também pode estar protegido por senha.