Ctrl + Alt + Del é um atalho de teclado usado no Windows para forçar o encerramento de um aplicativo. Mas é possível usar esta combinação de teclas em um Mac ?
Para que serve o atalho de teclado Ctrl + Alt + Del no Windows ?

Este atalho de teclado é útil quando você está tendo problemas com seu computador e deseja fechar um programa que não está mais respondendo ou quando deseja mudar de usuário rapidamente sem ter que fechar todos os programas abertos.
O atalho de teclado Ctrl + Alt + Del no Windows com diversas funções:

- Bloquear : Esta opção bloqueia o computador e exibe a tela de bloqueio. Você precisará inserir sua senha para desbloquear o computador e continuar trabalhando.
- Trocar usuário : Esta opção permite trocar de usuário sem precisar reiniciar o computador. Isso pode ser útil se várias pessoas usarem o mesmo computador e você quiser mudar para sua conta sem perder os dados ou configurações do outro usuário.
- Sair : Esta opção desconecta você da sua Windows e exibe a tela de login. Você precisará inserir seu nome de usuário e senha para fazer login novamente em sua conta.
- Gerenciador de Tarefas : Esta opção abre o Gerenciador de Tarefas, que permite ver os programas e processos em execução no seu computador, bem como interrompê-los se necessário. O Gerenciador de Tarefas pode ser útil para solucionar problemas de desempenho ou fechar programas que não respondem.
É importante observar que essas opções estão disponíveis apenas quando você está conectado à sua conta Windows. Se você estiver na tela de conexão ou se tiver bloqueado o computador, apenas as opções "Alterar usuário" e "Desconectar" estarão disponíveis.
Por que o atalho Ctrl + Alt + Del não funciona no Mac?

Em um Mac, o atalho de teclado Ctrl + Alt + Del não funciona, pois não tem a mesma utilidade que em um computador Windows.
Em um Mac, a combinação de teclas Ctrl+Alt+Del é usada para alterar o modo de exibição , por exemplo, para passar do modo normal para tela cheia ou para ajustar a resolução da tela.
Se quiser executar uma ação semelhante à que normalmente é executada usando Ctrl+Alt+Del em um Windows , você pode usar a combinação de teclas Command+Option+Esc para forçar a interrupção de um aplicativo que não responde em seu Mac.
Vamos agora ver juntos todas as alternativas possíveis para realizar as mesmas tarefas do atalho de teclado Ctrl + Alt + Del!
Alternativas para Ctrl + Alt + Del para fechar um programa
1: Comando + Opção + Esc
Em um Mac, às vezes um aplicativo para de responder e não pode ser fechado normalmente. Se você estiver nesta situação, em vez de usar Ctrl + Alt + Del como no Windows , você pode usar a combinação de teclas Command + Option + Esc para forçar o fechamento de um aplicativo no mac .

Veja como fazer isso:
- Pressione a tecla de controle + opção + escape ao mesmo tempo. caixa de diálogo Forçar a deixar aplicativos no seu Mac.
- Selecione o aplicativo que não responde na lista de aplicativos exibidos.
- Clique no botão " Force R " para fechar o aplicativo.
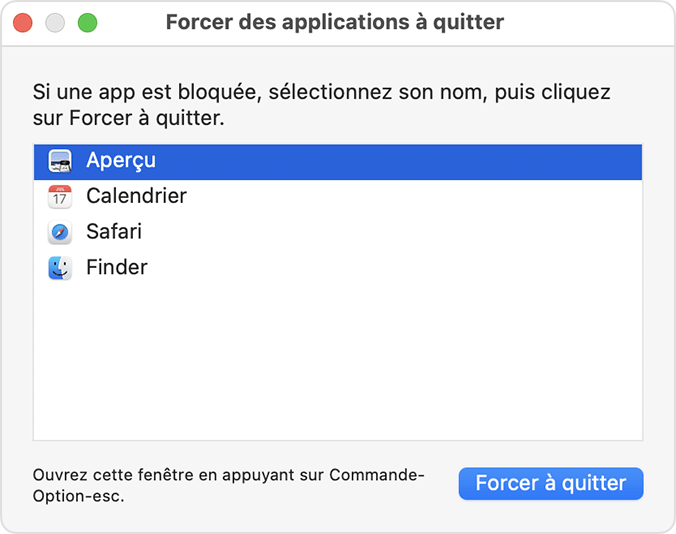
É importante observar que forçar a interrupção de um aplicativo pode resultar na perda de dados não salvos ou na corrupção de arquivos. Use esta opção apenas como último recurso, quando o aplicativo parar de responder e não houver outra maneira de fechá-lo.
Se você tiver problemas regularmente com um aplicativo que não responde, tente reinstalá-lo ou entrar em contato com o desenvolvedor para obter ajuda. Em geral, forçar a parada de um aplicativo não é a solução recomendada para solucionar problemas de desempenho ou estabilidade em um Mac.
2. Use o menu Apple
Tão rápido quanto o atalho Ctrl + Alt + Del. Esta é uma das maneiras mais fáceis de fechar um programa que não responde no seu Mac

Para fechar um programa no Mac com o Menu Apple , você pode seguir estas etapas:
- Clique no menu Apple no canto superior esquerdo da tela.
- No menu que abre, selecione "Forçar a sair".
- Selecione o programa que deseja fechar na lista de aplicativos em execução.
- Clique no botão "Forçar a deixar" para fechar o programa.
Este método deve fechar o programa que não responde e permitir que você continue trabalhando. Se este método não funcionar, você pode tentar usar o Gerenciador de Tarefas
3. Feche um aplicativo do Dock
Para fechar um programa que não responde do Dock em um Mac , você pode tentar as seguintes etapas:

- Clique com o botão direito no ícone do programa no Dock.
- No menu que abre, selecione "Forçar a sair".
- Clique no botão "Forçar a deixar" para fechar o programa.
Este método deve fechar o programa que não responde e permitir que você continue trabalhando. Se esse método não funcionar, você pode tentar usar o Gerenciador de Tarefas ou o Monitor de Atividade do Mac para interromper o programa manualmente. Você também pode tentar reiniciar o Mac para fechar todos os programas e processos em execução.
Este artigo pode interessar a você: Como usar o Instagram em um Mac
4. Acesse o Gerenciador de Tarefas
Mac Task Manager é um aplicativo que permite ver os programas e processos em execução no seu computador , bem como interrompê-los, se necessário. Isso pode ser útil para solucionar problemas de desempenho ou fechar programas que não respondem.
Sem poder usar Ctrl + Alt + Del no Mac, para abrir o gerenciador de tarefas do Mac, você deve seguir estes passos:
- Abra o Finder clicando no ícone do Finder no Dock.
- No menu "Go", selecione "Utilitários".
- Na lista de utilitários, clique duas vezes no ícone "Atividade". Isso abrirá o Mac Task Manager.
O Mac Task Manager exibe uma lista de todos os programas e processos em execução, bem como informações sobre o uso de memória e processador por cada programa. Se você vir um programa que usa muitos recursos que não respondem, poderá selecioná -lo e clicar no botão "Stop Process" para fechá -lo.
Se nenhum desses métodos funcionar, você deve tentar reinstalar o programa .
Precauções a serem tomadas antes de usar o atalho: Command + Option + Esc no mac

- Certifique-se de fazer backup de seus dados . Ao forçar a parada de um programa, existe o risco de perder dados não salvos ou corromper arquivos. Para evitar isso, você deve sempre fazer backup de seus dados antes de forçar a interrupção de um programa.
- Tente outros métodos de fechamento primeiro. Antes de forçar um programa a parar, você deve tentar fechá -lo normalmente usando o menu "arquivo" ou clicando no botão "Fechar" na janela do programa. Se isso não funcionar, você pode tentar usar o gerenciador de tarefas ou o instrutor de atividades MAC para interromper o programa manualmente.
- Use o atalho Command+Option+Esc apenas como último recurso. Este atalho alternativo para Ctrl+Alt+Del para Mac foi projetado para forçar o encerramento de um programa quando necessário com urgência, mas não é recomendado usá-lo regularmente. Se você tiver problemas regularmente com programas que não respondem, tente reinstalá-los ou entrar em contato com o desenvolvedor para obter ajuda. Em geral, forçar a interrupção de um programa pode resultar em perda de dados ou corrupção de arquivos, por isso é melhor encontrar uma solução mais duradoura para o problema.
- Esteja ciente dos riscos de segurança. Se você forçar a parada de um programa que executa tarefas de segurança, como antivírus ou firewall , isso poderá colocar seu computador em risco. Certifique-se de não fechar esses programas, a menos que seja absolutamente necessário e compreenda os riscos envolvidos.
Em resumo, o atalho Command+Option+Esc deve ser usado com cautela e somente quando necessário com urgência. Se você tiver problemas regularmente com programas que não respondem em seu Mac, tente encontrar uma solução mais duradoura para o problema, em vez de recorrer a este método.
Alternativas para Ctrl + Alt + Del para bloquear seu Mac
Para bloquear seu Mac como no Windows , você pode usar um atalho de teclado semelhante a Ctrl + Alt + Del .
Usou o atalho " maj + comando + q ". Isso bloqueará seu Mac e exibirá a tela de travamento. Você precisará inserir sua senha para desbloquear o computador e continuar trabalhando.
Você também pode bloquear o seu Mac usando o menu Apple. Para fazer isso, siga estas etapas:
- Clique no menu Apple no canto superior esquerdo da tela.
- Selecione "Bloquear a tela" no menu.
- Digite sua senha para desbloquear o computador e continuar trabalhando.
Finalmente, você também pode configurar seu Mac para bloquear automaticamente após um determinado período de inatividade. Para fazer isso, siga estas etapas:
- Clique no menu Apple no canto superior esquerdo da tela.
- Selecione "Preferências do sistema".
- Clique em "Segurança e confidencialidade".
- Na guia "Geral", selecione "Senha de demanda [um determinado tempo] após a tela do relógio".
- Selecione o período de tempo desejado antes que uma senha seja necessária para desbloquear o computador.
Então ! Agora você sabe como bloquear seu Mac como no Windows . Não se esqueça de digitar sua senha para desbloquear o computador e continuar trabalhando.
Alternativas para Ctrl + Alt + Del no mac para alterar o usuário:
No Windows, você pode usar o atalho do teclado "Ctrl + Alt + Excluir" e selecione "Alterar o usuário" para alterar o usuário rapidamente.
No Mac, não existe um atalho de teclado específico para trocar de usuário, mas você pode usar o menu Apple para acessar as opções de login. Para fazer isso, siga estas etapas:

- Clique no menu Apple no canto superior esquerdo da tela.
- Selecione "Preferências do sistema".
- Clique em "Usuários e grupos".
- Na guia "Usuários", você verá uma lista de usuários no seu Mac. Clique no nome de um usuário para selecioná -lo e clique em "Connect".
- Digite a senha do usuário selecionado para fazer login no seu Mac como esse usuário.
Então ! Agora você sabe como trocar de usuário no Mac.
Se você preferir usar um atalho de teclado no Mac como o Ctrl + Alt + Excluir para acessar rapidamente as opções de conexão. Você pode criar um usando o aplicativo "atalho" do MAC. Para fazer isso, siga estas etapas:
- Abra o aplicativo "Shortcut", procurando -o no Launchpad ou usando o mecanismo de pesquisa do Spotlight.
- Clique no botão " +" no canto superior esquerdo da janela para criar um novo atalho.
- Na janela que se abre, dê um nome ao seu atalho e adicione uma descrição, se desejar.
- Na seção "Ação", selecione "Menu da Apple" do "tipo de ação" Lista de queda.
- Na seção "Configuração", selecione "Preferências do sistema" do "aplicativo" Lista de queda.
- Clique em "Adicionar uma ação" e selecione "Usuários e grupos" da lista de queda do menu "menu".
- Clique em "Concluído" para gravar seu atalho.
- Na seção "Chave de atalho" ", clique em" Adicione uma tecla de atalho "e use as teclas de sua escolha para definir o atalho do teclado do seu atalho.
- Clique em "Concluído" para gravar o atalho do teclado.
Então ! Agora você criou um atalho de teclado para trocar de usuário no Mac .
Agora você pode usar este atalho de teclado para acessar rapidamente as opções de login e trocar de usuário no seu Mac.
É importante observar que você precisará inserir a senha do usuário que deseja usar para fazer login no seu Mac. Se você esquecer a senha do usuário, precisará usar outro método para alterar os usuários ou redefinir a senha do usuário.
Em resumo, não há atalho de teclado predefinido como Ctrl + Alt + Excluir no Mac , mas você pode criar um atalho de teclado personalizado usando o aplicativo "atalho" do MAC. Você também pode usar o menu Apple para acessar as opções de conexão e alterar o usuário.
sair
Como você sabe, no Mac, você não pode usar o atalho do teclado "ctrl + alt + excluir" para desconectar . Mas você pode usar o menu Apple para acessar as opções de desconexão. Para fazer isso, siga estas etapas:
- Clique no menu Apple no canto superior esquerdo da tela.
- Selecione "Preferências do sistema".
- Clique em "Usuários e grupos".
- Na guia "Usuários", você verá uma lista de usuários no seu Mac. Clique no nome do usuário para selecioná -lo e clique em "Desconectar".
- Se você tiver algum programa em execução, será necessário fechá-lo ou salvá-lo antes de sair.
Então ! Agora você sabe como sair do seu Mac . Se você preferir usar um atalho de teclado para acessar rapidamente as opções de desconexão, pode criar um usando um aplicativo "atalho" do MAC . Para fazer isso, siga as etapas descritas anteriormente para criar um atalho de teclado, selecionando "desconectar" em vez de "usuários e grupos" na lista de suspensão "menu".




