Windows usa um armazenamento de dados chamado BCD para gerenciar os aplicativos e configurações iniciados na inicialização. O BCD substitui o arquivo Boot.ini em versões mais antigas do Windows e oferece mais opções de personalização e solução de problemas. BCDEdit é uma ferramenta de linha de comando para acessar e editar o BCD. Ele está incluído no Windows Vista e em versões posteriores. BCDEdit é usado para criar, excluir, modificar ou copiar entradas BCD, bem como ativar ou desativar certas opções de inicialização, como modo de segurança ou registro de inicialização.
Neste artigo, mostraremos como usar o bcdedit para modificar a inicialização Windows. Veremos os comandos básicos, identificadores de entrada BCD, tipos de dados e valores possíveis. Também daremos alguns exemplos de uso comum do bcdedit para resolver problemas ou otimizar a inicialização Windows.
Como acessar o bcdedit?
Para usar o bcdedit, você deve ter privilégios administrativos no seu computador. Você também deve abrir um prompt de comando no modo de administrador.
- Clique no menu Iniciar e digite cmd na caixa de pesquisa.
Clique com o botão direito no prompt de comando e escolha Executar como administrador. 
Digite bcdedit /? para exibir a lista de comandos disponíveis
- Para obter ajuda detalhada sobre um comando específico, digite bcdedit /? , Ou é o nome do comando que você deseja visualizar. Por exemplo, bcdedit /? createstore exibe ajuda detalhada para o comando createstore.
Como listar entradas BCD?

Para listar as entradas BCD, você pode usar o comando bcdedit /enum. Este comando exibe as seguintes informações para cada entrada:
- O identificador: é um código único que permite identificar a entrada. Pode estar no formato {XXXX-XXXX-XXXX-XXXX}, onde XXXX são dígitos hexadecimais, ou no formato {nome}, onde nome é um nome padrão definido pelo Windows. Os identificadores padrão mais comuns são:
- {bootmgr}: corresponde ao gerenciador de inicialização Windows (Windows Boot Manager), que exibe o menu de inicialização e carrega o SO selecionado.
- {atual}: corresponde ao SO selecionado na inicialização Windows.
- {default}: corresponde ao sistema operacional selecionado por padrão quando Windowsé iniciado.
- {ntldr}: corresponde a um sistema operacional em ntldr (Windows Legacy OS Loader), por exemplo Windows XP.
- O tipo de dispositivo: indica se a entrada corresponde a um dispositivo físico (partição) ou lógico (arquivo).
- O caminho: indica o caminho para o arquivo executável ou setor de inicialização associado à entrada.
- Opções: São parâmetros adicionais que modificam o comportamento da entrada. Por exemplo, a descrição permite alterar o nome exibido no menu inicial, o tempo limite permite alterar o tempo de espera antes do início automático, etc.
Você também pode usar o comando bcdedit /v para exibir informações mais detalhadas sobre entradas BCD, como data de criação, data de modificação ou GUID.
Como criar uma nova entrada no BCD?
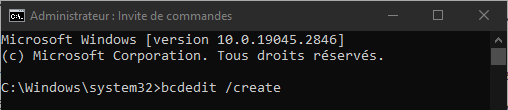
Para criar uma nova entrada no BCD, você pode usar o comando bcdedit /create. Este comando cria uma entrada com um identificador gerado aleatoriamente e um tipo de aplicativo especificado. O tipo de aplicativo pode ser um dos seguintes:
- {bootmgr}: para criar uma entrada do tipo gerenciador de inicialização.
- {memdiag}: Para criar uma entrada do tipo ferramenta de diagnóstico de memória.
- {ntldr}: para criar uma entrada do carregador do sistema operacional em ntldr.
- {legacy}: para criar uma entrada do carregador do SO no modo legado.
- {resume}: Para criar um currículo após a entrada do tipo de hibernação.
- {emssettings}: para criar uma entrada de configurações de serviço de emergência.
- {badmemory}: para criar uma entrada do tipo lista de endereços de memória inválidos.
- {dbgsettings}: para criar uma entrada de tipo de configurações de depuração.
Por exemplo, para criar uma entrada do carregador do sistema operacional em ntldr, você pode digitar o seguinte comando:
bcdedit /create /d “Windows XP” / aplicativo ntldr
Este comando exibe o ID gerado para a nova entrada, por exemplo {cbd971bf-b7b8-4885-951a-fa03044f5d71}. Você pode então usar esse identificador para modificar outros parâmetros da entrada, como caminho ou opções.
Como modifico uma entrada existente no BCD?

Para modificar uma entrada existente no BCD, você pode usar o comando bcdedit /set. Este comando permite alterar o valor de um tipo de dados para uma entrada especificada por seu identificador. O tipo de dados pode ser um dos seguintes:
- dispositivo: para alterar o tipo de dispositivo associado à entrada.
- caminho: para alterar o caminho para o arquivo executável ou setor de inicialização associado à entrada.
- descrição: para alterar o nome exibido no menu iniciar para a entrada.
- local: para alterar o idioma usado para entrada.
- herdar: para fazer com que a entrada herde os parâmetros de outra entrada.
- recoverysequence: para especificar o identificador de uma entrada a ser usada em caso de falha na inicialização.
- recoveryenabled: Para ativar ou desativar a recuperação automática em caso de falha na inicialização.
- osdevice: para alterar o tipo de dispositivo que contém os arquivos do sistema operacional associados à entrada.
- systemroot: para alterar o caminho para a pasta raiz do sistema operacional associado à entrada.
- resumeobject: para especificar o identificador de um currículo após a entrada do tipo de hibernação.
- nx: Para ativar ou desativar a Proteção de Execução de Dados (DEP) para a entrada.
- pae: Para ativar ou desativar a extensão de endereço físico (PAE) para a entrada.
- detecthal: Para ativar ou desativar a detecção automática de hardware (HAL) para entrada.
- winpe: para indicar se a entrada corresponde a um ambiente Windows PE (pré-instalação).
- ems: para ativar ou desativar o serviço de emergência (EMS) para entrada.
- debug: para ativar ou desativar o modo de depuração para a entrada.
- debugtype: para especificar o tipo de depuração a ser usado para entrada (serial, 1394 ou usb).
- debugport: para especificar a porta serial a ser usada para depuração de porta serial.
- taxa de transmissão: para especificar a taxa de transmissão a ser usada para depuração da porta serial.
- 1394channel: Para especificar o canal a ser usado para depuração da porta IEEE 1394.
- usbbusparams: Para especificar os parâmetros do barramento USB a serem usados para depuração da porta USB.
- sos: para ativar ou desativar a exibição de informações do driver durante a inicialização.
- bootlog: para ativar ou desativar o log de inicialização no arquivo %WINDIR%\ntbtlog.txt.
- nocrashautoreboot: para desabilitar a reinicialização automática em caso de tela azul.
- usefirmwarepcisetings: para usar as configurações PCI do firmware em vez das configurações Windows.
- groupsize: para especificar o tamanho do grupo de processadores para inicialização paralela.
- groupaware: para ativar ou desativar a consideração do grupo de processadores durante a inicialização paralela.
- numproc: para especificar o número de processadores a serem usados na inicialização.
- truncatememory: para especificar a quantidade máxima de memória a ser usada para inicialização.
- removememory: para especificar a quantidade de memória a ser removida para inicialização.
- boostuserva: para aumentar a quantidade de memória virtual endereçável por aplicativos em modo de usuário.
- testsigning: para ativar ou desativar o carregamento de drivers não assinados digitalmente.
- nointegritychecks: Para ativar ou desativar a verificação de integridade de drivers assinados digitalmente.
- loadoptions: para especificar opções de carregamento a serem passadas para o carregador do sistema operacional.
- hypervisorlaunchtype: para ativar ou desativar a inicialização do hipervisor durante a inicialização.
- hypervisordebugtype: para especificar o tipo de depuração a ser usado para o hipervisor (serial, 1394 ou usb).
- hypervisordebugport: para especificar a porta serial a ser usada para depuração do hipervisor de porta serial.
- hypervisorbaudrate: para especificar a taxa de transmissão a ser usada para depuração do hipervisor da porta serial.
- hypervisorchannel: para especificar o canal a ser usado para depuração do hipervisor por porta IEEE 1394.
- hypervisorusbbusparams: para especificar os parâmetros do barramento USB a serem usados para depuração do hipervisor via porta USB.
- política de status de inicialização: para especificar a política a ser aplicada em caso de falha de inicialização anterior (ignoreallfailures, ignoreshutdownfailures, displayallfailures ou rebootonfailure).
- bootems: Para ativar ou desativar o redirecionamento de emergência (EMS) durante a inicialização.
Para modificar uma entrada com o comando bcdedit /set, você deve especificar o ID da entrada e o tipo de dados a serem modificados, bem como o valor a ser atribuído. Por exemplo, para alterar o nome exibido no menu Iniciar para a entrada {atual}, você pode digitar o seguinte comando:
bcdedit /set {atual} descrição “Windows 10”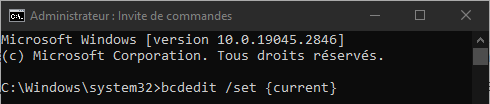
Você também pode usar os identificadores padrão {bootmgr}, {default} ou {ntldr} em vez dos identificadores gerados aleatoriamente, se souber o tipo de entrada que deseja modificar. Por exemplo, para alterar o tempo de espera antes que o Boot Manager seja iniciado automaticamente, você pode digitar o seguinte comando:
bcdedit /set {bootmgr} tempo limite 10
Como deletar uma entrada do BCD?

Para excluir uma entrada do BCD, você pode usar o comando bcdedit /delete. Este comando exclui a entrada especificada pelo seu identificador, bem como todas as entradas que dependem dele. Por exemplo, para excluir a entrada {cbd971bf-b7b8-4885-951a-fa03044f5d71} que criamos anteriormente, você pode digitar o seguinte comando:
bcdedit /excluir {cbd971bf-b7b8-4885-951a-fa03044f5d71}
Você também pode usar a opção /cleanup para remover todas as entradas órfãs do BCD, ou seja, entradas que não são referenciadas pelo gerenciador de inicialização ou por uma entrada do sistema operacional. Por exemplo, para remover todas as entradas órfãs do BCD, você pode digitar o seguinte comando:
bcdedit /delete /limpar
Como copiar uma entrada BCD?
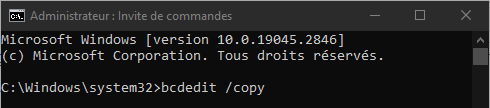
Para copiar uma entrada BCD, você pode usar o comando bcdedit /copy. Este comando cria uma nova entrada com os mesmos parâmetros da entrada especificada por seu ID, mas com um novo ID gerado aleatoriamente. Você pode então modificar as configurações da nova entrada conforme necessário. Por exemplo, para copiar a entrada {atual} e dar-lhe um novo nome, você pode digitar os seguintes comandos:
bcdedit /copy {atual} /d “Windows 10 – Copiar” bcdedit /set {ID} descrição “Windows 10 – Copiar”
Onde {ID} é o identificador gerado para a nova entrada.
Como restaurar o BCD ao seu estado original?
Se você modificou o BCD e está tendo problemas de inicialização, poderá restaurar o BCD ao seu estado original usando o comando bcdedit /import. Este comando restaura o conteúdo do armazenamento do sistema a partir de um arquivo de backup gerado anteriormente com o comando bcdedit /export. Este comando exclui todas as entradas existentes no armazenamento do sistema antes da importação.
Por exemplo, se você criou um arquivo de backup BCD denominado backup.bcd na pasta C:\, poderá restaurar o BCD desse arquivo digitando o seguinte comando:
bcdedit /importar C:\backup.bcd

.
Perguntas frequentes
Qual é a diferença entre bcdedit e bootrec?
BCDEdit é uma ferramenta para modificar o conteúdo do BCD, enquanto bootrec é uma ferramenta para reparar a inicialização Windows em caso de BCD ou corrupção do setor de inicialização. Bootrec usa bcdedit internamente para reconstruir o BCD.
Como acesso o bcdedit se Windows não inicia?
Se Windows não iniciar, você poderá acessar o bcdedit usando a mídia de instalação Windows (DVD ou pendrive) ou um disco de reparo do sistema. Você deve então escolher a opção Reparar computador e acessar o prompt de comando.
Como criar um dual boot com bcdedit?
Para criar uma inicialização dupla com bcdedit, você deve ter duas partições, cada uma contendo um sistema operacional compatível com BCD (Windows Vista ou posterior). Você deve então criar uma entrada no BCD para cada sistema operacional, especificando o tipo de dispositivo, caminho e opções apropriados. Você também pode modificar a entrada {bootmgr} para alterar o sistema operacional padrão ou o tempo de espera antes da inicialização automática.
Como remover uma inicialização dupla com bcdedit?
Para deletar um dual-boot com bcdedit, você deve deletar a entrada correspondente ao SO que não deseja mais usar no BCD, bem como todas as entradas que dele dependem. Você também deve modificar a entrada {bootmgr} para alterar o sistema operacional padrão, se necessário. Você pode então formatar ou excluir a partição que contém o sistema operacional excluído.
Como ativar o modo de segurança com bcdedit?
O Modo de segurança é uma opção de inicialização que permite iniciar Windows com um número limitado de drivers e serviços. É útil para diagnosticar e resolver problemas de inicialização ou estabilidade. Para habilitar o modo de segurança com bcdedit, você deve modificar a entrada correspondente ao sistema operacional que deseja inicializar no modo de segurança, adicionando a opção safeboot com o valor mínimo, rede ou dsrepair dependendo do tipo de modo de segurança que deseja usar. Por exemplo, para ativar o modo de segurança mínimo para a entrada {atual}, você pode digitar o seguinte comando:
bcdedit /set {atual} inicialização segura mínima
Para desativar o modo de segurança, você precisa remover a opção safeboot da entrada. Por exemplo, para desativar o modo de segurança para a entrada {atual}, você pode digitar o seguinte comando:
bcdedit /deletevalue {atual} inicialização segura
Conclusão
a inicialização Windows . Ele permite criar, excluir, modificar ou copiar entradas BCD, bem como ativar ou desativar certas opções de inicialização. É útil para solucionar problemas de inicialização, otimizar o desempenho do sistema ou criar configurações personalizadas.No entanto, o BCDEdit também é uma ferramenta complexa e potencialmente perigosa. Você deve ter cuidado ao usá-lo e compreender as consequências das alterações feitas no BCD. Recomenda-se fazer um backup do BCD antes de modificá-lo e consultar a documentação oficial da Microsoft para obter mais detalhes sobre comandos, identificadores, tipos de dados e valores possíveis. Se tiver dificuldade para inicializar o PC após alterar o BCD, você pode tentar redefinir o BIOS do PC usando Clear CMOS .




